-
![]() Windows向けデータ復旧
Windows向けデータ復旧
- Data Recovery Wizard Free購入ダウンロード
- Data Recovery Wizard Pro 購入ダウンロード
- Data Recovery Wizard WinPE購入ダウンロード
- Partition Recovery購入ダウンロード
- Email Recovery Wizard購入ダウンロード
- おまかせデータ復旧サービス
概要:
diskpartとは何ですか。そして、それを使ってWindows 10/11でディスク パーティションを管理するにはどうすればよいですか。この記事を読んで、ディスク パーティションを正常に作成、フォーマット、そして管理するための信頼できるヒントとコツをご覧ください。
「diskpartとは、コマンド プロンプトに似たもので、ハードディスク、パーティション、ボリューム、および仮想ディスクを含むコンピューターのドライブを管理するためのコマンド インタープリタとして定義されています。」‐Microsoft(https://learn.microsoft.com/ja-jp/windows-server/administration/windows-commands/diskpart)より
diskpartについて何か知っていることはありますか。初心者向けツールですか。一般的なWindowsユーザーの場合は、このツールを使うと、何ができますか。この記事では、diskpartとは何なのか、そしてWindows 11/10またはさらに古いWindows PCでこのツールができることについてご説明します。
ご注意:以下のヒントは、Windows 11/10/8/7、およびWindows Serverの場合に適用されます。
無料のコマンド ライン ユーティリティであるdiskpartは、Windowsオペレーティング システムに対する命令を処理し、さまざまなコマンドを実行することでいくつかのディスクパーティション操作を実行します。
diskpartはfdiskの後継として、Windows 2000以降のOSに含まれています。上記で紹介したように、diskpartは、経験豊富なWindows上級ユーザーがOSドライブ、データ ディスク、外付けハード ディスク、USBドライブ、さらにはSDカードなどを管理するのに役立つパーティション管理ツールです。
diskpartはどのように機能するのでしょうか。それはどのようにコマンド ラインをPCに伝え、さまざまな操作の処理を命令するのか疑問に思うかもしれません。
Microsoftは、diskpartがWindows PCのディスクとパーティションを管理するために、どのように機能するかを説明しています。
プロセスは次のとおりです。
ステップ1.diskpartを起動します。
ステップ2.ディスク、ボリューム、パーティション、および仮想ディスクなど、使用可能なオブジェクトを一覧表示します。
ステップ3.フォーカスを決定します。つまり、どのオブジェクトに対してパーティション操作を実行するかを決定することです。
ディスク、ボリューム、パーティション、または仮想ディスクにフォーカスを設定することができます。以下のコマンドは、ディスク1のボリューム5にフォーカスを与えることを指します。
ステップ4.構文パラメータを通じてコンピューターに命令します。
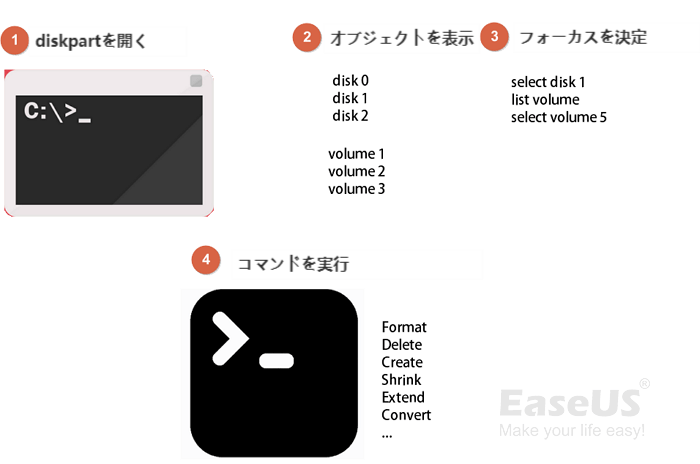
ご注意:これらすべての操作は、管理者としてdiskpartを実行している場合にのみ適用されます。
それでは、diskpartを使用するとどのようなメリットが得られるのでしょうか。次の表は、Windowsコンピューターでディスク パーティションを管理するのに使われるdiskpartコマンド ラインの長所と短所を示しています。
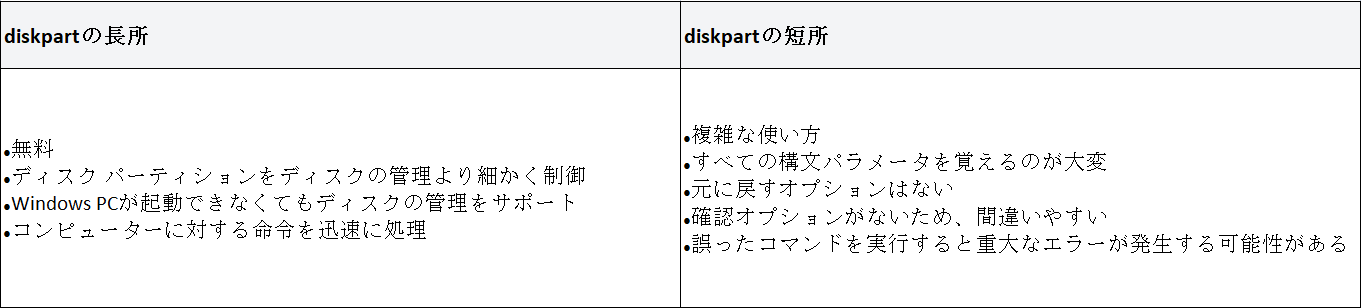
diskpartはWindowsの専門家、開発者、および経験豊富な管理者向けのツールです。そのため、diskpartに慣れていない場合、またはWindowsパソコン初心者の場合は、ディスクの管理やその他のパーティション管理ソフトなどのより使いやすいdiskpart代替品(/partition-manager/diskpart-alternative.html)を使うほうがいいです。
ここでは、ディスクやパーティションを管理するときに、最もよく使用されるdiskpartコマンドをいくつかご紹介します。これにより、diskpartコマンドができることが明確になります。
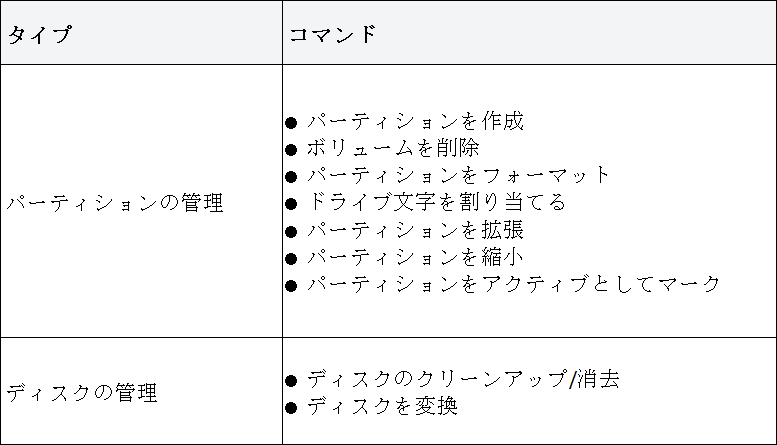
では、diskpartを使用してこれらの操作をコンピューター上で実行するにはどうすればよいでしょうか。まず、diskpartを管理者として開きます。それから、PC上のディスク パーティションを正常に管理します。詳細については、以下のガイドをご参照ください。
ここでは、異なるWindows OSを搭載したパソコンからdiskpartを開く方法をいくつかご紹介します。
手順は次のとおりです。
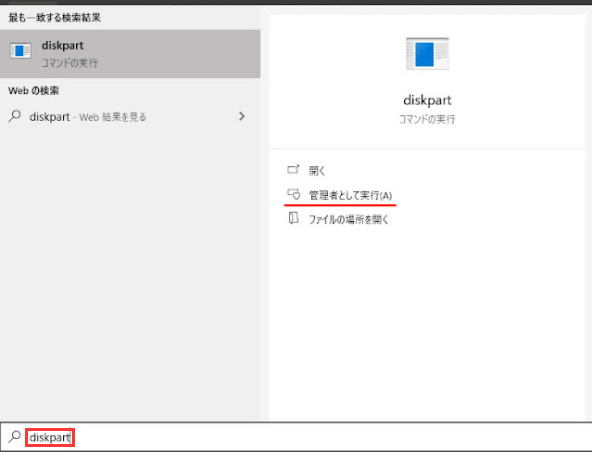
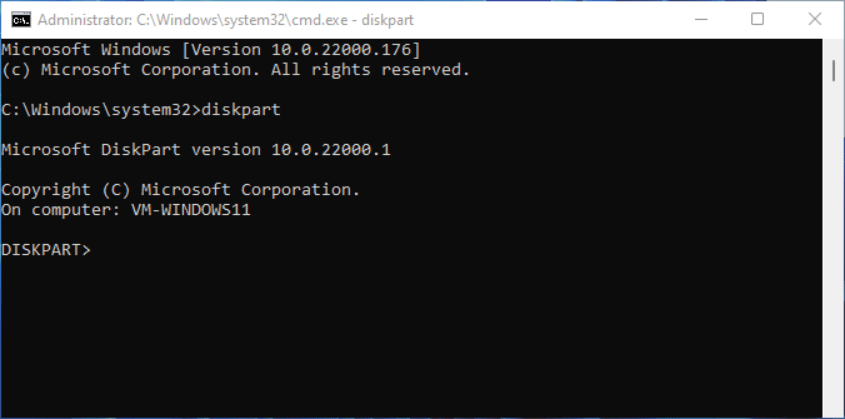
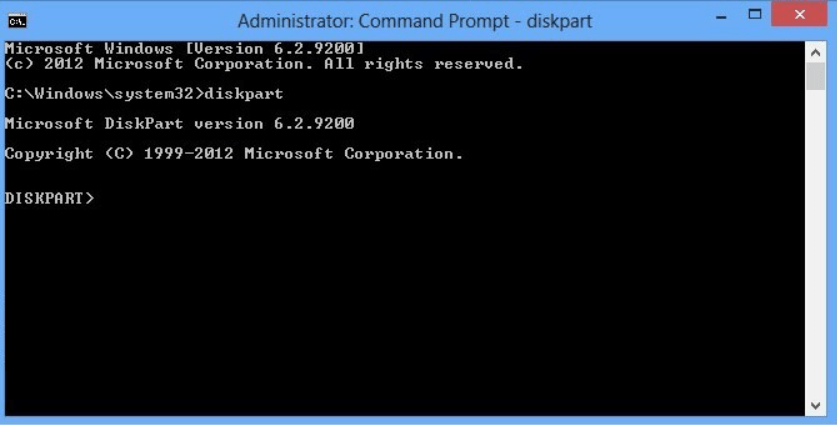
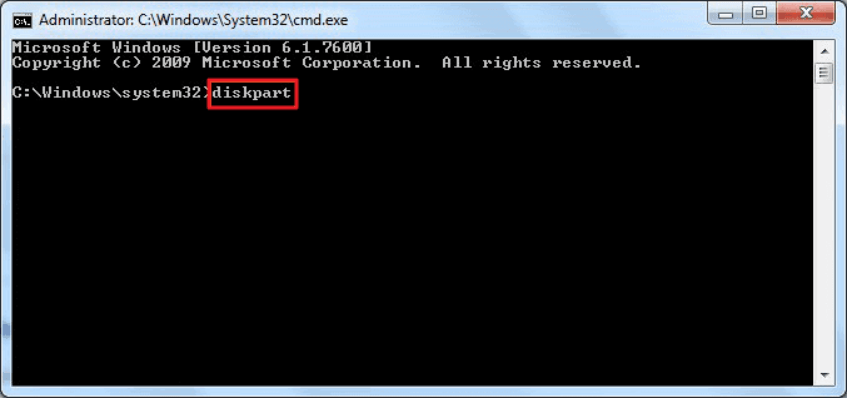
お使いのコンピューターでdiskpartを起動したら、次のガイド2に従って、ディスク パーティションを手軽に作成、フォーマット、そして管理する方法を学びましょう。
ここでは、diskpartコマンドを実行することでディスクのパーティションを管理するためのステップバイステップ ガイドを提供しています。
1.diskpartでパーティションを作成:
diskpartを開き、次のコマンド ラインを順番に入力してパーティションを作成します。毎回「Enter」キーを押すことを忘れないでください。
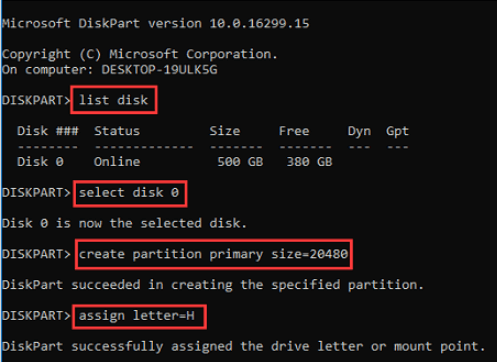
2.diskpartでボリュームを削除:
diskpartを開き、次のコマンド ラインを1つずつ入力するたびに、「Enter」キーを押します。
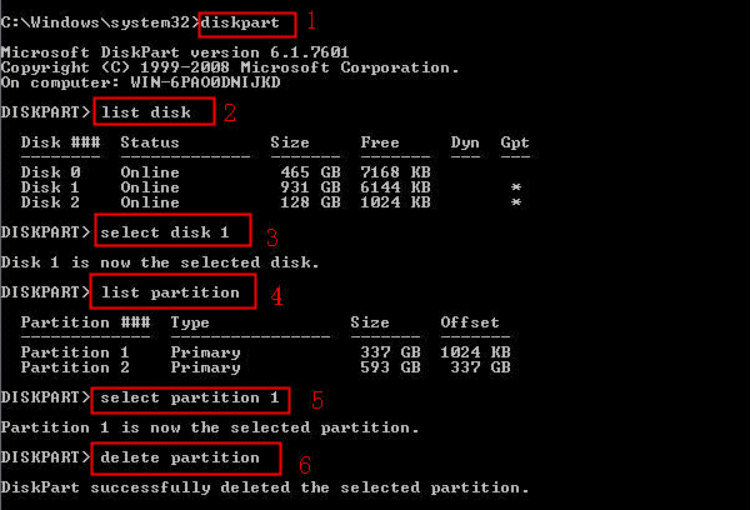
3.diskpartでパーティションをフォーマット:
Windowsパソコンでdiskpartを開き、以下のコマンドを1つずつ実行します。毎回「Enter」キーを押します。
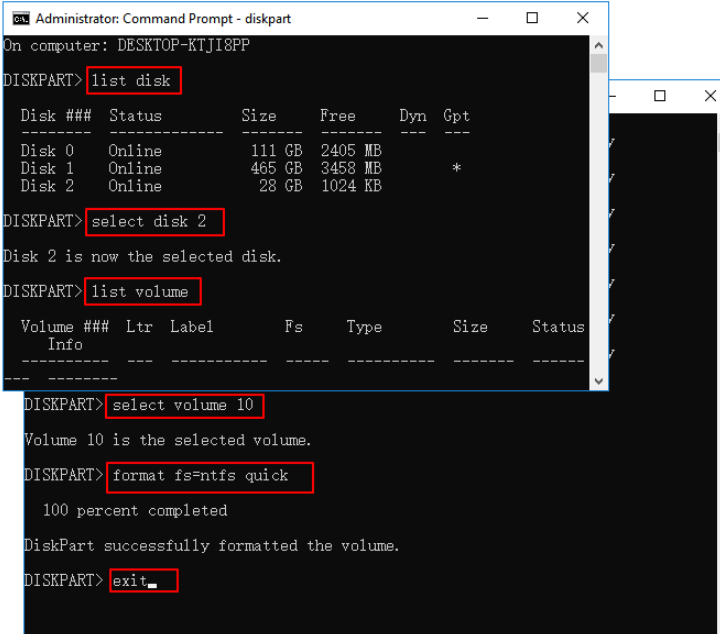
4.diskpartでドライブ文字を割り当てる:
diskpartを開き、次のコマンド ラインを順番に入力するたびに、「Enter」キーを押します。
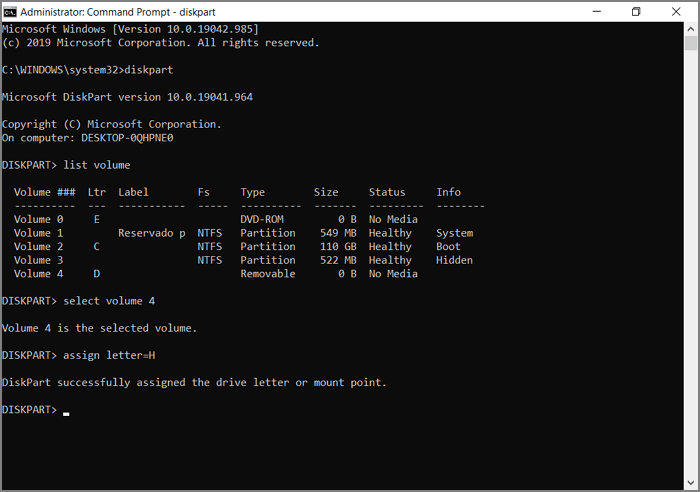
5.diskpartでパーティションを拡張:
diskpartを開き、以下のコマンド ラインを入力するたびに「Enter」キーを押します。
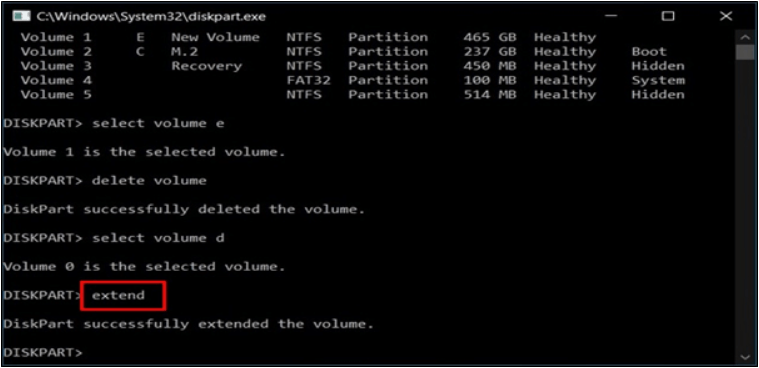
diskpartでパーティションを拡張するために、対象ボリュームの後ろに未割り当て領域があることが必要です。そうでない場合は、事前に隣接しているボリュームを縮小または削除するしかありません。
6.diskpartでパーティションを縮小:
Windowsパソコンでdiskpartコマンドを起動し、次のコマンド ラインを1つずつ入力します。毎回「Enter」キーを押すことを忘れないでください。

7.diskpartでパーティションをアクティブとしてマーク:
diskpartユーティリテを起動し、次のコマンドを順番に実行します。毎回「Enter」キーを押します。
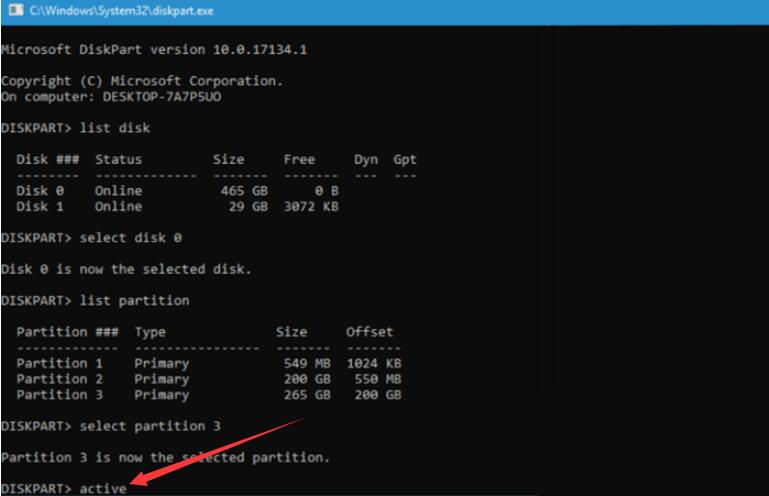
diskpartコマンドは、パーティションの管理だけでなく、ハード ディスクをクリーンアップしたり、ディスクのパーティション方式をMBR/GPTに変換したりすることもできます。
ご注意:以下のコマンドを実行する前に、対象ディスク上の重要なデータをすべてバックアップしておくことをお勧めします。
1.diskpartでディスクをクリーンアップ/消去:
diskpartを起動し、次のコマンドを1つずつ実行します。毎回「Enter」キーを押します。
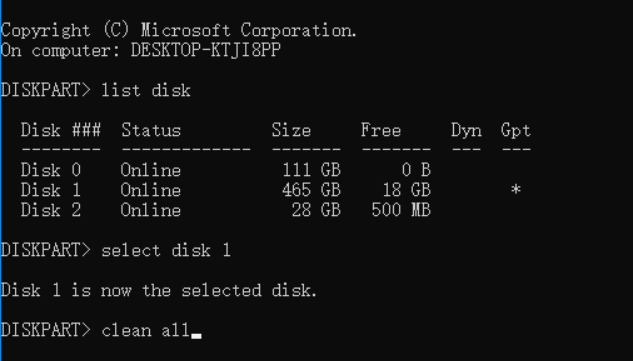
2.diskpartでディスクをMBR/GPTに変換:
diskpartを開き、次のコマンド ラインを1つずつ入力するたびに、「Enter」キーを押します。
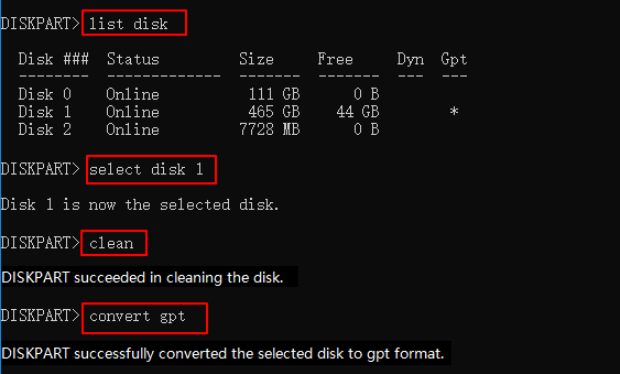
経験豊富なWindowsユーザーにとっては、diskpartユーティリテは、特にPCが起動しないときに、非常に便利なツールとなるかもしれませんが、多くのWindows初心者にとっては、その使い方はとても複雑だと言えるでしょう。
さまざまなディスク管理の要求を満たせる、最良のdiskpar代替ツールをお探しの場合は、プロのパーティション管理ツールであるEaseUS Partition Masterはこちらのお勧めです。
このツールを利用すれば、数回クリックするだけで、HDD/SSD、外付けHDD、および仮想ディスクのパーティション分割と管理を行います。
EaseUS Partition Masterの機能と使い方については、以下の内容をご覧ください。
ステップ1. EaseUS Partition Master起動し、空き容量が十分にあるパーティションを右クリックし、「領域の割り当て」を選択します。

ステップ2.「ボリュームから〇〇の領域を次へ割り当てます」のドラッグダウンリストから「新しいパーティションを作成する」を選択します。パーティションのサイズやドライブレター、ファイルシステムなどを指定して「OK」をクリックします。

ステップ3. メイン画面の右下にあるタスクキューで「1個のタスクを実行」をクリックして、新しいパーティションの作成が開始します。

ステップ1. EaseUS Partition Masterを開き、サイドメニューの「ディスクコンバーター」から「GPT=>MBR」を選択します。
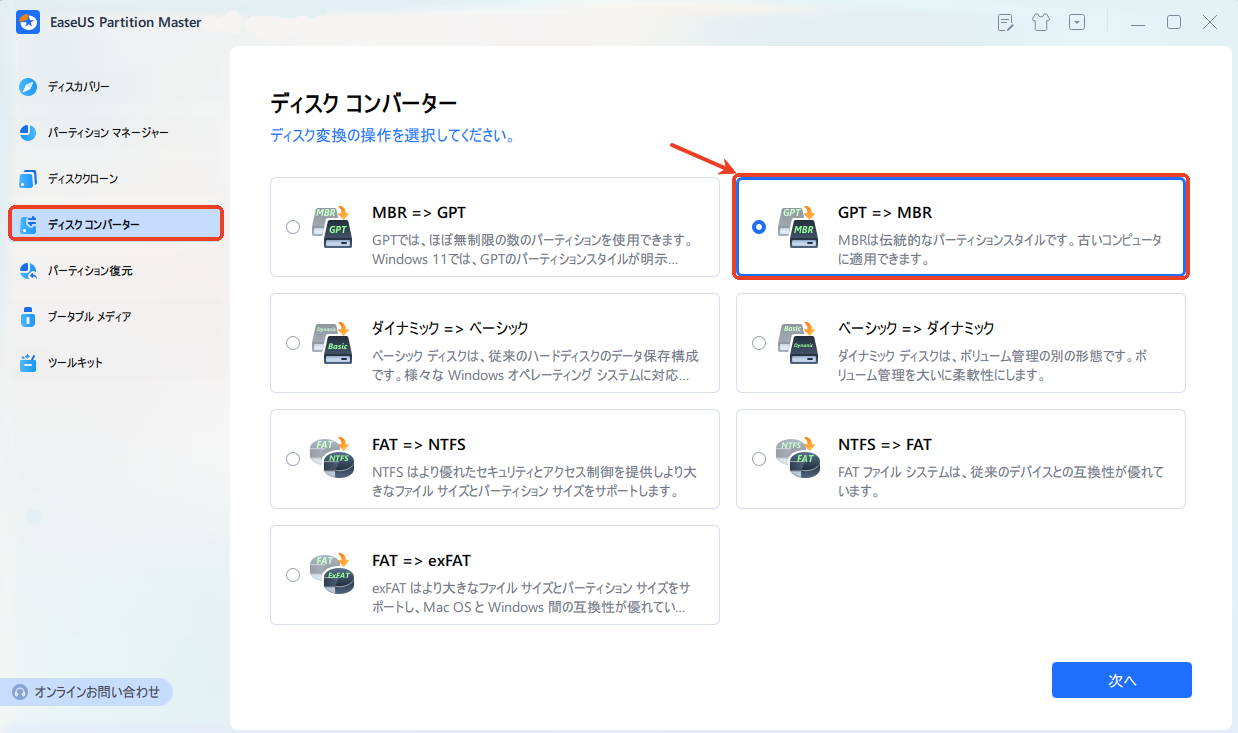
ステップ2. MBRに変換したいディスクを選択して、「変換」ボタンをクリックします。
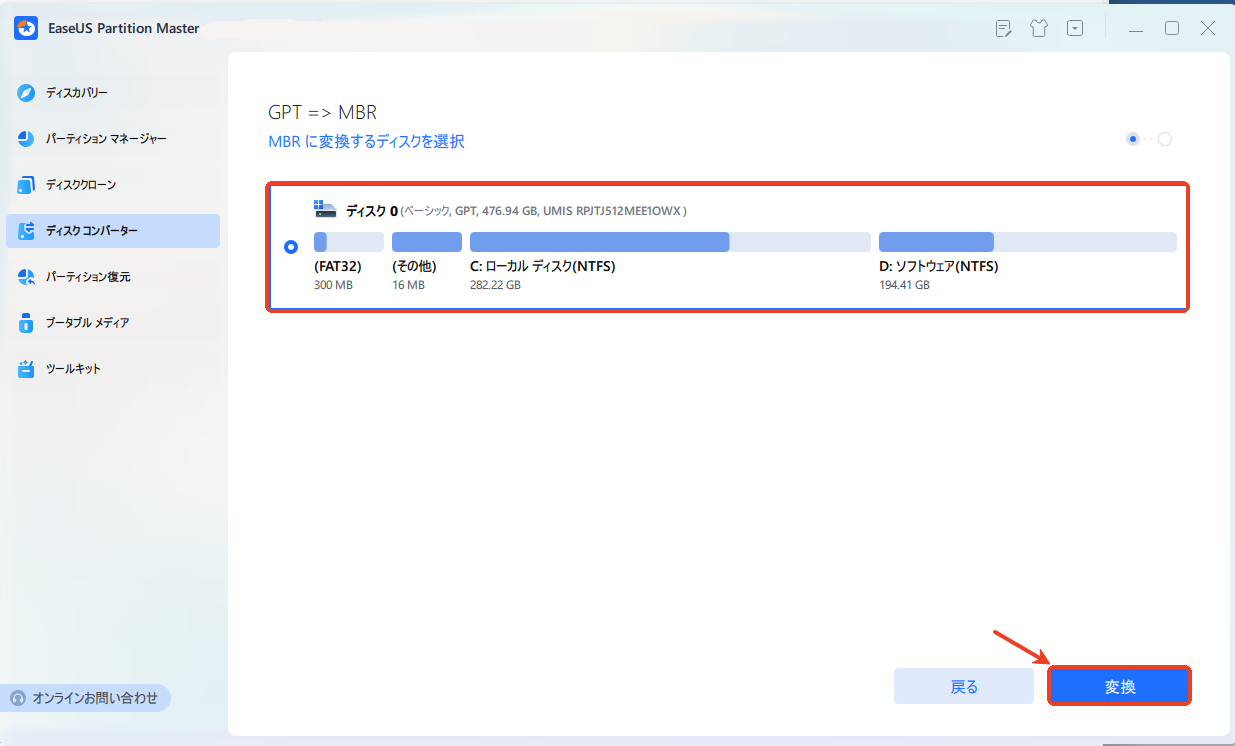
ステップ3. 確認画面が表示される場合は内容を確認すると、GPTディスクからMBRへの変換が始まります。変換が正常に完了したら、「変換に成功しました」と表示されます。
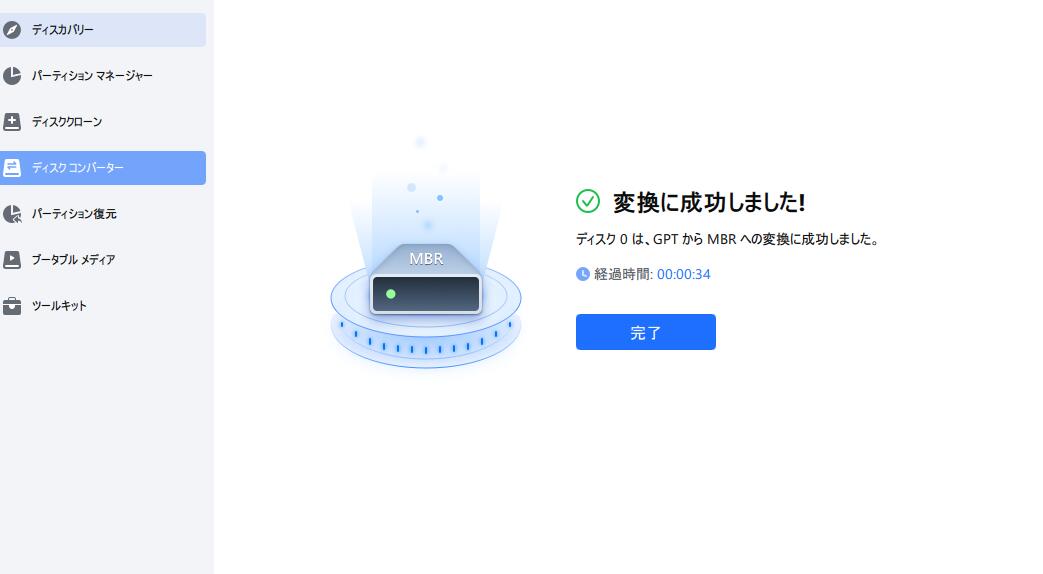
ビデオ引用https://youtu.be/BILSkDiAfXY
上記の機能の他に、このソフトウェアは次のようなこともできます。
パーティションを作成、サイズ調整、フォーマット、結合、分割
FAT32からNTFSへ、またはNTFSからFAT32へ変換
ファイル システムのエラーをチェック
OSディスクを別のHDD/SSDにクローン
パーティションを復元
ワンクリックで新しいディスクにパーティションを作成
SSDの4Kアライメント調整を行う
このトピックでは、diskpartとは何か、diskpartがどのように機能するか、および最もよく使用されるコマンドについてご説明しました。
また、diskpartユーティリテでさまざまなコマンドを実行することで、Windows 11/10/8/7でディスクとパーティションの管理を行う方法もご紹介しました。その他、Windows初心者の場合は、diskpart代替ツールであるEaseUS Partition Masterを使用することをお勧めします。
diskpartと比べれば、EaseUS製パーティション管理ソフトは認定されており、ディスクとパーティションの管理においてはより優れています。より単純で、より多くの機能を搭載しているため、お使いのディスク パーティションとストレージ デバイスを最大限に活用できます。この効率的かつ使いやすいパーテーション管理ツールをぜひお見逃しなく!
WindowsコンピューターにはDiskpartというユーティリテが組み込まれています。コンピューターに命令することで、MBR/GPTへの変換やディスクの消去などのディスク操作と、パーティションの作成/削除/フォーマット/拡張/縮小などのパーテーション操作を実行するのに役立ちます。Windows組み込みツールであるため、すべての機能はただで使用可能です。
未割り当ての領域はまだどのパーティションにも属していないため、どのツールを使う場合でも削除することはできません。しかし、未割り当ての領域を使ってパーティションを作成するか、既存のパーティションを拡張すると、「未割り当て」と表示された領域は消えてしまいます。
高機能なディスク管理

Partition Master Professional
一番使いやすいディスク管理ソフトで、素人でもディスク/ パーティションを自由に変更できます!