-
![]() Windows向けデータ復旧
Windows向けデータ復旧
- Data Recovery Wizard Free購入ダウンロード
- Data Recovery Wizard Pro 購入ダウンロード
- Data Recovery Wizard WinPE購入ダウンロード
- Partition Recovery購入ダウンロード
- Email Recovery Wizard購入ダウンロード
- おまかせデータ復旧サービス
概要:
Windowsのシステム予約済みのパーティション(SRP)を更新できませんでした。これはシステム予約済みのパーティションがいっぱいであることを示唆するエラーで、cmdを使っていくつかのファイルを削除して空き容量を確保するか、EaseUSの無料パーティションマネージャーソフトでシステム予約済みのパーティションの拡張を試みる必要があります。
Windows 10 のアップグレードや更新を行う際に必要となる「システム予約パーティション」の要件について
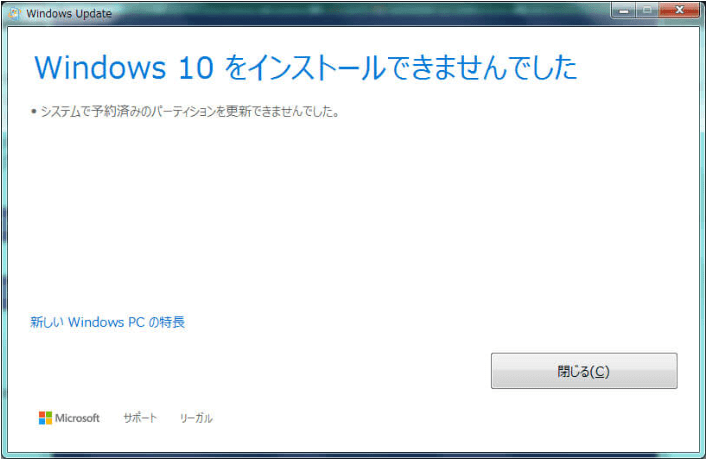
必要な空き容量が不足していると、Windows 10 のアップグレードや更新が失敗し、エラーメッセージ「システムで予約済みのパーティションを更新できませんでした」が表示されます。
でも、心配しないでください。EaseUS Partition Masterを使えば、システム予約パーティションに必要な空き容量を簡単に確保できます。
『Windows 10をインストールしようとすると、「システム予約済みのパーティションを更新できませんでした」というエラーメッセージが表示されて、先に進めません。そもそも、システム予約パーティションって何ですか?どうすればこのエラーを解消して、Windows 10のアップグレードを続けられるのでしょうか?誰か助けてほしいです。』
Windows 7からWindows 10へのアップグレードや、Windows 8からWindows 10へのアップグレード、または単にWindows 10の最新の更新プログラムをインストールしようとしたときに、同じように『システムで予約済みのパーティションを更新できませんでした』という問題に直面したことはありませんか?安心してください、あなただけではありません。このページでは、なぜ『Windows 10はシステムで予約済みのパーティションを更新できませんでした』というエラーが起きるのか、その原因をわかりやすく解説しながら、解決方法も紹介します。
アドバイス:どのような方法でWindowsのパーティション問題を修正するにしても、予期せぬデータ損失を防ぐために、まず重要な個人ファイルやデータのバックアップを取ることを強くおすすめします。
Windows 10のアップデート時に「システムで予約済みのパーティションを更新できませんでした」というエラーが表示される主な原因のひとつは、システム予約パーティション(SRP)の空き容量が不足していて、新しいシステムファイルをインストールできないことです。
この問題を直接的に解決するには、システム予約パーティションの容量を拡張する必要があります。
特に一般のユーザーの方には、「EaseUS Partition Master Free」の使用をおすすめします。このソフトを使えば、システムパーティションと非システムパーティションのサイズを自動的に調整でき、データを失うことなく安全に容量を拡張できます。「システム予約済みパーティションを更新できませんでした」というエラーを解消するための成功の鍵は、どのツールを使うかに大きく左右されます。EaseUSの無料パーティション管理ツールは、システム予約パーティションを拡張し、Windows 10のシステムファイルをインストールするために必要な追加スペースを確保するのに100%役立ちます。
ステップ1. EaseUS Partition Masterを実行して、ソフトのメイン画面で容量を調整したいパーティションを右クリックして、「サイズ調整/移動」を選択します。
ご案内:EaseUS Partition Masterは「スマートリサイズ技術」を採用しています。この技術によりますと、ディスクにある未割当容量を自動的に検出され、パーティションの末の黒点をトラックして、直接に選定のパーティションに容量を調整できるので、隣接領域で未割当容量を作る必要がありません。

ステップ2. パーティションの末にある黒い点を右にトラックしてパーティションの容量を拡大し、左にトラックして容量を縮小して「OK」ボタンをクリックします。

ステップ3. ソフトのメイン画面で上部で保留中の操作をクリックして、「適用」をクリックして、変更を適用します。

可能性は低いものの、Windowsのシステム予約パーティションに内部的なエラーがあることが原因で、「システムで予約済みのパーティションを更新できませんでした」というエラーが発生し、Windows 10の最新アップデートを適用できない場合があります。
では、Windowsのパーティションにエラーがあるかどうかを確認・修復する方法をご存じですか?もしWindowsのディスク管理にあまり詳しくない場合は、先ほどご紹介した「EaseUS Partition Master Free」を再びおすすめします。このツールを使えば、たった3ステップでパーティションのエラーを簡単にチェック&修復することができます。
今すぐ無料でソフトをダウンロードして、下記の手順に従ってシステム予約パーティションのエラーを手軽にチェック&修正しましょう。
ステップ1. EaseUS Partition Masterを起動し、パーティションを右クリックし、「チェック」>「ファイルシステムをチェック」を選択します。

ステップ2. 確認画面が表示され、「エラーが見つかったら修正する」にチェックを入れて「開始」します。

ステップ3. サーフェステストが正常に完了するまでお待ちください。

Windows 10 のアップグレードや更新を行う際に、「システムで予約済みのパーティションを更新できませんでした」というエラーメッセージや、エラーコード「0xc1900104」または「0x800f0922」に遭遇することがあります。では、なぜこのようなエラーが発生するのでしょうか?
WindowsがインストールされているPCには「システム予約パーティション(SRP)」という隠しパーティションが存在しています。このパーティションに関連するエラーが発生する主な原因は以下の2つです。
したがって、Windows 10 の更新時に「システムで予約済みのパーティションを更新できませんでした」というエラーを避けるには、まずシステム予約パーティションの容量を増やすことを優先し、そのうえで、必要があればパーティションにエラーがないか調べて修復することが重要です。
⭐関連記事:システム予約済みパーティションとは?それを削除する方法は?
1:システム予約パーティションって何ですか?
システム予約パーティション(SRP)は、Windowsインストール時に自動的に作成される隠しパーティションで、起動情報やリカバリーツールなど、OSにとって重要なファイルが保存されています。
2:「システムで予約済みのパーティションを更新できませんでした」と出たらどうすればいい?
まずはパーティションの空き容量をチェックし、必要に応じてパーティションのサイズを拡張してください。また、パーティションにエラーがある可能性もあるため、修復ツールでチェックしましょう。
3:パーティションのサイズを変更すると、データは消えますか?
通常、EaseUS Partition Master などの信頼できるツールを使用すれば、データを失うことなく安全にサイズ変更が可能です。ただし、作業前にバックアップを取ることをおすすめします。
高機能なディスク管理

Partition Master Professional
一番使いやすいディスク管理ソフトで、素人でもディスク/ パーティションを自由に変更できます!