-
![]() Windows向けデータ復旧
Windows向けデータ復旧
- Data Recovery Wizard Free購入ダウンロード
- Data Recovery Wizard Pro 購入ダウンロード
- Data Recovery Wizard WinPE購入ダウンロード
- Partition Recovery購入ダウンロード
- Email Recovery Wizard購入ダウンロード
- おまかせデータ復旧サービス
概要:
Raspberry Pi 4にWindows 10をインストールする方法を知ることは、ガジェットを使ってほとんどのWindowsプログラムにアクセスできるようになるため、非常に重要です。この記事では、Raspberry Pi 4でWindows 10を実行する方法について詳しく説明します。
Raspberry Pi 4を使用している方は、それにWindows 10をインストールし、実行することが可能かどうかを疑問に思っているかもしれません。最近では、Samsung ExynosやQualcomm SnapdragonのようなARMプラットフォームでWindows 10がサポートされています。これはRaspberry Pi 4にも適用されるのでしょうか? この記事では、Raspberry Pi 4にWindows 10をインストールすることが可能かどうかについて学びます。
また、 Raspberry Pi 4のコンピュータにWindows 10をインストールする前に満たすべきハードウェアとソフトウェアの要件について学びます。さらに、EaseUSはあなたに、Raspberry Pi 4でブートする前にSDカードにWindows 10のISOファイルを焼く/フラッシュするためにサードパーティのツールをどのように使用するかを学びます。
当初マイクロソフトは、ユーザーがRaspberry Piデバイス上で旧バージョンのWindows 10 IoT Coreを実行することだけを許可していた。これでは、ユーザーはPiデバイス上でVisual Studioを実行できるだけで、GUIでバックアップされたスタンドアロンOSにはアクセスできない。このため、Windows OSは正式にサポートされていないことになります。
しかし最近の開発により、Raspberry Pi 4上でWindows 10を完全に実行することが可能になった。次のパートでは、このOSの完全なデスクトップ版をRaspberry Pi 4デバイス上で実行する方法について説明します。
プロダクトキーなしでWindowsをインストールする他の方法については、以下の記事をご覧ください:
プロダクトキー必要なし!Windows 10をインストールする方法
MicrosoftからWindows 10 ISOをダウンロードすると、プロダクトキーなしでWindows 10をインストールできます。このページでは、その方法に関する包括的な解決策を提供します。
コンピュータにデフォルトのOSをインストールするのと同様に、Windows 10をRaspberry Pi 4にインストールする前に、いくつかの要件を満たす必要があります。これにより、オペレーティングシステムをエラーフリーで、ダウンタイムのシナリオなしに実行することができます。以下は、必要なハードウェアとソフトウェアの要件を示した表です。
| ハードウェア要件 |
|
| ソフトウェア要件 |
|
上記の要件に加えて、Raspberry Pi 4にWindows 10をインストールする前にもう一つの必要事項があります:SDカードをRaspberry Pi 4がサポートするファイルフォーマット(FAT32)にフォーマットする必要があります。この要件はWindows上で行う必要があります。
Raspberry Pi 4のSDカードのフォーマット方法がわからない場合は、EaseUS Partition Masterの使用をおすすめします。このソフトウェアを使用すると、SDカードを他のファイルフォーマットからFAT32に素早くフォーマットすることができます。コンピューターが初めての人でも、フォーマットのスキルを習得することができます。
手順1.ソフトを運行して、初期化したいうSDカードを右クリックして、「フォーマット」を選択します。

手順2.ここでフォーマットの詳細をチェックしてから、「OK」をクリックします。

手順3.「ターゲットパーティションのデータは消去されます。」という提示メッセージが表示されます。フォーマットプロセスを進むには「OK」をクリックします。

手順4.最後に、画面上部にある保留中の操作をクリックして、待機中の操作を確認します。待機中の操作が間違っていない場合は、「適用」をクリックして、フォーマットプロセスを開始します。

必要なハードウェアとソフトウェアが揃ったので、Raspberry Pi 4にWindows 10をインストールしよう。このプロセスにはいくつかの段階があり、時間がかかるかもしれません。1つの段階から次の段階に進むときは、辛抱強く待つ必要があります。手順に従って、Raspberry PiにOSをインストールしてください。
最新のファームウェアをRaspberry Pi 4コンピューターに使用すると、正しく動作します。以下にファームウェアを更新する手順を示します:
ステップ1. Raspberry Piを起動し、ターミナルアイコンをクリックしてコマンドラインを開きます。あるいは、Ctrl + Alt + F1を押してコマンドラインにアクセスすることもできます。
ステップ2. 次に、以下のコマンドをコマンドラインに貼り付けます:
sudo apt update
sudo apt full-upgrade
上記のコマンドでRaspberry Pi 4のファームウェアが最新版にアップデートされます。デバイスの電源を切って、次の段階に進んでください。
Windows 10をRaspberry Piにインストールする前に必要な最も重要なツールは、UUPファイルとWoRツールです。WoRツールはISOファイルをSDカードにフラッシュ/書き込みするためのもので、UUPファイルはWindows 10 Raspberry ISOファイルをコンピュータ上でビルドするためのものです。
ステップ1. コンピューターにWoRをダウンロードしてインストールします。
ステップ2. このウェブサイトを訪れてUUPファイルをダウンロードします。ダウンロードページのドロップダウンから正しい「タイプ」、「バージョン」、「言語」、「エディション」、そして「タイプダウンロード」を選択することを確認してください。次に、「一回クリックでISOコンパイラをダウンロード!」オプションをクリックします。最初のリンクをクリックしてcmdファイルをダウンロードします。
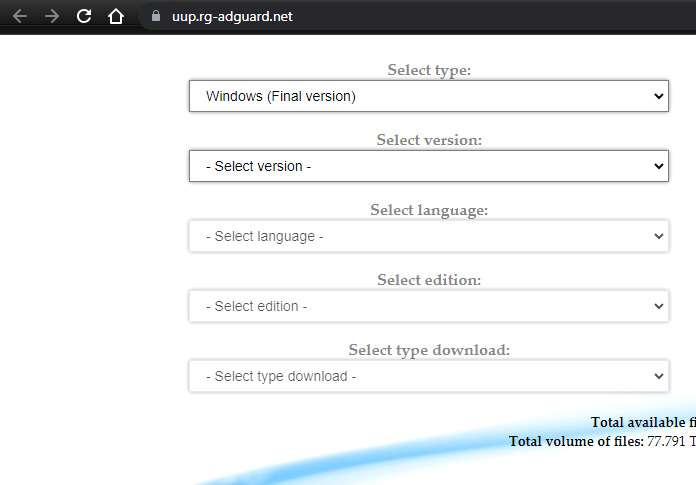
必要なツールをダウンロードしたら、次の段階に進むことができます。
Windows 10をRaspberry Piにインストールしたい場合は、一般的なWindows 10ファイルではなく、Raspberry Pi専用のISOファイルを作成する必要があります。
ステップ1. コンピュータ上のcmdファイルをダブルクリックし、ユーザーアカウント制御ウィンドウで「はい」をクリックします。
ステップ2. ターミナルウィンドウでは多くの重要なファイルがダウンロードされますので、コンピュータが安定したインターネット接続に接続されていることを確認してください。
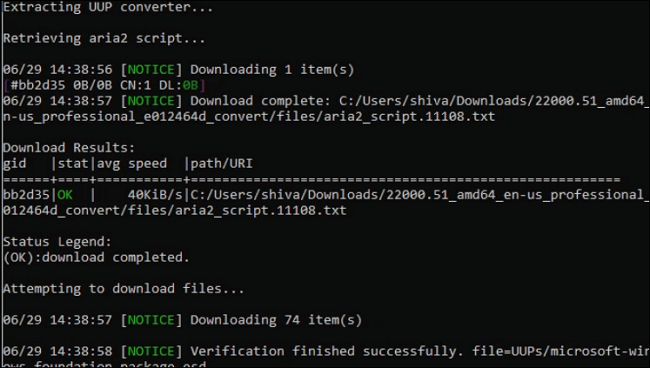
ステップ3.ツールは自動的にWindows 10 Raspberry Pi ISOファイルを作成します。
Windows 10のISOファイルをダウンロードしたら、次にSDカードにISOファイルを焼き付ける作業に進む必要があります。一般的なWindowsのISOファイルには、EaseUS Partition Masterを選ぶことができます。一方、Raspberry Pi用のWindows 10のISOイメージにはWoRを使用する必要があります。
ステップ1. SDカードをコンピュータに接続します。
ステップ2. WoR.exeファイルを実行します。
ステップ3. 「次へ」をクリックします。SDカードを選択し、デバイスタイプからRaspberry Pi 4を選択します。
ステップ4. 作成したばかりのISOファイルを選択し、Windowsのバージョンを選択します。
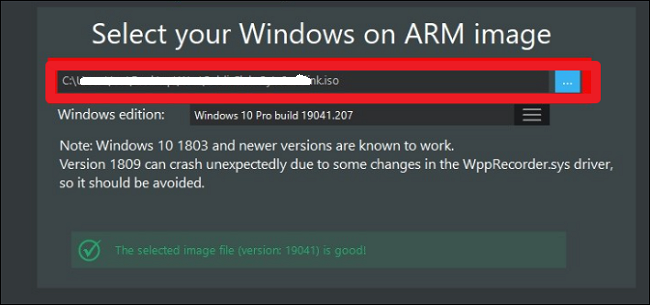
ステップ5. 次のページで「最新のパッケージを使用する」を選択します。
ステップ6. パーティショニングスキーム、ブートオプション、インストールオプション、その他の設定を設定し、「次へ」をクリックします。そして、WindowsのISOファイルをSDカードにインストールを開始します。
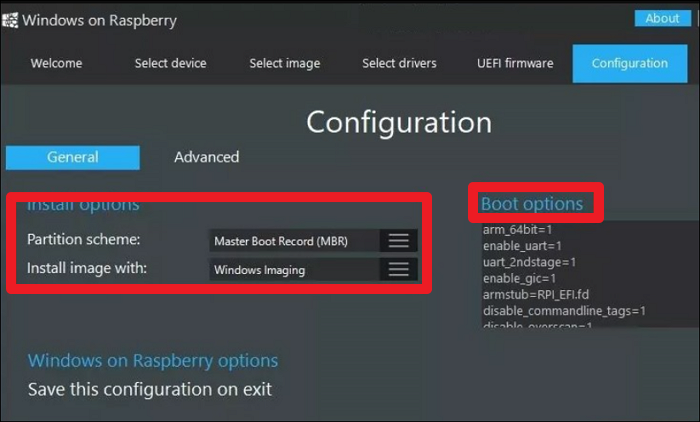
ISOファイルをSDカードに焼き付けたら、コンピュータからそれを取り出し、以下のステージ5に進むことができます。
注:Windows 10/11のISOファイルをUSBに焼き付ける必要がある場合、EaseUS Partition Masterが賢明な選択です。これはWindows上で最高の無料ISOバーナーの一つです。これを使用してブート可能なメディアを作成し、それからUSBから異なるラップトップをブートすることができます。
SDカードが起動可能になったので、Raspberry Pi 4デバイスに切り替えてWindows 10 ISOファイルをインストールすることができます。このプロセスは多くの人が思っているほど複雑ではなく、以下の手順に従って完了できます。
ステップ 1. フラッシュしたSDカードをRaspberry Pi 4コンピュータに接続します。次に、電源ケーブル、キーボード、マウス、HDMIケーブルなどの周辺機器を接続します。
ステップ2. Raspberry Pi 4コンピュータを再起動し、SDカードを起動ドライブに設定してください。
ステップ3.システムが起動可能なSDカードを検出したら、画面の指示に従ってWindowsのインストールプロセスを終了します。
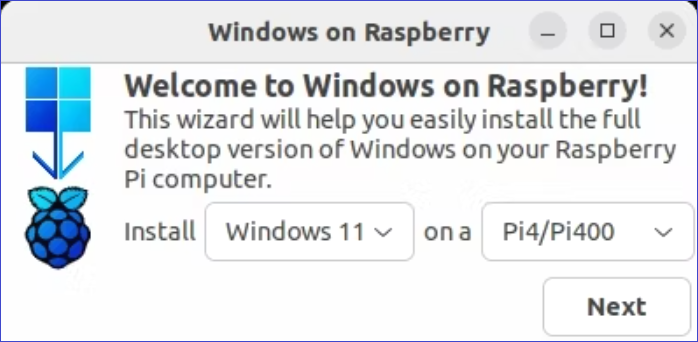
ステップ4. システムのインストールが完了したら、コマンドプロンプトを開き、以下のコマンドを貼り付けて3GBのRAMを有効にします。
bcdedit /deletevalue {default} truncatememory
ステップ5.デバイスを再起動し、上記の変更を実行します。
ステップ6.最後に、Raspberry Pi 4をネットワークに接続し、実行したいプログラムをインストールします。最初にMicrosoft Edgeブラウザをインストールします。
また、Raspberry Piの起動に問題がある場合は、SDカードをバイパスしてUSBからRaspberry Piを起動することができます。
この記事によって、Raspberry Pi 4にWindows 10をインストールすることが可能かどうかが明確になりました。議論の結果、可能だと判断しました。まず、EaseUS Partition Masterを使ってRaspberry Pi SDカードをフォーマットするなど、すべてのハードウェアとソフトウェアを準備する必要があります。そして、Windows 10のISOファイルと、SDカードにセットアップを書き込むためのフラッシュツールが必要です。
1. Raspberry PiはWindowsアプリを実行できますか?
Raspberry PiにWindowsのオペレーティングシステムを正常にインストールしたら、サポートされているWindowsアプリを実行することが可能です。Raspberry Piのコンピュータにアプリをダウンロードしてインストールするだけで、すぐに使用できます!
2.Raspberry Pi 4にWindowsを設定できますか?
はい、Raspberry Pi 4でWindows 10を実行することが可能です。まず、Windows 10のISOファイルをダウンロードし、SDカードに焼き付け、そのブート可能なSDカードをRaspberry Pi 4のコンピュータに接続してオペレーティングシステムをインストールする必要があります。
3.Raspberry Pi 4にWindowsをインストールするのは良いことですか?
Raspberry Pi 4のガジェットにWindowsをインストールすると、プロジェクトに必要なWindowsの機能にアクセスできます。オペレーティングシステムをインストールした場合、Raspberry PiのコンピュータでWindowsプログラムを実行できます。したがって、Raspberry Pi 4にWindowsをインストールすることは良いことです。
高機能なディスク管理

Partition Master Professional
一番使いやすいディスク管理ソフトで、素人でもディスク/ パーティションを自由に変更できます!
