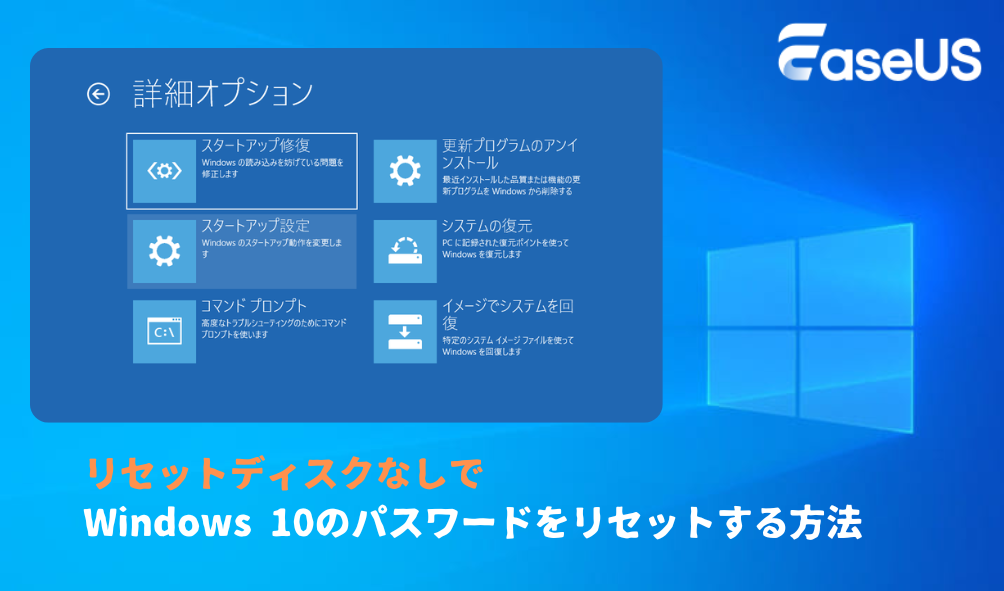-
![]() Windows向けデータ復旧
Windows向けデータ復旧
- Data Recovery Wizard Free購入ダウンロード
- Data Recovery Wizard Pro 購入ダウンロード
- Data Recovery Wizard WinPE購入ダウンロード
- Partition Recovery購入ダウンロード
- Email Recovery Wizard購入ダウンロード
- おまかせデータ復旧サービス
概要:
Windows 10のパスワードを忘れた場合、安全かつ効果的にリセットする方法についての情報を提供します。セキュリティ上のリスクを最小限に抑えながら、パスワードのリセット手順やツールの活用法などを紹介します。パスワードの再設定や回復方法に関する具体的なガイドラインを提供し、ユーザーが安心して問題を解決できるようにサポートします。
個人情報を守るために、Windows 10のパソコンにパスワードをかけるのはよくあることでしょう。しかし、たまにパスワードが多すぎて忘れてしまうこともありますね。そこで今回は、Windows 10のサインインパスワードを忘れた場合、安全にリセットする方法を紹介していきます。
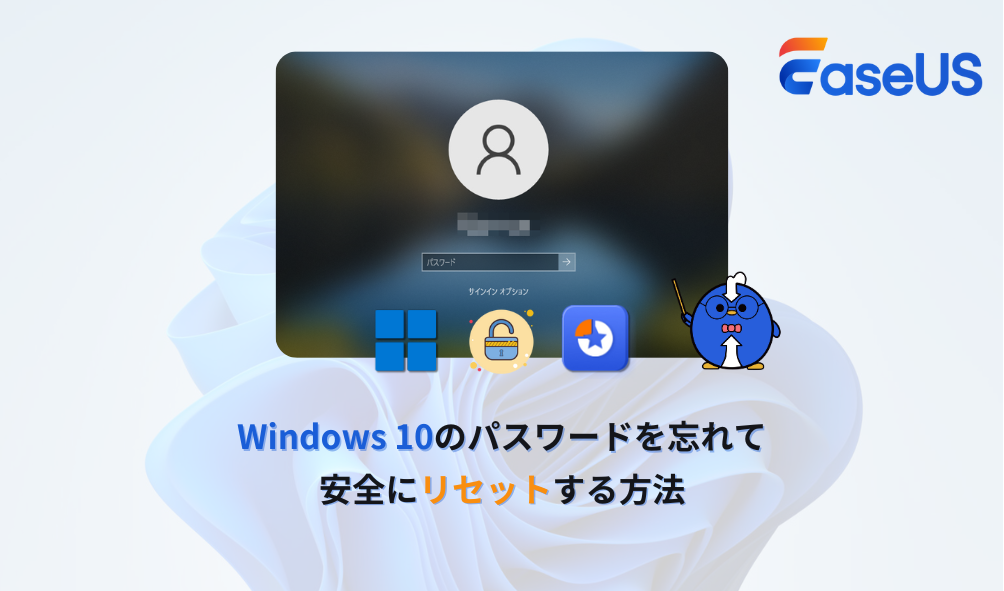
どうしてもパスワードを思い出せなくて、「Windowsを再インストールするしかない」と考える方も多いかもしれません。しかし、専用のパスワードリセットソフトを活用すれば、ディスクなしでも簡単にパスワードをリセットすることが可能です。
今回紹介するのは、専門的なディスク管理ソフト「EaseUS Partition Master」です。このソフトにはWindowsパスワードリセット機能が搭載されており、直感的な操作で簡単にパスワードをリセットできます。さらに、ディスク管理やパーティション操作などの便利なユーティリティツールも豊富に備えられており、多くの機能を無料で利用可能です。広告もなく、長年の業界経験を活かして開発された信頼性の高いソフトウェアとして、多くのユーザーに支持されています。
EaseUS Partition Masterを使えば、複雑な手順を踏むことなく、瞬時にWindowsパスワードをリセットできます。初心者でも安心して利用できる設計になっており、パスワードを忘れてしまった際の強力な解決策となるでしょう。パスワードで困ったときは、ぜひ試してみてください。
それでは、EaseUS Patition Masterを使ってパスワードをリセットする詳細な手順を見ていきましょう。
🔻※ 以下の手順は、Windowsのディスクトップにアクセスすることができないという状況を想定した上で作成されております。
ステップ1. USBドライブを正常に動作できるPCに接続し、ブータブルメディア作成ための準備を整えます。
ステップ2. EaseUS Partition Masterを起動し、「ブータブル メディア」をクリックします。
ステップ3. 選択したUSBドライブを利用して、イメージファイルを作成します(Windows ISOファイルを同じメディアに書き込むことも可能)。

ステップ4. BIOS設定の変更

ステップ5. パスワード・リセットUSBフラッシュ・ドライブを取り出し、ロックされたPCに挿入して再起動します。USBからPCを起動するために、起動ドライブを変更するよう求められます。完了すると、パソコンは自動的にUSBから起動します。
ステップ6. 起動したら、EaseUS Partition Masterを立ち上げます。「ツールキット」>「パスワードの解除」 に進みます。PC上のすべてのアカウントがインターフェイスに表示されます。対象のアカウントをクリックし、「リセット&ロック解除」をチェックします。
ステップ7.「確認」をクリックして続けます。パスワードが消去されます。
🚩関連記事
もし外部ソフトの使用に抵抗感があれば、以下の方法を一つずつ試して、Windows 10のパスワードをリセット・取り戻してみましょう。
ディスクなしでWindows 10のパスワードをリセットする方法
ディスクがなくてもWindows 10のパスワードをリセットする方法を徹底解説!初心者でも安心して試せる簡単な手順から、専門的な方法まで詳しく紹介。パスワードを忘れてログインできなくなった場合でも、この記事を参考にすればPCへのアクセスを安全かつスムーズに復旧できます。
ステップ1. ログイン画面でランダムなパスワードを入力して、パスワードリセットオプションを表示させます。
ステップ2.「パスワードをリセットする」オプションが表示されたら、それをクリックします。
ステップ3. 画面に表示された3つのセキュリティ質問に答えます。この質問は、アカウント設定時に決めた内容です。正確に回答しましょう。

ステップ4. セキュリティ質問に正しく答えると、新しいパスワードを作成するオプションが表示されます。ここで新しいパスワードを設定すれば、アカウントに再びアクセスすることが可能です。
PIN、ピクチャーパスワード、または他の管理者アカウントでWindows 10にサインインしている場合、コマンドプロンプトを起動してWindows 10のパスワードをリセットすることができます。方法は以下の通りです:
パスワードなしでWindows PCのロックを解除するもう一つ有効な手段として、特定のコマンドを通じて操作を行える「コマンドプロンプト」が役立ちます。一定の専門知識が必要であるため操作がやや複雑ですが、以下の手順を参照しながら、慎重に進んでください。
ステップ1. サインイン画面にアクセスし、「再起動」を選択しながらShiftキーを押します。
ステップ2. 表示されたメニューから「トラブルシューティング」>「詳細オプション」>「コマンドプロンプト」の順に選択します。
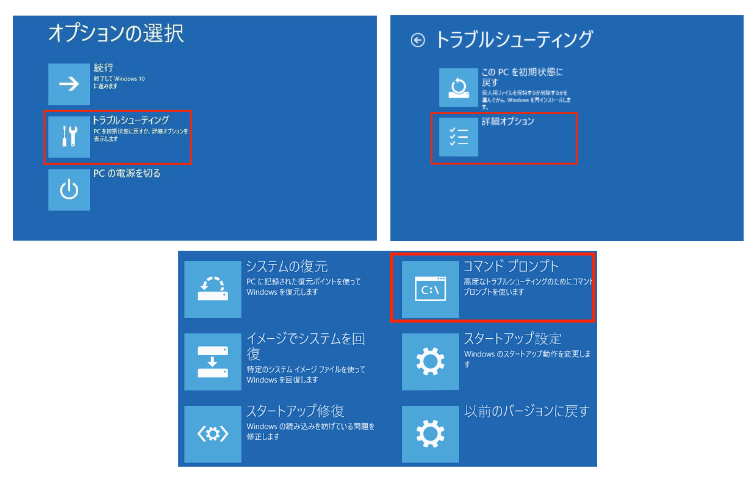
ステップ3.「net user」と入力してEnterキーを押します。これにより、ユーザーアカウントの一覧を確認できます。
ステップ4. 使用されるアカウントを特定して、「net user ユーザー名 新しいパスワード」と入力し、Enterキーを押します。
これにより、新しいパスワードを使用してWindows 10のロックを解除することができます。
パスワードリセットディスクは、USBドライブやSDカードに作成するディスクです。Windows 10 PCに接続すると、ロック画面から即座にパスワードをリセットできます。また、ログインせずにWindows 10のパスワードをリセットすることもできます。ただし、パスワードリセットディスクをまだお持ちでない場合は、まずガイド1に従ってパスワードリセットディスクを作成してください:
Windowsアカウントのパスワードリセットディスクを作成することで、PCへのアクセスを取り戻すことができます。万が一ロックアウトされた場合でも、データに関するリスクを軽減することが可能です。
🔻この方法は、事前にパスワードリセットディスクを作成している場合に限り有効です。
以下の手順では、パスワードリセットディスクを使用してロックアウトされたWindowsパスワードをリセットする方法を詳しく説明します。
ステップ1. PCを再起動し、パスワードを作成したUSBを接続します。
ステップ2. ログイン画面に表示される「パスワードのリセット」をクリックして、パスワードリセットウィザードを開始します。
ステップ3. パスワードリセットディスクが該当するドライブを選択して「次へ」をタップします。
ステップ4. 新しいパスワード・ヒントを設定し、「次へ」>「完了」をクリックして、パスワードリセットのプロセスが完了します。

WindowsコンピュータにMicrosoftアカウントでアクセスしていますか?もしパスワードを紛失してしまった場合は、公式のマイクロソフトアカウント回復手順に従ってパスワードのリセットを行うことができます。特に、WindowsアカウントをMicrosoftアカウントと統合している方にとっては非常に便利です。以下に、Microsoftアカウントのパスワードをオンラインで変更する手順を示します。
ステップ1. マイクロソフトのログインサイトを開き、「パスワードを忘れた場合」をクリックしてください。
ステップ2. 設定したリカバリー用の電子メールアドレスや電話番号を使用して「コードを取得」を選択します。
ステップ3. コードを入力すると、「パスワードのリセット」ウィンドウが表示されます。
ステップ4. 新しいパスワードを設定し、そのパスワードを使用してコンピューターにログインします。

パスワードを取り戻そうとするすべての試みが失敗した場合、コンピュータのリセットは最後の手段です。具体的には、こちらの記事をご参考になさってください。>>Windows 10 のリセットとクリーンインストール
Windows 8以降、パソコン固有の「ローカル アカウント」のほか、Microsoft Storeやオンラインサービスと連携して使える「Microsoftアカウント」が導入されています。両者の違いと確認歩法を簡単に説明していきます。
Windows 10では、Windows 7と同様にローカルアカウントでのサインインも可能です。ローカルアカウントとは、インターネット接続を必要とせず、そのPC専用のアカウントとして作成されるものです。Microsoftアカウントとは異なり、他のPCと設定を同期することはできません。
| メリット | デメリット |
|---|---|
|
|
Microsoftアカウントは、Microsoftが提供するメールアドレス(@outlook.com、@hotmail.com、@live.jpなど)とパスワードを用いてWindows 10にサインインする方法です。すでにOfficeやOutlookメールを利用している場合、同じアカウントをWindows 10でも使用できます。
👍Microsoftアカウントのメリット
そのため、Windows 10では、利便性の高さからMicrosoftアカウントでのサインインが推奨されています。
方法1. サインイン画面で確認する
方法2. 設定画面で確認する
ステップ1. 「設定」→「アカウント」を開きます。
ステップ2. 「ユーザーの情報」を確認します。
Windows 10を最大限活用するには、Microsoftアカウントの利用がおすすめですが、プライバシーを重視する場合はローカルアカウントも選択肢の一つです。自分の使用環境に合わせて適切なアカウントを選びましょう。
Windows 10でパスワードをリセットする方法は理解していただけたかと思います。上記の5つの方法を使って、パスワードをリセットすることができます。EaseUS WinRescuerを使用すれば、Windows 10のパスワードを削除することも可能です。見た目は簡単そうですが、パスワードを再度忘れないようにすることが重要です。セキュリティ質問を追加したり、パスワードリセットディスクを作成したり、パスワードを定期的にバックアップしたりするなど、事前にいくつかの予防策を講じることができます。
1. ノートパソコンにログインせずにWindows 10のパスワードをリセットする方法は?
Windows 10 バージョン1803以降を使用している場合、以下の手順でパスワードをリセットできます:
一方、Windows 10 バージョン1803以前のバージョンを使用している場合は、セキュリティの質問機能がないため、Windowsを工場出荷時の状態にリセットする必要があります。
2. ロックされたWindowsのパスワードをリセットする方法は?
パスワードを忘れてWindowsにログインできない場合は、以下の方法でリセットできます:
3. Windows 10のパスワード回復ツールはありますか?
はい、PassFab 4WinKey や Ophcrack などの人気のパスワード回復ツールがあります。これらはWindowsとMacの両方に対応しており、簡単にパスワードを復元できます。
また、Windowsに標準搭載されているコマンドプロンプトや、パスワードリセット用のUSBやSDカードを使用することで、サードパーティのソフトウェアを使わずにパスワードをリセットすることも可能です。自分に合った方法を選び、適切に対処しましょう。
高機能なディスク管理

Partition Master Professional
一番使いやすいディスク管理ソフトで、素人でもディスク/ パーティションを自由に変更できます!