-
![]() Windows向けデータ復旧
Windows向けデータ復旧
- Data Recovery Wizard Free購入ダウンロード
- Data Recovery Wizard Pro 購入ダウンロード
- Data Recovery Wizard WinPE購入ダウンロード
- Partition Recovery購入ダウンロード
- Email Recovery Wizard購入ダウンロード
- おまかせデータ復旧サービス
概要:
このページでは、信頼できるフォーマットソリューションを使って、Windows 10やその他の新しいオペレーティングシステムでディスクを効率的にフォーマットする方法を紹介します。ディスクフォーマットについてほとんど知らなくても問題ありません、フォローして、今ここでディスクを正常にフォーマットする方法を学んでください。
Windows 11やWindows 10のパソコンでディスクをフォーマットするにはどうすればよいですか?ここでは、簡単なヒントを紹介します。
Windows 10でディスクをフォーマットするには、以下の手順が必要です。
Windows 10でディスクを正常にフォーマットする方法をフォローし、学ぶための簡単なガイドをお探しですか?読んで、このガイドに従って、ハードドライブ、HDD、SSD、外付けハードドライブやUSBなどを即座にフォーマットするための詳細な手順で、以下の4つの完全なソリューションを得ることができます。

このパートでは、ディスクをフォーマットする前に何をすればよいかを知るためのスタートガイドを紹介します。さっそく、ここからスタートしましょう。
なぜディスクをフォーマットする必要があるのかを理解することが不可欠です。言い換えれば、ディスクをフォーマットする目的を把握する必要があります。ここでは、ハードディスクやSSDをフォーマットしようとする人々の主な理由をリストアップします。
最初のゴールと一緒なら、次のガイドに移ってください。また、パーティションをフォーマットする予定がある場合は、このページのヒントを参考にしてみてください。しかし、Windowsの再インストールのためにシステムCドライブをクリーンアップする傾向がある場合は、ステップバイステップのガイドのためにWindows 11/10/8.1/8/7でCドライブをフォーマットする方法を参照する必要があります。
あなたがディスクを消去するつもりなら、ドライブ上のすべてのデータを破壊しようとすると、あなたはヘルプのためにこのガイドに従ってください:ハードディスクを安全に消去する
ディスクのフォーマットは、ハードディスクドライブ、ソリッドステートドライブ、フロッピーディスク、メモリーカード、USBフラッシュドライブなどのデータ記憶装置を初期使用するために準備するプロセスで、ディスクフォーマットとも呼ばれます(出典:ウィキペディア)。ディスクフォーマットは、デバイスを使用するための準備と同時に、ドライブ上のすべての既存データを消去します。このため、ディスク上のファイルやデータが失われる問題が発生することは間違いありません。
そのため、ハードディスクのデータやファイルを事前にバックアップしておくことをお勧めします。外付けハードディスクに必要なものをコピー&ペーストするか、無料のバックアップソフトEaseUS Todo Backup Freeを使って、重要なディスクデータを一度にバックアップすることができます。シンプルで簡単な方法として、後者のバックアップをお勧めします。
Windows 10、Windows 11、または古いWindowsコンピュータでディスクをフォーマットするにはどうすればよいですか?ここでは、Windows初心者もWindowsのプロもハードディスクのデータをクリアするために取るであろう、信頼できるフォーマットツールを4つ紹介します、詳細を見てみましょう。
ここでは、比較表をご覧いただき、どのツールを選ぶべきかのヒントを得てください。
| フォーマットツール | 選ぶ理由 | フォーマット機能 | 価格 |
|---|---|---|---|
| EaseUS Partition Master Free |
|
|
$0 |
| ファイルエクスプローラー |
|
|
$0 |
| ディスクの管理 |
|
|
$0 |
| CMD - DiskPart |
|
|
$0 |
この表によると、EaseUS Partition Masterは様々な状況のハードドライブディスクをフォーマットするのに適しており、他の3つのディスクフォーマットツールは正常で健康なハードドライブやパーティションをフォーマットするのに適していることが明らかです。
どのディスクフォーマットツールを選択すればいいのか?ここでは、EaseUS 編集者からのアドバイスを紹介します。
これで、どのフォーマットツールを選ぶべきかが明確になったので、以下に示すそれぞれのガイドを参照して、今すぐ自分でディスクのフォーマットを開始することができます。
EaseUS Partition Master Freeは、Windowsコンピュータ上でハードディスクのパーティション分割やストレージデバイスの管理を行うために個人ユーザー向けに設計されたサードパーティ製のパーティションマネージャーソフトです。
Windows コンピュータでは、数回のクリックでディスクをフォーマットすることができます。ディスク全体をフォーマットする場合は、既存のパーティションのフォーマットが完了するまで、次のプロセスを繰り返すだけです。
ステップ1. ハードディスクパーティションを右クリックし、「フォーマット」オプションを選択します。
ステップ2. 新しいウィンドウで、パーティションのラベル、ファイルシステム、クラスターサイズを設定し、「OK」をクリックします。
ステップ3. 警告ウィンドウが表示されますので、「はい」をクリックして続行します。
ステップ4. 「1個のタスクを実行」ボタンをクリックし、「適用」をクリックすると、ハードドライブパーティションのフォーマットが開始されます。
EaseUS Partition Masterを使用してディスクをフォーマットするだけでなく、このツールを使用して、ハードドライブ上でより多くのタスクを実行することも可能です(ここに記載)。
ファイルエクスプローラーの右クリックフォーマット機能でディスクをフォーマットするには、対象となるディスクがいくつのパーティションを持っているかを明確にする必要があります。「ディスクの管理」を開いて、ディスクのパーティション数を確認し、各パーティションのドライブレターを覚えておくとよいでしょう。
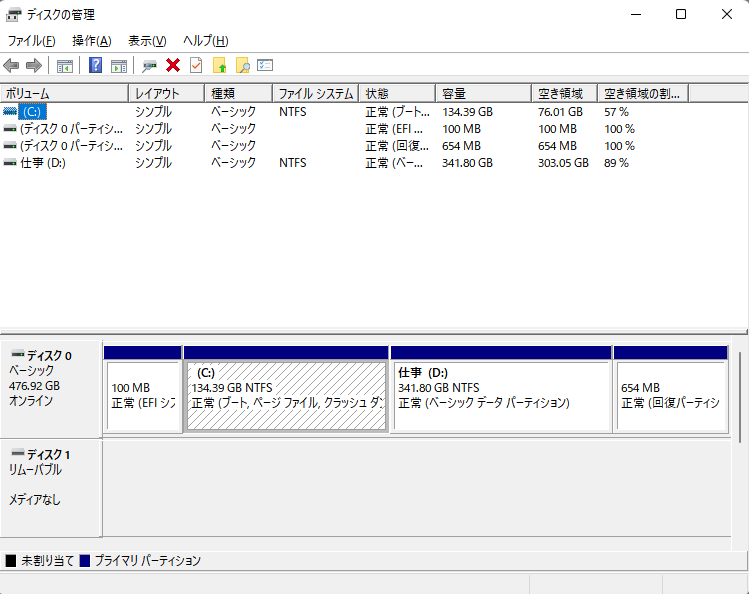
その後、以下のスペースを繰り返して、Windowsパソコンでディスクをフォーマットします。
ステップ1.Windows + Eキーでファイルエクスプローラーを開き、ディスクパーティションを探します。
ステップ2.ディスクパーティションの1つを右クリックし、「フォーマット...」を選択します。
ステップ3.ハードディスクパーティションに新しいファイルシステム形式-NTFSを設定し、「クイックフォーマット」にチェックを入れます。
ステップ4.「開始」をクリックし、「OK」をクリックすると、フォーマットが完了します。

すべてのディスクパーティションのフォーマットが終了するまで、上記の手順を繰り返します。
ディスク管理は、Windowsコンピュータ上のハードドライブやSSDを管理するために洗練されたWindowsユーザーをサポートするWindows用の組み込みディスクユーティリティです。Windowsの所有者は、無料でボリュームの作成、フォーマット、削除、拡張を柔軟に行うことができます。
ここでは、ディスクの管理を使ってディスクをフォーマットする方法について説明します。なお、間違ったボリュームをフォーマットしてしまった場合に備えて、どのパーティションをフォーマットする必要があるのかを最初に確認しておく必要があります。さっそく始めてみましょう。
ステップ1.Windowsのアイコンを右クリックし、「ディスクの管理」を選択します。
ステップ2.フォーマットしたいディスクパーティションを探し、右クリックし、「フォーマット」を選択します。

ステップ3.ファイルシステム形式をNTFSとし、「クイックフォーマット」にチェックを入れます。
ステップ4.「OK」をクリックして確定します。
Windows 10 でディスク全体のフォーマットが完了するまで、上記の手順を繰り返します。ディスク管理の使い方についてもっと詳しく知りたいという方は、このガイドでニーズを満たすことができるかもしれません。
「2023年最新」ディスクの管理とは?その開き方、使い方の完全解説
Windowsで「ディスクの管理」ツールはWindows標準のパーティション管理ツールとして、ディスクやパーティションへ様々な変更をすることができます。本文では、Windowsのディスクの管理ツールを紹介した上、その開き方や使い方も完全に皆さんに紹介します。
DiskPart コマンドプロンプトは、CMDとしても知られており、オペレーティングシステムへのコマンドを処理し、ユーザーが無料でディスク管理操作を実行できるようにするコマンドラインディスクユーティリティです。このツールは、一部の上級Windowsユーザー向けに設計されており、ハードディスクドライブを管理するためにコンピュータのコマンドを処理します。
このプロセスは、ファイルエクスプローラーやディスク管理を使用するよりも少し複雑であることに注意してください、したがって、非常に慎重に以下のガイドに従ってください。以下は、Windows 10でCMDを使用してハードドライブをフォーマットする方法の手順です。
ステップ1. Windows + Sを押し、検索ボックスにcmdと入力し、コマンドプロンプトを右クリックし、「管理者として実行」を選択します。
ステップ2. 以下のコマンドを1つずつ入力し、その都度Enterキーを押して、ディスクをフォーマットします。
ステップ3. ターゲットディスクのすべてのパーティションをフォーマットするまでこのプロセスを繰り返し、exitと入力してDiskPartを閉じます。
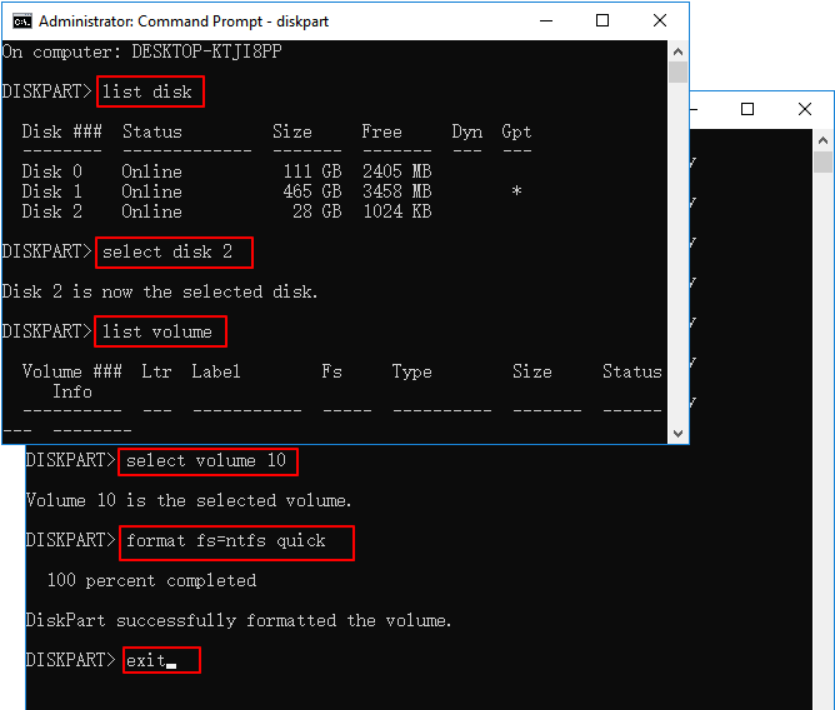
ディスクのフォーマット以外に、Diskpartを適用して、あらゆる種類のストレージデバイスに対して以下の操作を実行することができます。
関連記事:
Windows 11/10/8/7でCMDを使ってSDカードをフォーマットする方法
このページでは、Windows 10または新しいオペレーティングシステムでディスクをフォーマットする際に役立つ、4つの実用的なソリューションを紹介します。Windows 8やWindows 7などの古いWindows ユーザーも、これらの方法を適用してディスクを完全にフォーマットすることができます。
では、最も簡単なディスクフォーマットソリューションはどれなのでしょうか?ファイルエクスプローラーは初心者向け、EaseUS Partition Masterはより複雑なディスクフォーマット状況に最適、CMDはWindows管理者向けにより推奨されています。
EaseUS Partition Masterは、強力な技術サポートチームを持っており、いつでもオンラインサポートが受けられるので、普通のユーザーとして試してみることができます。
Windowsのディスクのフォーマットについてさらに質問がある場合は、以下の質問と回答を確認してください。
BIOSからハードディスクをフォーマットするには、EaseUS Partition Masterを適用する方法と、ブータブルディスクを作成してBIOSからフォーマットする方法の2つがあります。
もう一つは、コマンドプロンプトを使用する方法です。
BIOSから対象のハードディスクをフォーマットし終えるまで、このプロセスを繰り返します。
フォーマットは、ストレージデバイスを新しい用途に対応させるためのプロセスです。ハードドライブやディスクをフォーマットしている間、実行プログラムは既存のファイルやデータをすべて削除し、ごみ箱をバイパスします。
一方、ドライブのフォーマットは、デフォルトのファイルシステム形式を変更することもできます。したがって、ディスクのクリーンアップやドライブフォーマットの変更が必要な場合は、ファイルエクスプローラー、ディスクの管理などのディスクフォーマットツールやサードパーティ製のフォーマットソフトウェアを使用してタスクを実行することができます。
Windowsですべてのファイルをフォーマットするには、まず、既存の貴重なファイルをすべて外付けハードディスクにバックアップする必要があります。
ファイルを削除することはできますが、ファイルをフォーマットする方法はないことに注意してください。幸いなことに、フォーマットツールを適用することで、コンピュータ上のファイルを含むハードディスクパーティションをフォーマットすることができます。そうすることで、Windowsのすべてのファイルをフォーマットすることができます。
高機能なディスク管理

Partition Master Professional
一番使いやすいディスク管理ソフトで、素人でもディスク/ パーティションを自由に変更できます!