-
![]() Windows向けデータ復旧
Windows向けデータ復旧
- Data Recovery Wizard Free購入ダウンロード
- Data Recovery Wizard Pro 購入ダウンロード
- Data Recovery Wizard WinPE購入ダウンロード
- Partition Recovery購入ダウンロード
- Email Recovery Wizard購入ダウンロード
- おまかせデータ復旧サービス
概要:
HDDを安全消去できる対策を探していますか?本文では、2022年最高なHDD安全消去ツールを使って、HDD、SSD及び外付けストレージを完全に消去する対策を皆さんに紹介します。
Windows 10または11でハードドライブを完全にワイプするにはどうすればよいですか?Samsung、Seagate、Toshiba、またはその他のブランドのHDDを元の状態に消去するにはどうすればよいですか?このページについて説明し、消去HDDを自分で保護する方法の完全な手順を示します。
HDDの安全消去は、セクターレベルでストレージデバイスを完全に消去して、保存されたデータを完全に削除し、回復不能にする手順です。標準のディスク消去ソリューションとは異なり、安全消去はディスクに物理的な損傷を与えることはありません。
では、ハードドライブの安全な消去を使用することが必要な場合はなんですか?この操作を適用できる状況は次の示すようになります。
では、Windows 10/11以前のコンピューターでどのように消去しながら、HDDを保護しますか?以下のヒントに従ってください。
消去したいディスクから別の外部ストレージデバイスに重要なデータをバックアップして保存することを常に大事です!忘れないでください。
ただし、多くの人は、データのバックアップを作成することを忘れています。ですから、効率的なデータバックアップソリューションを適用して、すべての貴重なデータを一度にバックアップすることがおすすめす。ここでは、 EaseUS TodoBackupなどの信頼性の高いデータバックアップソフトが役に立ちます。
ハードドライブまたは外付けハードドライブを安全に消去すると、ほとんどの人はフォーマットを行います。ただし、フォーマットによってディスク上の既存のコンテンツが削除されることができるが、安全に消去されることはありません。フォーマットを行うのは、ディスクのデータ構造を破壊するだけで、保存されたデータは引き続き回復可能です。
では、どのようにしてハードドライブを安全に消去し、保存したデータを回復不能にするのでしょうか。ここでは、Windows 11/10 / 8.1 / 8/7のディスク消去、さらにはWindowsServerコンピューターのいずれかに切り替えることができる2つの方法を収集しました。
ディスクを安全にワイプまたは消去するための迅速で簡単なソリューションに目を向けることを検討する場合、EaseUSBitWiperが役立ちます。すべてのレベルのWindowsユーザーがディスク、パーティションをワイプし、単一のファイルとフォルダーを一度に細断処理することもできます。
プロまたは初心者のユーザーであるかどうかに関係なく、安全に数回クリックするだけでドライブを消去するためにこのソフトウェアを適用することができます。
手順1.EaseUS BitWiperを立ち上げ、[ディスクのワイプ]を選択します。
![[ディスクのワイプ]を選択](/images/jp/bitwiper/wipe-disk-1.png)
手順2.対象ディスクのSSDまたはHDDを選択します。次に、[次へ]をクリックします。
注意:ターゲットディスクを選択していることを確認してください。データは回復不能になります。

手順3.セキュリティレベルとワイプ速度に応じて、適切なワイプ方法を選択します。次に、[次へ]をクリックします。

手順4.警告プロンプトを確認してから、[ワイプ]を選択します。

手順5.ワイププロセスが完了するのを待ちます。

DiskPartは、Windowsの組み込みツールであり、上級のWindowsユーザーがいくつかのコマンドラインを実行してディスクを管理できるようにします。さらに、ディスクをワイプするための無料ですが少し複雑なソリューションを提供します。
このソリューションを適用してディスクを保護するときは、十分に注意してください。ここから始めましょう:
ステップ1.Windows アイコンを右クリックし、[ファイル名を指定して実行]をクリックし、ダイアログボックスにcmdと入力して、[OK]をクリックします。
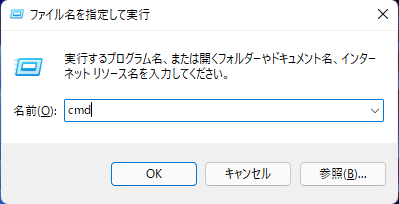
ステップ2.コマンドプロンプトにdiskpartと入力し、Enterキーを 押し ます。
ステップ3.list disk と 入力し、Enterキーを押します。
ステップ4.select disk * と入力し、Enterキーを押します。(*をHDDドライブ番号に置き換えます。)
ステップ5.clean all と入力し、Enterキーを押します。(clean allコマンドは、ディスク上の既存のすべてのデータとボリュームを完全に消去します。)
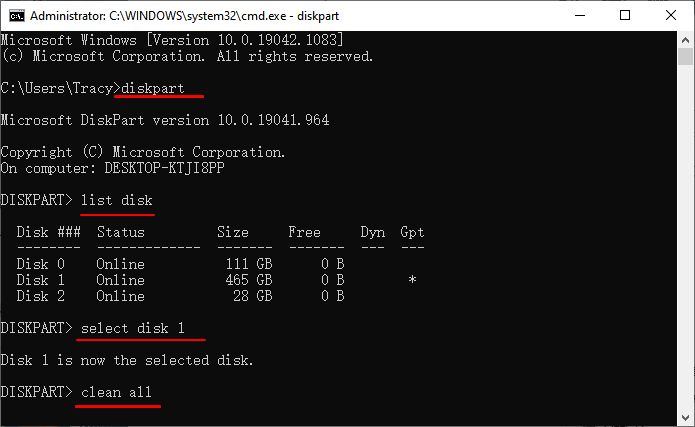
ステップ6.exit と 入力し、Enterキーを押します 。
この後、ディスク部分が選択したハードドライブディスクを安全に消去するのを待ちます。
正しいソリューションを適用して、HDD、SSD、またはその他のタイプのストレージデバイス上のすべてのデータを安全に消去することは簡単です。EaseUS BitWiperは、ハードディスクドライブをワイプするためのより簡単で効率的な方法ですので、下記のダウンロードボタンから無料取得して試してください。