-
![]() Windows向けデータ復旧
Windows向けデータ復旧
- Data Recovery Wizard Free購入ダウンロード
- Data Recovery Wizard Pro 購入ダウンロード
- Data Recovery Wizard WinPE購入ダウンロード
- Partition Recovery購入ダウンロード
- Email Recovery Wizard購入ダウンロード
- おまかせデータ復旧サービス
概要:
Windows 11/10/8.1/8/7でSeagate外付けハードドライブを消去するにはどうすればよいですか?Seagate外付けハードドライブをワイプしてクリーンアップするための信頼できる方法がここにあります!データ漏洩の心配がもうなくなります。
重要なビジネスデータ、履歴書、学業成績、写真、ビデオなどを保存するためにSeagate外付けハードドライブを使用しているかもしれません。COVID-19による在宅勤務をして、データをコピーする必要がある場合、またはラップトップが重くなった場合、このポータブルデバイスは、ストレージスペースを拡張したりデータを転送したりするのに最適な方法です。しかし、それを売却したり、譲ったりしようとするなら、機密データを一掃してきれいにすることは重要です。でも、ほとんどのユーザーに選択された削除とフォーマットは、本当にデータを保護できますか?
実は、削除・フォーマットされたデータはシステムから非表示になるだけで、完全に消去されたというわけではありません。Seagateドライブが他人に入手されたら、データ回復ソフトウェアによってデータが回復される恐れがあります。したがって、 WindowsおよびMacでSeagate外付けハードドライブをワイプするには、他の専門的なソリューションが必要です。
Windowsコンピュータから始めましょう。ここでは、Seagateの組み込みツールとAI支援のワイピングソフトウェアを試すことができます。
利用可能:Windows 7、8、XP、Vista。
Seagate Instant Secure Erase(ISE)は、デバイスを工場出荷時の設定にリセットし、暗号化キーを変更することにより、ドライブ上のデータを暗号化します。それによって、保存されているすべての情報は永久に読み取れなくなります。
Seagate Instant Secureを実行するための準備:
1. Seagate Instant Secure Eraseを使用するには、FIPS検証であるかどうかにかかわらず、Seagate自己暗号化ドライブが必要です。
2. Windows版のSeaToolsをダウンロードします。[ダウンロード]タブに移動し、[SeaTools(Windows)]をクリックします。
3.ラップトップ-SATA-USB変換アダプタ。または内部接続用SATA。
4.WindowsのバージョンがWindows7、8、XP、Vistaであることを確認します。Windows 10とWindows 11で消去を実行するには、方法2を参照してください。
Seagate外付けハードドライブを消去する方法:
ステップ1.ドライブをシステムから取り外し、SATA-to-USBでコンピューターに接続します。
ステップ 2.Windows版のSeaToolsをインストールして実行します。
ステップ 3.SeaToolsを開くと、消去可能なドライブが表示されます。対象のドライブを選択します。
ステップ4.[ベーシックテスト]を選択し、[詳細テスト] までスクロールします。警告ウィンドウがポップアップしたら、[F8]キーを押して確認します。
ステップ 5.[詳細テスト] メニューから、[SED暗号消去] を選択します。次に、[SED暗号消去] ダイアログがポップアップ表示されます。ドライブのラベル上部にある32文字のPSID番号を入力します。[F8]キーを押してSED暗号消去を開始します。
これで、Seagate外付けハードドライブは工場出荷時の設定にリセットされ、保存されているすべてのデータは完全に読み取れなくなります。
利用可能:Windows 11/10/8.1/8/7。
FIPS検証済みのドライブは必要なく、より多くのWindowsバージョンをサポートします。EaseUS BitWiperは、内蔵および外付けハードドライブ、USB、およびSDカード上のデータを即座に消去するように設計されています。ワイプが完了すると、データ回復ソフトウェアによるデータ復元が不可能です
関連記事:再利用のためにHDDをワイプする方法
信頼できるワイプ方法:
さまざまなニーズに応える安全なアルゴリズム-複数のディスクの同時消去、OSがインストールされているディスクの消去、OSなしのディスクのクリーンアップ、cドライブの消去など。専門外のデータ消去ソフトウェアはコンピュータに損害を与える恐れがあるため、このプロなツールをお勧めします。
追加機能-ファイルまたはフォルダーを細断処理
仕事や勉強で毎日削除したいファイルがあるかもしれません。機密情報に関するデータをデスクトップのゴミ箱に入れるのは安全ではありませんから、ファイル完全削除という機能を使用して、データを完全に消去することをお勧めします。
EaseUS BitWiperの無料体験を入手:
Seagate外付けハードドライブをワイプしてクリーニングする手順:
手順1.EaseUS BitWiperを立ち上げ、[ディスクのワイプ]を選択します。
![[ディスクのワイプ]を選択](/images/jp/bitwiper/wipe-disk-1.png)
手順2.ワイプする外部ハードドライブ(またはUSB、SD)を選択します。次に、[次へ]をクリックします。
注:ターゲットディスクを選択していることを確認してください。データは回復不能です。

手順3.セキュリティレベルとワイプ速度に応じて、適切なワイプ方法を選択します。次に、[次へ]をクリックします。

手順4.警告プロンプトを確認してから、[ワイプ]を選択します。

手順5.ワイププロセスが完了するのを待ちます。

Macデバイスの場合、ターゲットデバイスを消去するための組み込みツールがあります。
ステップ1.SeagateストレージデバイスをMacコンピューターに接続します。
ステップ2.[Finder]>[移動]>[ユーティリティ]>[ディスクユーティリティ]を選択します。
ステップ3.[外部]タブに移動し、Seagate外付けハードドライブをクリックします
ステップ4.Seagate外付けハードドライブを選択します。
ステップ5.上にある[消去]ボタンをクリックします。
ステップ6.ボリュームの名前を入力し、フォーマット形式を選択します。
ステップ7.[消去]をクリックしします。
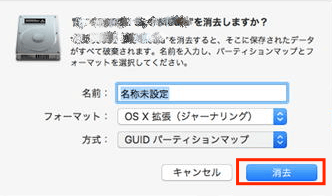
上記の方法はすべて利用可能です。どちらかを選択する前に、まずWindowsのバージョンを確認してください。データをクリーンアップするための信頼できる方法として、データ消去ソフトウェアをお勧めします。