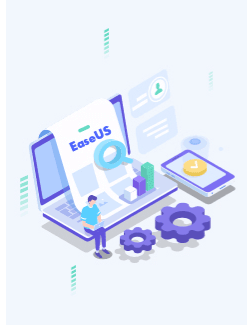-
![]() Windows向けデータ復旧
Windows向けデータ復旧
- Data Recovery Wizard Free購入ダウンロード
- Data Recovery Wizard Pro 購入ダウンロード
- Data Recovery Wizard WinPE購入ダウンロード
- Partition Recovery購入ダウンロード
- Email Recovery Wizard購入ダウンロード
- おまかせデータ復旧サービス
概要:
コンピューターを他人に売却または譲る場合は、PCに保存されているデータが、その人にアクセスできないようにする必要があります。このページでは、Windows 10をリセットしてコンピューターを完全に消去する方法を説明します。
コンピューターを他の人に売却または送ろうとしているのでしょうか?その場合、必ずコンピューターに保存されているデータが他人にアクセスできないように、PCを事前にきれいにワイプすることに注意してください。ここで、Windows 10/11でコンピューターをリセットし、完全に消去する方法を提供しています。実行した変更は不可逆なので、最初に重要なデータをバックアップすることを忘れないでください。
次のような状況で、コンピューターをリセットして一掃する必要があります。
PCをリセットすると、コンピューターが工場出荷時の設定に戻ります。即ち、コンピューターはストアから持ち帰ったときの状態に変換されることです。この前発生した問題とエラーもなくなります。このプロセスを実行できるユーティリティはWindowsに組み込まれています。プロセス中に破損したデータは回復できないため、データのバックアップを作成するのも重要なことになります。
時間とともに、肥大化してきたソフトウェアや破損した設定ファイルなどのせいで、コンピュータのドライブがいっぱいになるかもしれません。リセットすると、ほとんどのマルウェア(必ずしもすべてではない)が消去されます。今では、このリセットプロセスは、初心者でも問題なく利用できるほど簡単かつ迅速になってきます。
古いパソコンを売却、寄付、またはリサイクルする前に、プライバシーを保護するためにデータをワイプすることを忘れないでください。Windows 10/11でコンピューターをリセットし、完全にワイプするには、EaseUS BitWiperは最良の選択と言えます。利用できる2つの機能により、リセットプロセスが迅速かつ簡単に操作できるようになります。
SSDおよびHDDユーザー向けの信頼できるディスクワイプソフトウェアとして、EaseUS BitWiperは、Windowsハードドライブから機密データを削除したり、ファイル、ディスク全体、またはパーティションを完全に消去したりするのに役立ちます。PCをリフレッシュしてデータをワイプしなければならぬ急務に迫られている場合、EaseUS BitWiperを利用することは、時間をかなり節約できるトップ1の選択肢です。
EaseUS BitWiper
このオプションは、「パーティションのワイプ」という機能を使用してデータをクリーンアップすると同時に、システムを保持できます。そうしたくない場合は、オプション2にジャンプして参照してください。完全な手順は次のとおりです。
ステップ1.EaseUS BitWiperを起動し、[パーティションのワイプ]をクリックします。
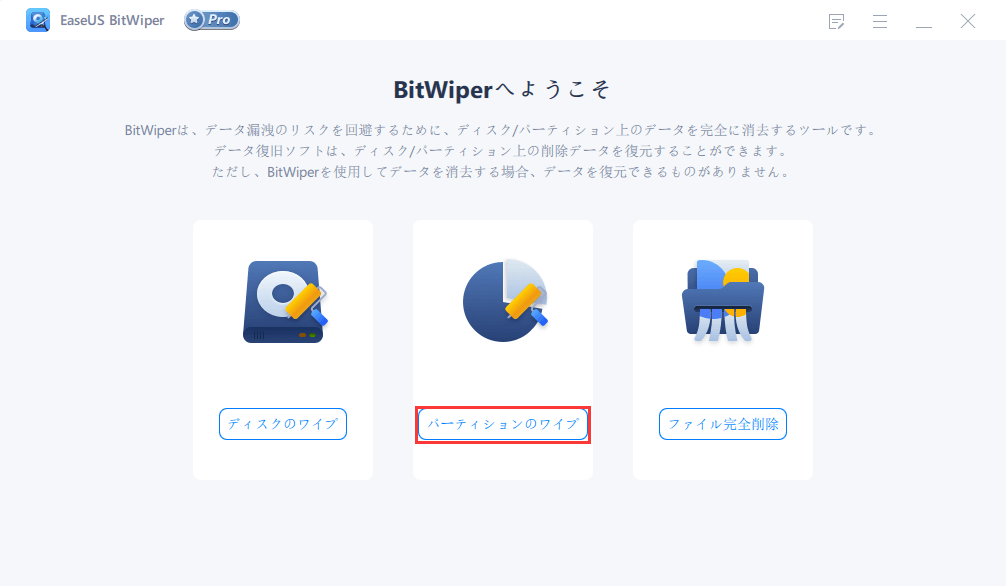
ステップ2.ワイプするボリュームまたはパーティションを選択し、[次へ]をクリックします。
注:パーティションを正しく選択していることを確認してください。
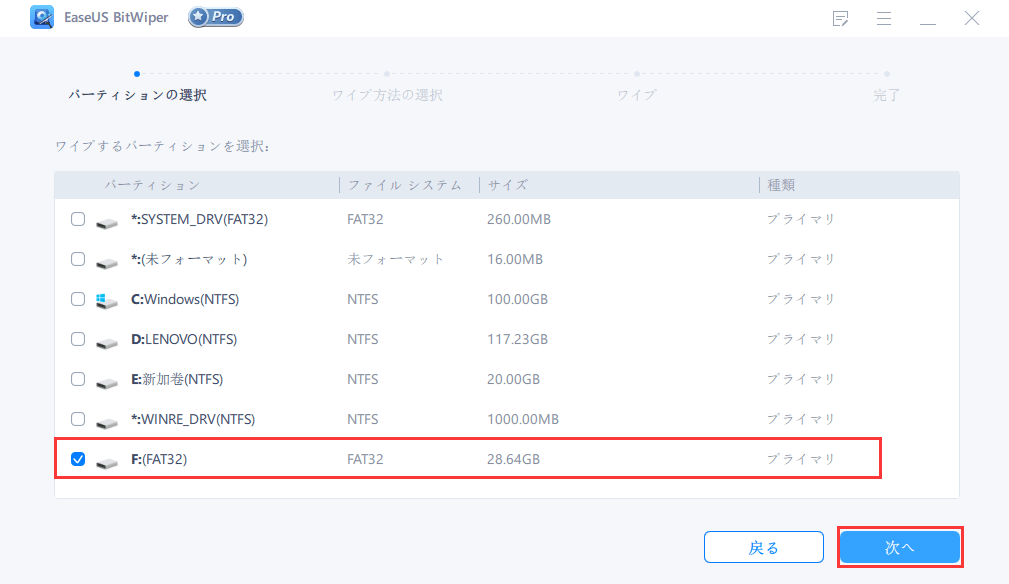
ステップ3.ワイプ方法を選択し、[次へ]をクリックします。
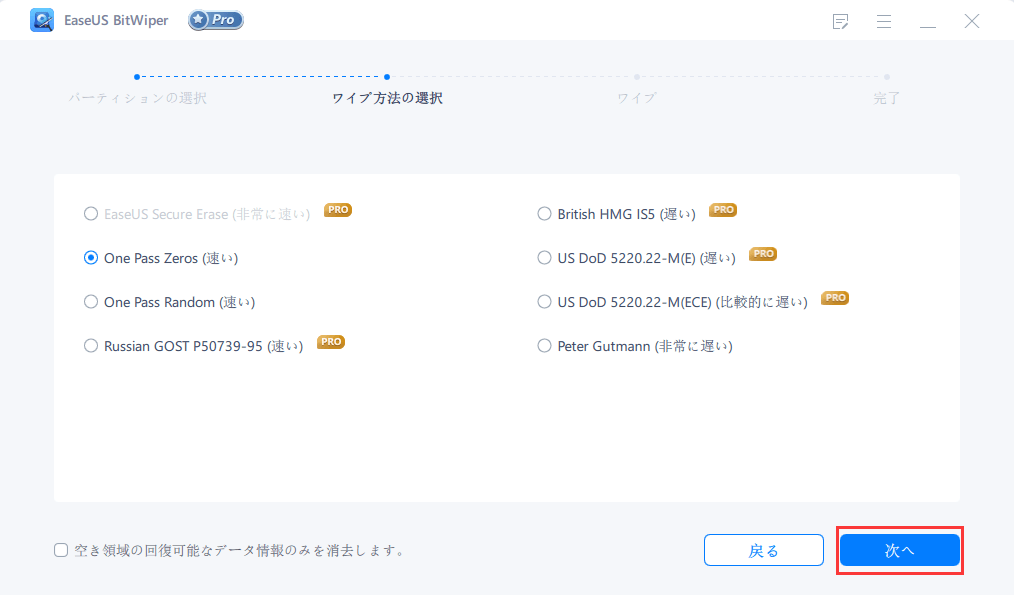
ステップ4.プロンプトが表示されたら、[ワイプ]をクリックして続行します。
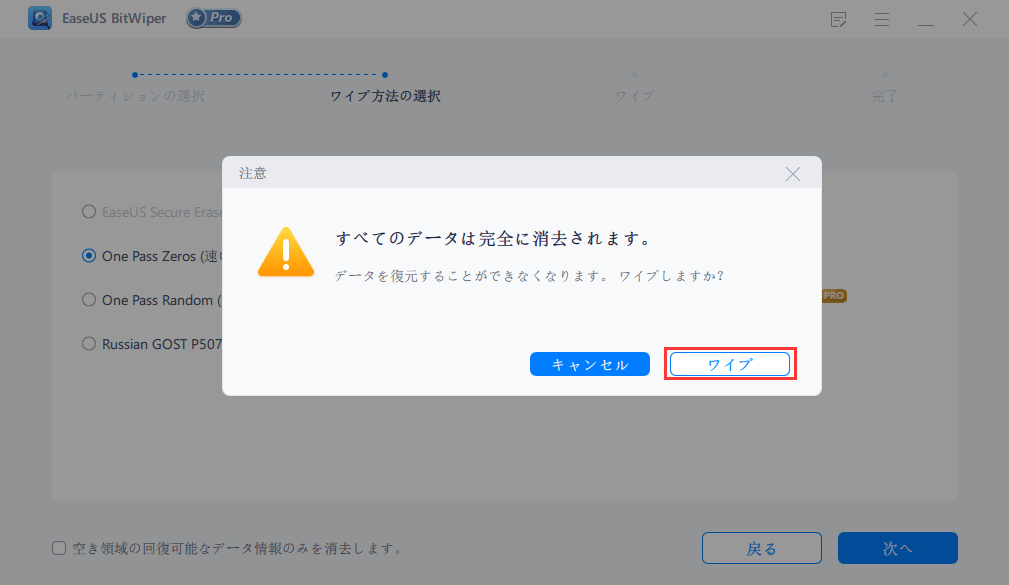
ステップ5.ワイプが完了するのを待ちます。その後、[完了]をクリックしてタスクを終了します。
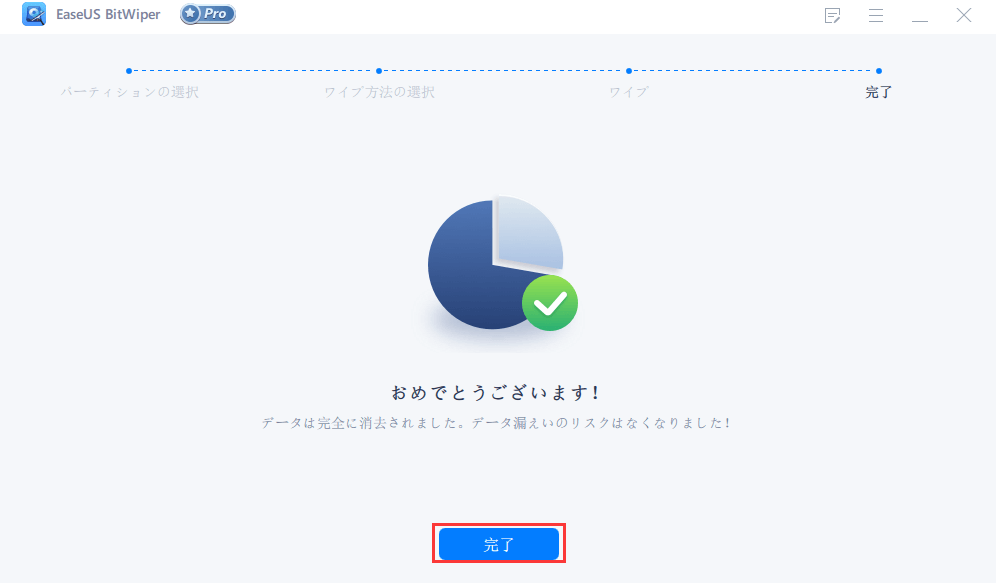
このオプションは、「ディスクのワイプ」という機能を使用して、データとシステムを一緒にワイプできます。システムを紛失したくない場合は、オプション1または方法2にジャンプして参照してください。データとシステムを完全にワイプするための操作ガイドは次のように示されています。
手順1.EaseUS BitWiperを立ち上げ、[ディスクのワイプ]を選択します。
![[ディスクのワイプ]を選択](/images/jp/bitwiper/wipe-disk-1.png)
手順2.ワイプするOSドライブを選択します。次に、[次へ]をクリックします。
注:ターゲットディスクを選択していることを確認してください。データは回復不能です。

手順3.セキュリティレベルとワイプ速度に応じて、適切なワイプ方法を選択します。次に、[次へ]をクリックします。

手順4.警告プロンプトを確認してから、[ワイプ]を選択します。

警告メッセージをもう一度確認し、[再起動]をクリックします。
手順5.ワイププロセスが完了するのを待ちます。

コンピュータを工場出荷時の設定に戻すのは簡単です。このWindows内蔵のリセットプログラムによって、OSエラーを修復したり、コンピューターのパフォーマンスまたは速度を復元し、コンピューターをリフレッシュしたりできます。
Windows 10/11でPCを初期状態に戻すには:
ステップ1.[設定]>[更新とセキュリティ]>[回復]に移動します。
ステップ2.[このPCを初期状態に戻す]の下の[開始する]をクリックします。

ステップ3.[すべて削除する]を選択します。
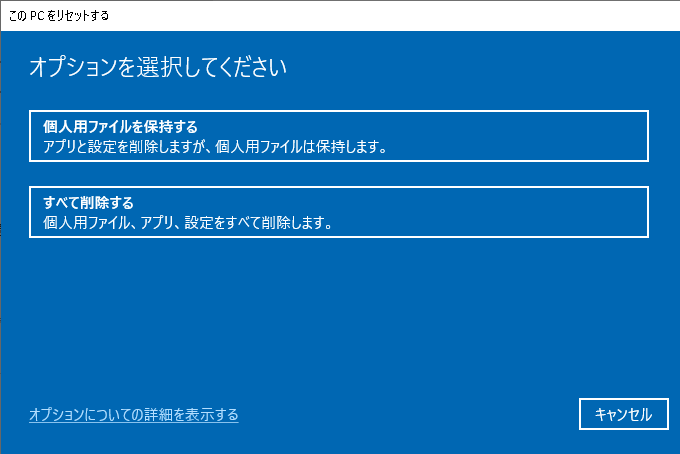
ステップ4.[クラウドのダウンロード ]または[ローカル再インストール]を選択して、システムを再インストールします。
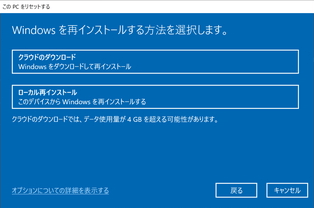
ステップ5.Windowsの以前のバージョンに戻すことはできない、という警告画面が表示されたら、[次へ]をクリックします。
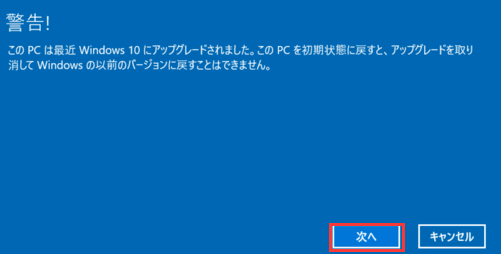
ステップ6.下記の画面で、[リセット]をクリックします。処理にしばらくかかります。その後、Windowsが再起動されます。
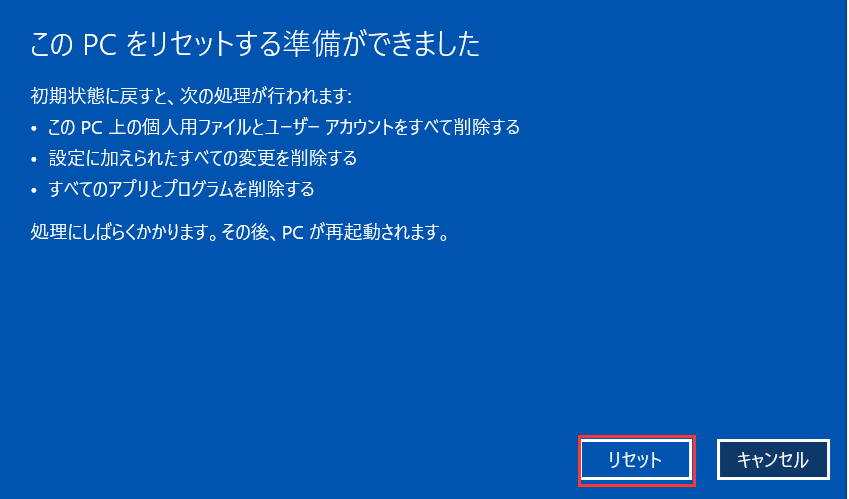
パソコン初心者にとって、PCを初期状態に戻して完全に消去するのは、厄介に感じるかもしれません。そのため、このプロセスをすばやく簡単に行えるEaseUS BitWiperの使用をお勧めします。コンピュータを売却または譲渡した後、データ漏洩の問題が発生したくない場合は、このツールを利用して、コンピュータを事前にリセットし、データをクリーンアップできます。破損したデータは再度復元できないため、最初にデータをバックアップすることをお勧めします。
PCの工場出荷時のリセットとは何?
工場出荷時のリセットとは、パソコンを購入前の状態に戻すということです。コンピューターをリセットすると、作成したファイル、インストールしたプログラムやドライバーが削除され、設定のすべてがデフォルトに戻ります。
工場出荷時のリセットでは、コンピューター上のデータが完全に消去されるか?
オペレーティングシステムを工場出荷時の設定に復元するだけでは、すべてのデータが削除されません。OSを再インストールする前にハードドライブをフォーマットすることもありません。ドライブをワイプするには、安全なデータ消去ソフトウェアが必要です。
初心者の場合、PCをワイプするにはどうすればいいのか?
コンピュータを販売または譲渡したいのなら、PCを初期化して消去する必要があります。Windows 10/11でPCを初期状態に戻して、ワイプする操作を実行するには、方法1または方法2にジャンプして、参照してください。