-
![]() Windows向けデータ復旧
Windows向けデータ復旧
- Data Recovery Wizard Free購入ダウンロード
- Data Recovery Wizard Pro 購入ダウンロード
- Data Recovery Wizard WinPE購入ダウンロード
- Partition Recovery購入ダウンロード
- Email Recovery Wizard購入ダウンロード
- おまかせデータ復旧サービス
概要:
起動できないPCでは、回復ドライブを作成したこともなく、リセットも機能しません。その場合、ハードドライブを初期化することで、以前のWindowsインストールを安全に削除できます。
ハードディスクは完全にリセットできます。ただし、すべてのデータが消去されるため、リセットする前にすべての重要なファイルをバックアップすることに注意してください。ハードドライブを完全に削除する場合は、下記の手順に従ってください。
ここで、Windows 11/10でHDDをリセット/ワイプすることについて詳しく説明します。
遅いシステムのせいで、HDDをフォーマットまたはリセットする必要がある場合があります。コンピューターにスパイウェアまたはマルウェアがインストールされている恐れがあります。デバイスを売却または譲る前に、ハードドライブのリセットを考えるユーザーがいます。
目的によっては、HDDを初期化する方法が異なるかもしれません。考えられる目的は次のとおりです。
ファイルの保護は、ハードドライブをリセットする前に従うべき最初のステップですが、バックアップを忘れてしまうユーザーもいます。個人ファイル、企業ファイル、ゲームなどの重要なデータを安全なストレージデバイスにバックアップすることに注意してください。すべてのファイルとフォルダを確認し、データが損失しないようにします。
オールインワンのバックアップソリューションについては、EaseUS Todo Backupなどの信頼性の高いバックアップソフトウェアを利用できます。また、HDD上のコンテンツを外部ストレージデバイスにバックアップすることをお勧めします。
パソコンの買い換えを考えているのでしょう?HDDのワイプを通して、OSの再インストール、プライバシー保護またはPCの再販を目指しているのでしょうか?ドライブをワイプすることで、銀行口座の詳細、企業情報などの機密データの漏洩を防ぐことができます。
手動で削除されたデータはサードパーティのデータ回復ツールによって、復元される可能性がありますから、手動方法はお勧めしません。ここで紹介したいのはHDDワイプソフトウェアであるEaseUS BitWiperです。EaseUS BitWiperは、高速データシュレッダーとするだけでなく、ファイルを消去して個人データを保護するため機能も備えています。
すべてのWindowsユーザーは、このユーティリティを使用してHDDを元の状態にリセットできます。主な機能:
手順1.EaseUS BitWiperを立ち上げ、[ディスクのワイプ]を選択します。
![[ディスクのワイプ]を選択](/images/jp/bitwiper/wipe-disk-1.png)
手順2.対象ディスクのSSDまたはHDDを選択します。次に、[次へ]をクリックします。
注意:ターゲットディスクを選択していることを確認してください。データは回復不能になります。

手順3.セキュリティレベルとワイプ速度に応じて、適切なワイプ方法を選択します。次に、[次へ]をクリックします。

手順4.警告プロンプトを確認してから、[ワイプ]を選択します。

手順5.ワイププロセスが完了するのを待ちます。

ハードドライブを保持して新しい目的で使う場合は、HDDを完全にリセットする必要はありません。以前のすべてのパーティションとデータを削除するだけです。そうするには、ディスクの管理またはCMDが利用できます。データの損失を防ぐために、操作を続行する前にデータをバックアップしてください。コマンドプロンプトでハードドライブをフォーマットする方法を説明します。
Step 1.検索ボックスに[CMD]を入力し、コマンドプロンプトを管理者として実行します。

Step 2.[diskpart]と入力し、[Enter]キーを押します。
![[diskpart]と入力](/images/jp/bitwiper/type-diskpart.png)
Step 3.[list disk]と入力し、[Enter]キーを押します。アクセス可能なすべてのドライブが一覧表示されます。
Step 4.[select disk(ディスク番号)]と入力します。
Step 5.その後、[clean]と入力することで、すべてのファイルとディレクトリを完全に消去し、ドライブをクリーンアップします。
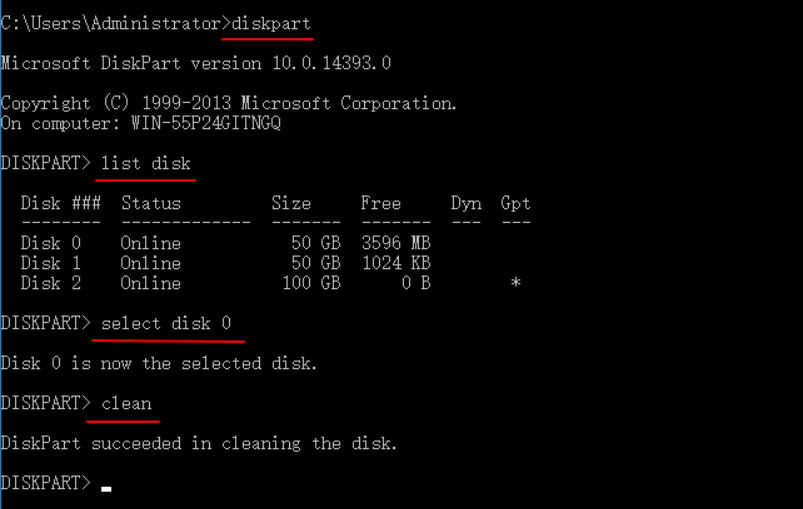
Step 6.ディスクをクリーンアップした後、ディスクへのアクセスを復元するために[create partition primary]と入力します。
Step 7.FATまたはNTFSファイルシステムを使用してディスクをフォーマットします。[format fs=ntfs]と入力した後、[Enter]キーを押します。
Step 8.[assign letter=*]と入力して、ドライブ文字を割り当てることができます。
Step 9.[Format fs=ntfs quick]と入力し、[Enter]キーを押します。
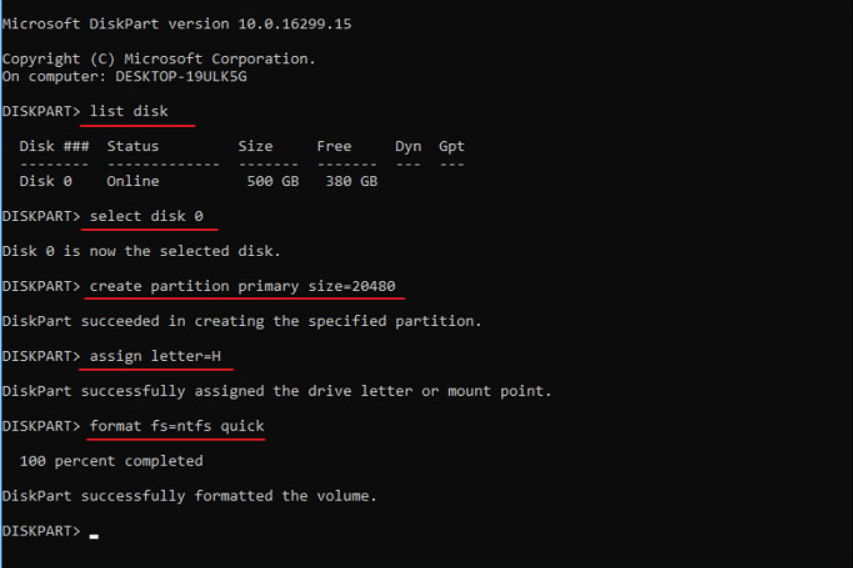
ウイルス感染、隠しパーティションなどのせいで、ハードドライブがその総ストレージ容量を表示しなくなるかもしれません。ハードドライブを元のサイズにフォーマットしたら、この問題が解決されます。そうするには、ディスクの管理は利用可能なツールです。
ステップ1:検索ボックスに[ハードディスクパーティションの作成とフォーマット]を検索して、開きます。
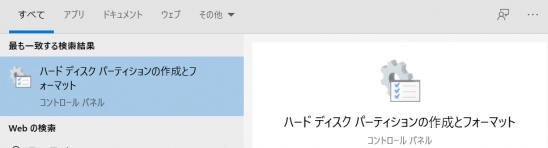
ステップ2:フォーマットするハードドライブを右クリックして、[フォーマット]オプションを選択します。
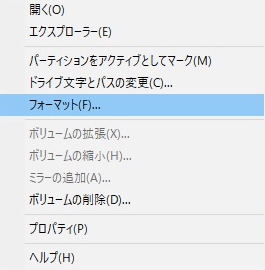
ステップ3:[ボリュームラベル]で、ドライブの名前を入力し、[ファイルシステム]からフォーマットタイプを選択します。
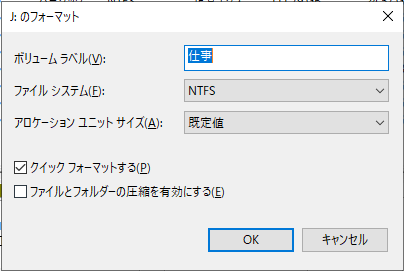
ステップ4:[OK]ボタンをクリックします。すべてのデータを消去してディスクのフォーマットを変更するには、少し時間がかかります。
この記事では、ハードドライブをリセットする最も一般的な方法について説明しました。ただし、操作を実行する前に、重要なデータとファイルをすべてバックアップすることをお勧めします。それから、必要に応じて、上記の手順に従って、HDDを初期化します。