-
![]() Windows向けデータ復旧
Windows向けデータ復旧
- Data Recovery Wizard Free購入ダウンロード
- Data Recovery Wizard Pro 購入ダウンロード
- Data Recovery Wizard WinPE購入ダウンロード
- Partition Recovery購入ダウンロード
- Email Recovery Wizard購入ダウンロード
- おまかせデータ復旧サービス
概要:
Windows及びWindows Serverで無料のシュレッダーソフト(安全消去ソフト)を利用したい場合、本文では、2022年最新の無料シュレッダーソフトを取得することができます。それでは、本文で紹介する無料安全消去ソフトを1つ選択して、重要なデータ及び個人ファイルを永久に消去しましょう。
ストレージデバイスから重要なデータを永久に消去したい場合、ほとんどの人は、ディスク消去、またはハードドライブ消去ツールを利用しています。ただし、ディスク消去を行うと、ディスク上のデータが全て消去されます。それでは、ただディスクに保存している一部のデータやファイルのみを消去する場合、信頼性の高いファイルシュレッダーソフトを使用する必要があります。
「ドライブ、またはUSBメモリに保存しているコンテンツを永久に消去できる無料ファイルシュレッダーソフト・データ消去ソフトはありませんか?」
上記のように、ディスクのデータを永久に消去できる無料なデータシュレッダーソフトを探していますか?次は、無料なファイルシュレッダーソフトを5つみなさんに紹介するので、これらのソフトから最も適切なものを選択しましょう。
ヒント:どちらのシュレッダーソフトを使用していても、データ紛失を防ぐため、ディスク上の重要なデータを事前にバックアップしたほうがいいです。
対応OS:Windows及びWindows Server
EaseUS BitWiperは、EaseUS社に新しく発売された安全消去ソフトとして、Windowsパソコンにこのソフトをインストールすると、ストレージデバイス、内蔵ディスク、及び個人ファイルを完全に消去することができます。
ダウンロード方法:下記のダウンロードボタンから無料ダウンロード
EaseUS BitWiperができること:
手順1.EaseUS BitWiperを立ち上げ、[ディスクのワイプ]を選択します。
![[ディスクのワイプ]を選択](/images/jp/bitwiper/wipe-disk-1.png)
手順2.対象ディスクのSSDまたはHDDを選択します。次に、[次へ]をクリックします。
注意:ターゲットディスクを選択していることを確認してください。データは回復不能になります。

手順3.セキュリティレベルとワイプ速度に応じて、適切なワイプ方法を選択します。次に、[次へ]をクリックします。

手順4.警告プロンプトを確認してから、[ワイプ]を選択します。

手順5.ワイププロセスが完了するのを待ちます。

対応OS:古いWindowsバージョン
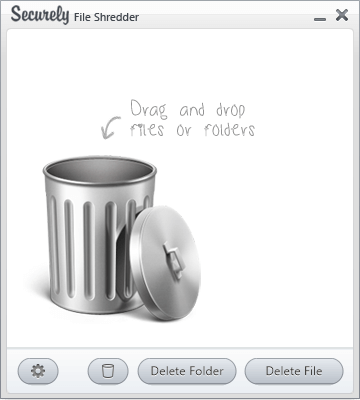
Securely File Shredderは、Reason Softwareによって開発されたシュレッダーソフトです。このソフトを使って、Windowsパソコンでワード、エクセル、パワーポイント、音楽ファイル、動画、写真などのファイルを簡単に消去することができます。
ダウンロード:下記のページに移動して、このプログラムをダウンロードすることができます。
https://download.cnet.com/Securely-File-Shredder/3000-2144_4-75987012.html
メリット:使いやすい、Windowsで多種類のファイルを完全に消去可能
デメリット:バージョン2.0に止まり、2013年以降はアップデートがありませんでした。
Securely File Shredderができること:
ステップ1.Securely File Shredderを立ち上げ、「Delete Folder」/「Delete Files」をクリックするか、安全消去したいファイルをソフト内にドラッグ&ドロップします。
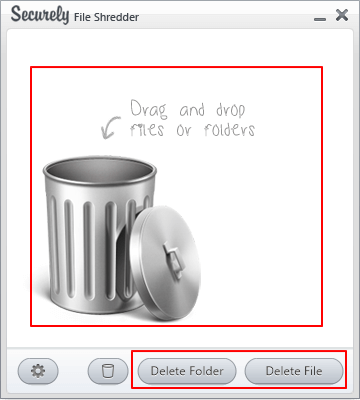
ステップ2.「Yes」をクリックして、ファイルの安全消去プロセスを確認します。
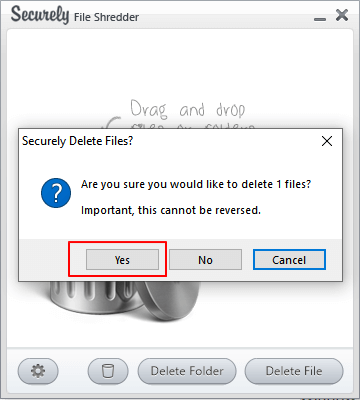
しばらくお待ちすると、ファイルの安全消去プロセスが完了します。
無料&オープンソースファイルシュレッダーソフト
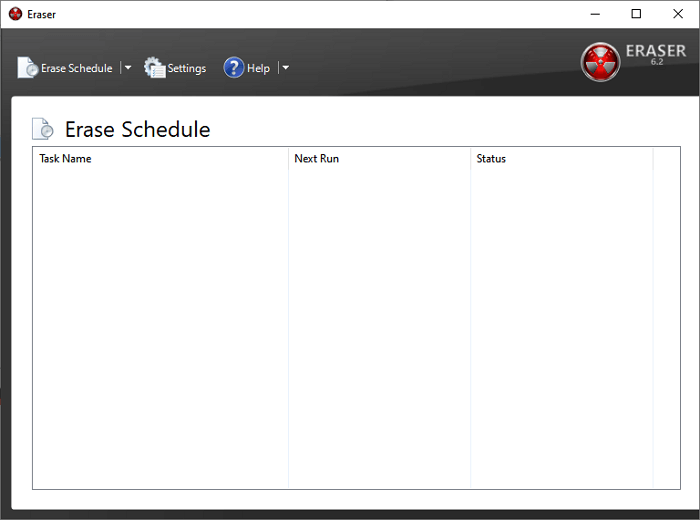
Eraserは、Windows向け無料でオープンソースのファイルシュレッダーソフトとして、ファイル、フォルダー、ゴミ箱のデータ、ディスク・パーティションのデータを完全に消去することができます。このソフトでデータを消去すると、いかなるデータ復旧ソフトを使っていても、データを復元することができません。
ダウンロードページ:https://sourceforge.net/projects/eraser/
メリット:無料、オープンソース
デメリット:2015年以降はアップデートなし、初心者が使いにくい
Eraserでできること:
ステップ1.Eraserを立ち上げ、「New Task」ボタンをクリックします。
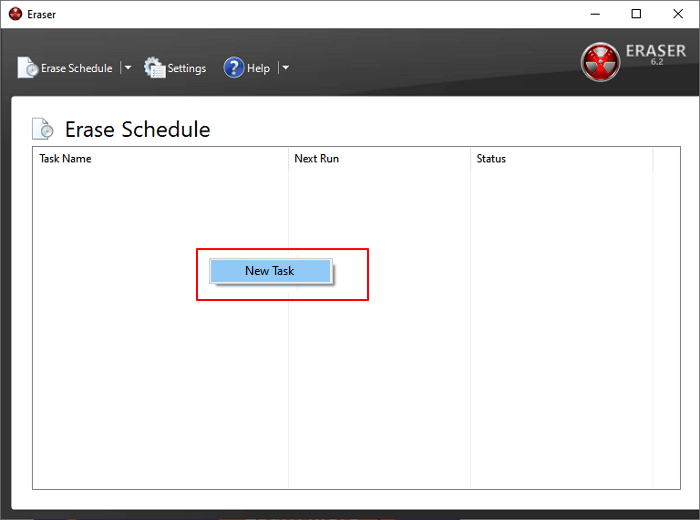
ステップ2.タスクのタブで、Task Typeのところで「Run Immediately」をチェックして、「Add Data」ボタンをクリックすることで、安全消去したいファイルを追加します。
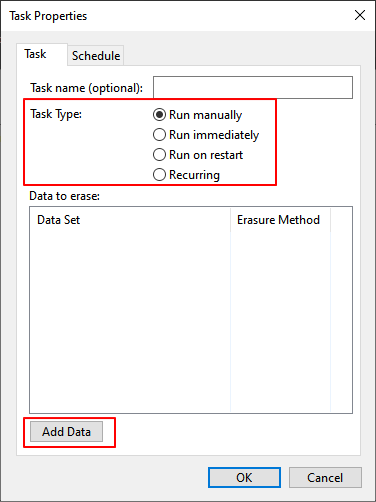
ステップ3.「Browse」をクリックして、ファイルを選択した後、「OK」をクリックして安全消去のプロセスを開始します。
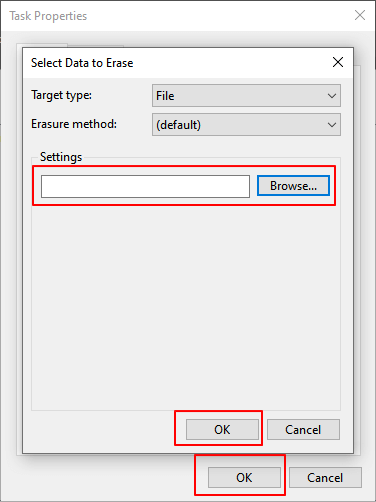
ここでファイルの安全消去プロセスが完了するまでしばらくお待ちください。
4.Secure Eraser
ファイルシュレッダーだけではありません。
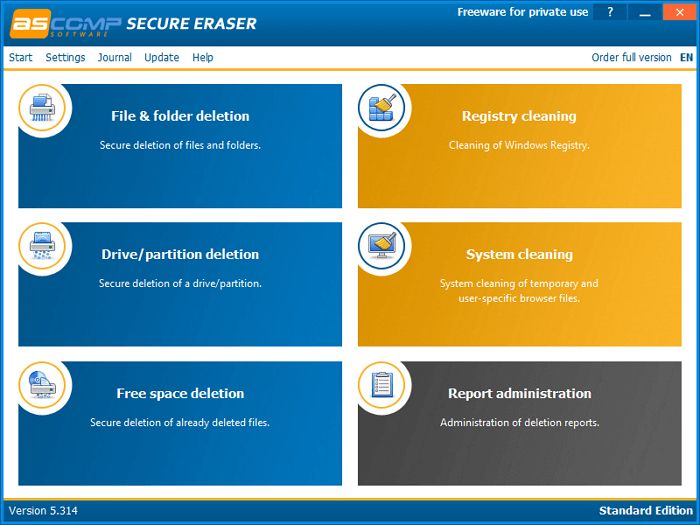
Secure Eraserは、ファイルシュレッダーソフトのみではありません。ファイルの安全消去機能以外、このソフトは、レジストリを掃除することもできます。
メリット:無料
デメリット:無料で消去するには登録が必要、使いにくい
Secure Eraserができること:
ステップ1.ソフトの最初の画面で「FIle&Folder Deletion」をクリックします。
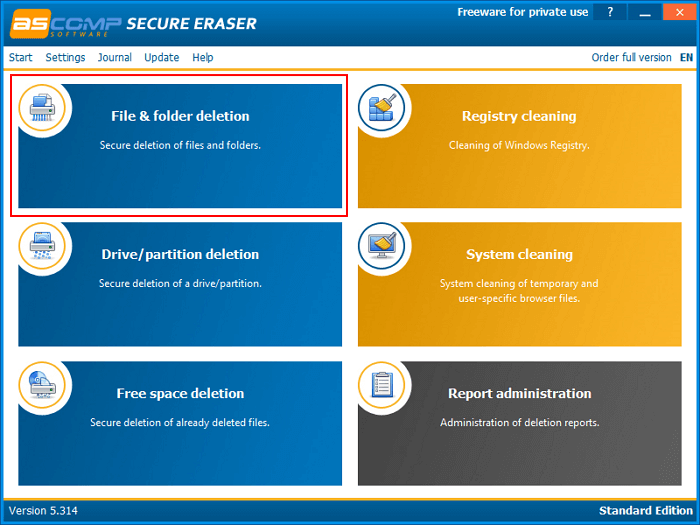
ステップ2.「Add files」か「Add folder」ボタンをクリックして、永久に消去したいファイルとフォルダーを追加します。
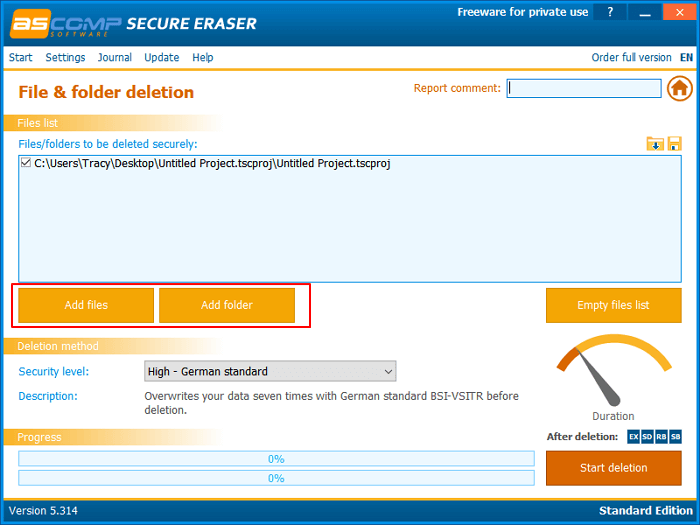
ステップ3.Security level(セキュリティレベル)で消去の規格を選択して、「Start deletion」ボタンをクリックして、「Yes」をクリックします。
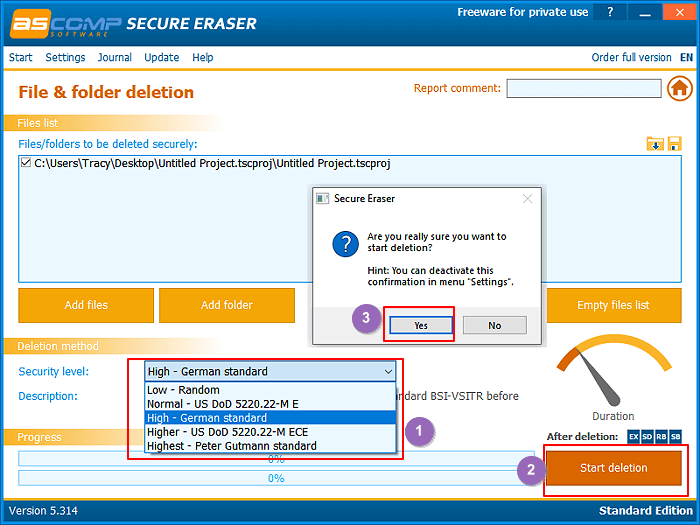
ここでファイルの安全消去が開始されます。
ご案内:ファイルを安全削除した後、Secure Eraserはアップグレードのウィンドウがホップアップされる場合があります。ここで「Continue」をクリックして無視しましょう。
ポータブルファイルシュレッダーのプログラム
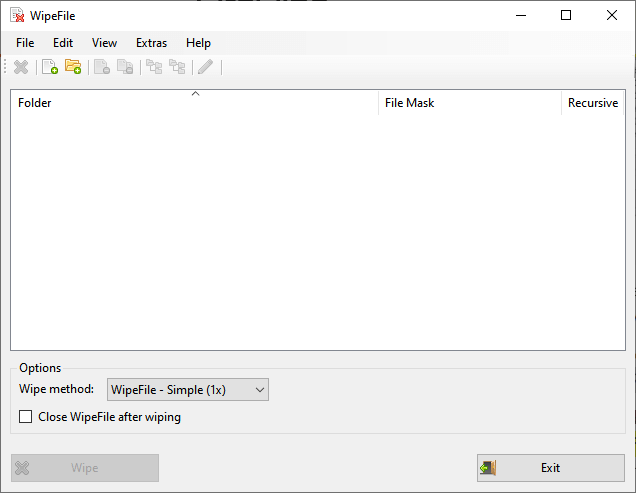
WipeFileは、データ消去のためのいくつかの独自のオプションを含むポータブルファイルシュレッダープログラムです。
ダウンロードページ:https://www.gaijin.at/en/software/wipefile
メリット:無料、ポータブル
デメリット:使いやすい物ではなく、初心者にとって使い方は難しい
WipeFileができること:
ステップ1.WipeFileを立ち上げ、プログラムをスタートアップする方式を選択します。
ステップ2.空のエリアを右クリックして、「Add Files」/「Add Folder」をクリックして、安全消去したいファイルをクリックします。
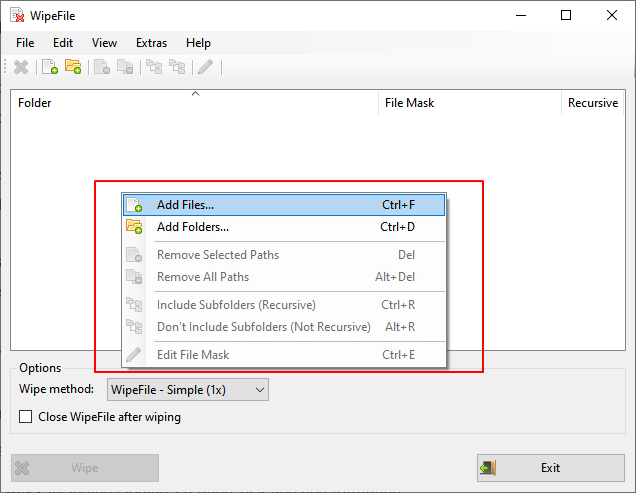
ステップ3.「Wipe」をクリックしてファイルの安全消去のプロセスを開始します。
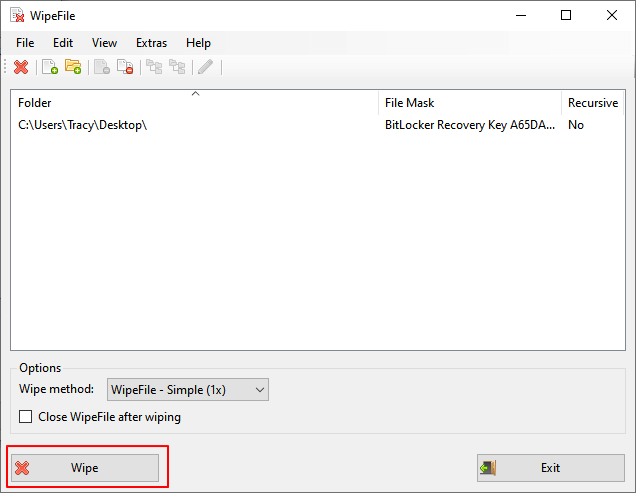
ステップ4.「Yes」をクリックして、プロセスを確認します。
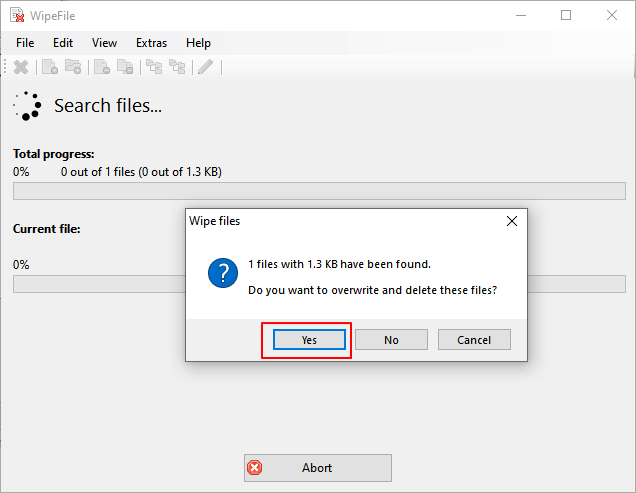
このページでは、ファイルシュレッダーソフト、及び安全消去ソフトを5つ紹介しました。これらのソフトのいずれかを利用しても、ディスク・パーティション及びそこに保存しているデータを消去することができます。
どちらのソフトを使用するにもかかわらず、データの紛失を防ぐため、事前に重要なデータをバックアップすることがおすすめです。
本文で紹介した安全消去ソフトには、独自の機能もありますし、制限もあります。一番使いやすいファイルシュレッダーソフトを探している場合、EaseUS BitWiperはこちらのおすすめです。このソフトでファイルやデータを消去する場合、ファイルサイズの制限がありません。また、ファイルの安全消去以外、このソフトを使って、パソコンのディスク全体を消去することも可能です。