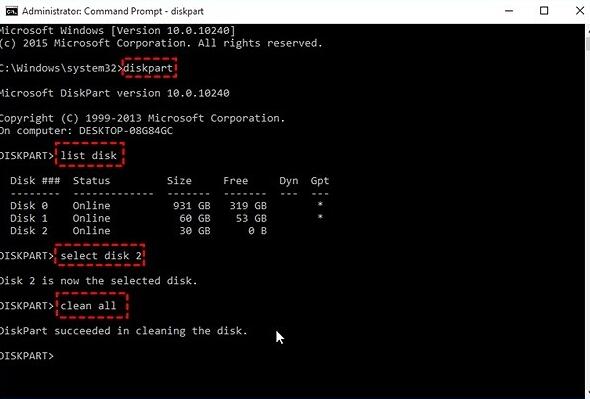-
![]() Windows向けデータ復旧
Windows向けデータ復旧
- Data Recovery Wizard Free購入ダウンロード
- Data Recovery Wizard Pro 購入ダウンロード
- Data Recovery Wizard WinPE購入ダウンロード
- Partition Recovery購入ダウンロード
- Email Recovery Wizard購入ダウンロード
- おまかせデータ復旧サービス
概要:
誰かにUSBを借りるとき、USBを転売したりまたは捨てる前に、必ず個人情報が保存されていたUSBを完全にフォーマットする必要があります。本文では、その理由と解決策を紹介します。
ネットからUSBドライブのデータを完全に消去する理由を聞いてまとめてみましたので、ご参照ください。
誰かにUSBを借りるとき、USBを転売したりまたは捨てる前に、必ず個人情報が保存されていたUSBを完全にフォーマットする必要があります。
その分のデータはもう削除済みので、完全フォーマットしなくてもよいと?
それはNG。
なぜなら、消したデータは実は完全に消去されておらず、ただ見えない形でUSBに滞在し、Googleでデータ復元ソフトを検索すれば
簡単に消えたデータを復元できますからです。
単純なフォーマットはあまり役に立ちません。
したがって、古いデータが復元できないようにするために、専門的なツールを使用する必要があります。

関連記事:USBメモリで消したデータの復元方法
BitWiperという専門ツールの力を借りてUSBドライブを完全フォーマットするができます。高度な技術によりUSBを完全にリセットし、未割り当て領域を消去できます。もちろん、復元不能です。個人情報が漏れないように、EaseUS BitWiperを使用することをお勧めします。
EaseUS BitWiperのメリット
関連記事:Windows XPコンピュータのデータを完全に消去する方法【2022年】
操作手順
手順1.EaseUS BitWiperを立ち上げ、[ディスクのワイプ]を選択します。
![[ディスクのワイプ]を選択](/images/jp/bitwiper/wipe-disk-1.png)
手順2.ワイプする外部ハードドライブ(またはUSB、SD)を選択します。次に、[次へ]をクリックします。
注:ターゲットディスクを選択していることを確認してください。データは回復不能です。

手順3.セキュリティレベルとワイプ速度に応じて、適切なワイプ方法を選択します。次に、[次へ]をクリックします。

手順4.警告プロンプトを確認してから、[ワイプ]を選択します。

手順5.ワイププロセスが完了するのを待ちます。

以下のいくつかの簡単な手順を実行すると、コマンドプロンプトを使用して、USBを完全フォーマットできます。
ステップ1:「コマンドプロンプト」を検査欄に入力し、管理者として実行します。
ステップ1:検査欄で「コマンド プロンプト」を入力し、管理者として実行します。
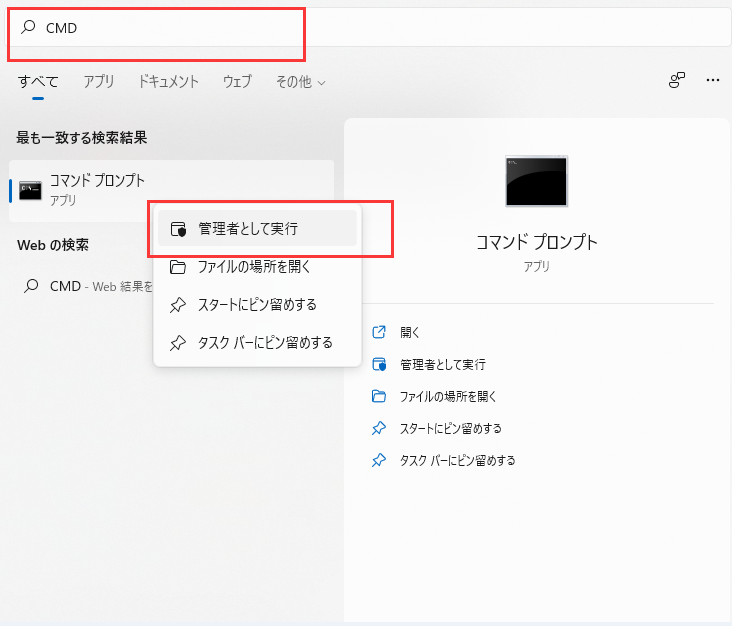
ステップ 2 :「diskpart」 >「list disk」>「select disk#」>「clean all」の順番で入力し、「Enter」をキーを押します。
注意:「select disk#」#とはお使いのUSBを指す番号のこと,必ず確認した上で入力してください。
そうしないと、誤って他のディスクのデータを消去してしまうかもしれませんのでご注意ください。