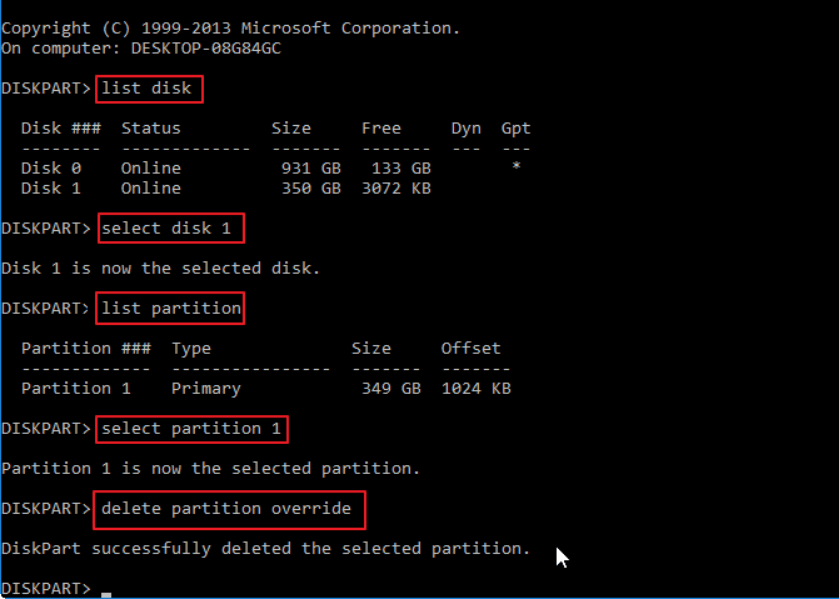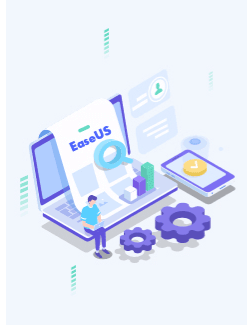-
![]() Windows向けデータ復旧
Windows向けデータ復旧
- Data Recovery Wizard Free購入ダウンロード
- Data Recovery Wizard Pro 購入ダウンロード
- Data Recovery Wizard WinPE購入ダウンロード
- Partition Recovery購入ダウンロード
- Email Recovery Wizard購入ダウンロード
- おまかせデータ復旧サービス
概要:
DiskPart Cleanとは何か、およびDiskPartコマンドラインとEaseUS BitWiperを使用してディスクパーティションのクリーンアップを実行する方法について説明します。
Diskpart Cleanを使用するとき、対象ディスクを絶対間違えてはいけません。Diskpartは、たとえ損傷を与えるコマンドを実行するとしても、その前確認を求めることはしません。diskpartで誤ってパーティションを削除したら、サードパーティのディスク管理ツールでデータを回復するか、バックアップイメージからドライブを復元するしかありません。
この記事では、Diskpartコマンドを使用してハードドライブをクリーンアップし、Windowsのデータ破損やその他の問題を修正する方法を説明します。
DiskPartは、ハードディスクを管理するための、38個のコマンドを実行できるWindows内蔵コマンドツールです。これにより、パーティションの追加、削除、フォーマット、クリーンアップ、作成、サイズ変更などの機能を実行できます。
「clean」と「clean all」の他に、「list disc」、「list partition」、または「list volume」を実行すると、コンピュータのハードドライブ上の各ディスク、パーティション、またはボリュームが一覧表示されます。また、Diskpartはパーティションを作成したり、ベーシックディスクをダイナミックディスクに変換したり、ディスクパーティションを削除したりすることもできます。
DiskPart Cleanの「clean」コマンドは、ドライブからパーティションまたはボリュームのフォーマットをすべて削除します。マスターブートレコード(MBR)ディスクでは、MBRパーティション情報と隠しセクター情報のみが上書きされます。GUIDパーティションテーブル(GPT)ディスクでは、プロテクティブMBRを含むGPTパーティション情報が上書きされます。隠しセクター情報はありません。「clean」コマンドは、ディスク上のデータの消去を意味するだけです。「clean all」とは異なり、ディスク上のすべてのセクターが0に設定されることはありません。
「clean all」コマンドは上記の「clean」コマンドと同じことを行うと同時に、ディスク上のすべてのセクターを0に設定し、ディスクに含まれるすべてのデータを完全に削除します。その結果、ディスク上のデータを回復できなくなります。320 GBのドライブで「clean all」コマンドを実行するには、およそ1時間かかります。
簡単に言えば:
1.「clean」コマンドは、既存のパーティションとハードドライブ上のデータをすべてすばやく削除します。
2.「clean all」コマンドは、ドライブ上のすべてのパーティションとコンテンツを一度に完全に消去します。これにより、すべてのパーティションとデータが回復不能になります。
ほとんどのユーザーや専門家によると、Diskpartの「clean」でドライブ上のすべてのものを削除するには、わずか1〜2分で済むそうです。
ただし、Diskpartの「clean all」は、ターゲットデバイス上のファイルとともに、すべてのパーティションを削除するため、少し長く、約4〜5分かかります。
操作を実行する前に、万が一のため、ディスクの管理でワイプするディスクの番号を慎重に確認してください。行われた変更は、不可逆なものからです。ドライブにまたアクセスしたい場合は、データのバックアップを事前に作成してください。デバイスに複数のディスクが接続されている場合は、他のディスクをを取り外す必要があります。
Diskpartでは、「delete」コマンドはダイナミックディスク、パーティション、ボリューム、およびシャドウコピーを削除します。このコマンドは、ディスクから複数のブックまたは回復パーティションなどの不要なパーティションを削除し、それらを未割り当て領域に戻します。パーティションを削除するには、次の手順に従います。
手順1.コマンドプロンプトに「diskpart」と入力します。
手順2.「list disk」と入力することで、ディスクの一覧が表示されたら、「select disk *」(*はディスクの番号のことを意味する)と入力します。
手順3.「list partition」と入力することで、選択されたディスクのパーティションが一覧表示されます。
手順4.「select partition *」(*はディスクの番号のことを意味する)と入力します。
手順5.「delete partition」と入力します。
注:入力するごとに、「Enter」キーを押すことを忘れないでください。
ディスク全体をワイプして、すべてのデータを未割り当て領域に変換する場合は、「clean all」コマンドを利用できます。ディスク上のすべてのセクターを0に設定することで、ドライブ上のすべてのデータを削除します。選択したドライブからすべてのパーティションとボリュームの情報も消去します。ディスクをクリーンアップするには、次の手順に従います。
手順1.コマンドプロンプトに「diskpart」と入力し ます。
手順2.「list disk」と入力して、「Enter」キーを押します。ディスクの一覧が表示されます。
手順3.「select disk *」(*はディスクの番号のことを意味する)と入力します。
手順4.「clean all」と入力して、ディスクを完全にワイプします。
注:ディスクを消去すると回復不能になるため、慎重に考えてください。
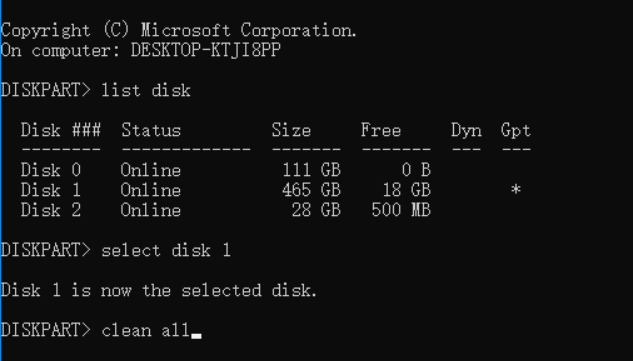
終わったら、「Exit」と入力してウィンドウを閉じます。
|
メリット: |
デメリット: |
|
|
コマンドラインに詳しくない初心者だったら、心配する必要はありません。EaseUS BitWiperなどのサードパーティソフトウェアを利用すれば、このタスクを簡単に実行できます。ハードドライブ、USBドライブ、さらにはSDカードから書き込み保護を削除することも可能です。
ディスクをフォーマットするもう1つのオプションは、無料のDiskPart代替ソフトウェアを使用することです。EaseUS BitWiperをダウンロードして試すことをお勧めします。このツールは、データディスクやOSドライブを一度にワイプできます。
数回クリックするだけで、内蔵HDD、外付けUSBドライブ、SDカードなどをフォーマットできます。次のような機能を備えています。
EaseUS BitWiper
DiskPart Cleanコマンドと比べたら、EaseUSに新しくリリースされたEaseUS BitWiperはもっと使いやすくて、タスクをより簡単にします。この直感的なインターフェースを特徴としたツールをダウンロードして、ディスクをクリーンアップしましょう。
手順1.EaseUS BitWiperを立ち上げ、[ディスクのワイプ]を選択します。
![[ディスクのワイプ]を選択](/images/jp/bitwiper/wipe-disk-1.png)
手順2.対象ディスクのSSDまたはHDDを選択します。次に、[次へ]をクリックします。
注意:ターゲットディスクを選択していることを確認してください。データは回復不能になります。

手順3.セキュリティレベルとワイプ速度に応じて、適切なワイプ方法を選択します。次に、[次へ]をクリックします。

手順4.警告プロンプトを確認してから、[ワイプ]を選択します。

手順5.ワイププロセスが完了するのを待ちます。

この記事では、DiskPart CleanとEaseUS BitWiper、この2つ無料ツールを利用することで、HDDをクリーンアップおよびフォーマットする方法を説明しました。
上級ユーザーの場合、エクスプローラー(ファイル管理ツール)とディスクの管理を使用して自分でハードドライブをフォーマットできます。だが、ここで、より使いやすいEaseUS BitWiperをお勧めします。