-
![]() Windows向けデータ復旧
Windows向けデータ復旧
- Data Recovery Wizard Free購入ダウンロード
- Data Recovery Wizard Pro 購入ダウンロード
- Data Recovery Wizard WinPE購入ダウンロード
- Partition Recovery購入ダウンロード
- Email Recovery Wizard購入ダウンロード
- おまかせデータ復旧サービス
概要:
windowsデバイスのストレージ容量が不足している場合は、ドライブスペースを解放するいくつかの方法があります。これにより、ディスク容量を増やして、pcをスムーズに実行できるようになります。
一般的には、CドライブはWindows 10システムのコアと言えるのです。すべての重要なシステムファイルとオペレーティングシステムが含まれています。さらに、ほとんどのWindows 10の場合、Cドライブには、専用スペースが割り当てられていないダウンロード済みのファイルが保存されていますから、一時的なアプリファイル、Windows更新、およびランダムなダウンロードが含まれています。
Windows 10でCドライブ上のデータをクリーンアップすることは重要です。ただし、どうすれば正常にできますか?そこで、Windows 10でCドライブのデータを安全に削除するための強力な方法を紹介します。Cドライブのジャンクファイルのクリーンアップを始め、OSがインストールされているシステムドライブ全体を直接クリーンアップして、スペースを簡単かつ迅速に解放します。
Cドライブをクリーンアップするには、さまざまな方法があります。でも、その前に、Cドライブをクリーンアップする必要があることを確認することが重要です。すべてのデータが完全に削除され、Windows 10のディスク領域全体が解放されるためです。だから、バックアップを事前に作成するか、ソフトウェアのシリアル番号を保存しておくことをお勧めします。
Windows 10でディスクスペースを解放するための4つの方法を見ていきましょう。
方法1.ディスククリーンアップを実行
方法2.ストレージセンサーを有効に
方法3.ごみ箱を空に
方法4.大きなファイルとフォルダーを別のドライブに移動
Microsoftによって、ほとんどすべての重要なツールが組み込まています。データ消去に関しては、ディスククリーンアップという内蔵ユーティリティが最初の選択肢です。PCスキルに関係なく、誰でも使用できる使いやすい機能です。
長所:
短所:
詳細な手順:
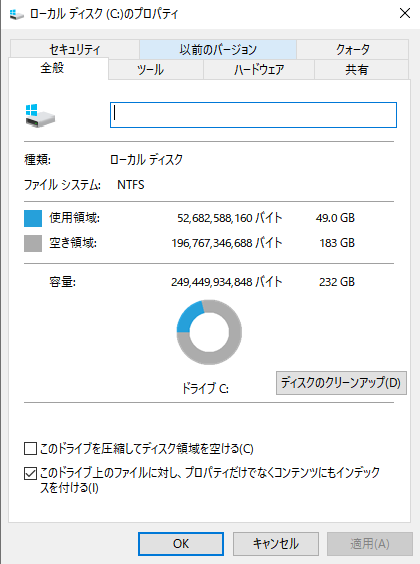
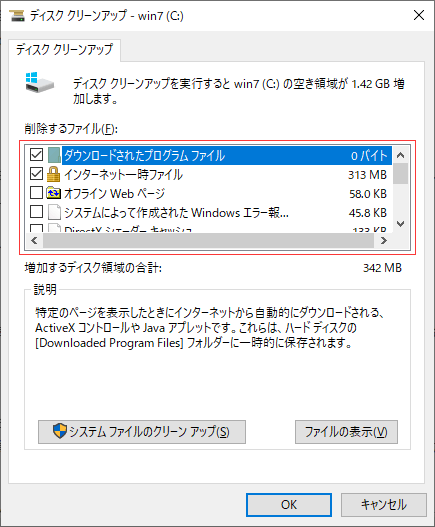
ストレージセンサー(Storage Sense)は、OSの詳細を保持しながら、Cドライブを効果的にクリーンアップできるWindows 10のもう1つの組み込み機能です。ストレージ容量を監視し、ごみ箱をクリーンアップし、ダウンロードフォルダー内の古いファイルを削除し、一時ファイルを完全に削除することができます。
長所:
短所:
詳細な手順:
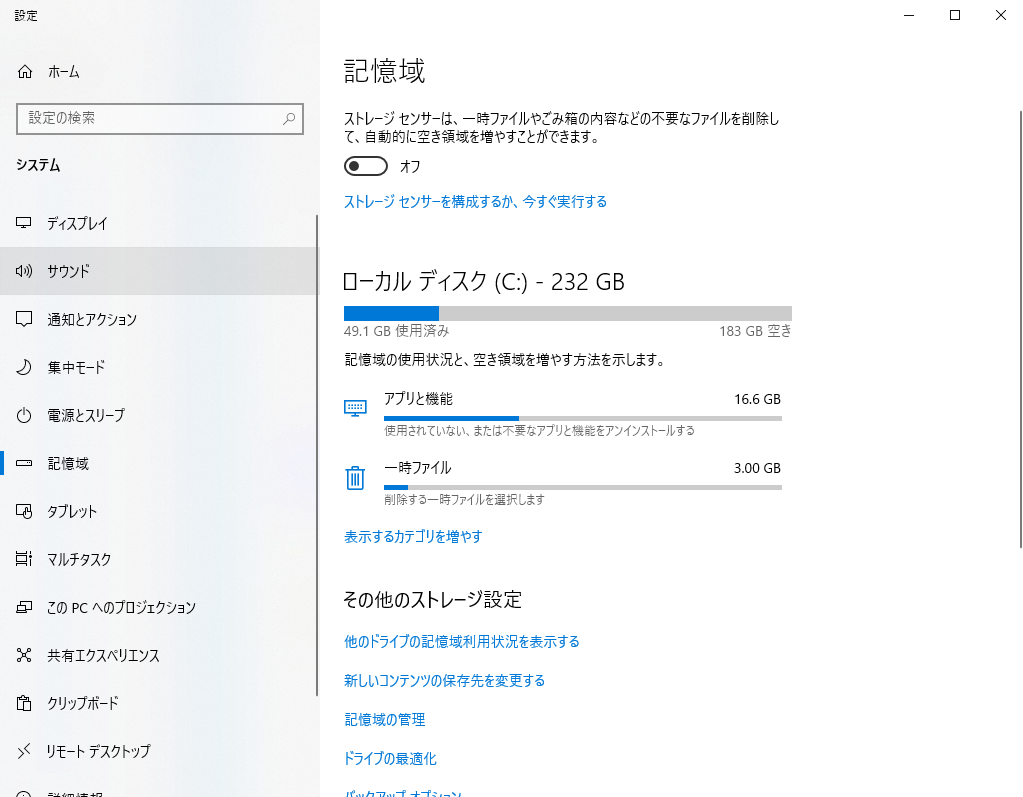
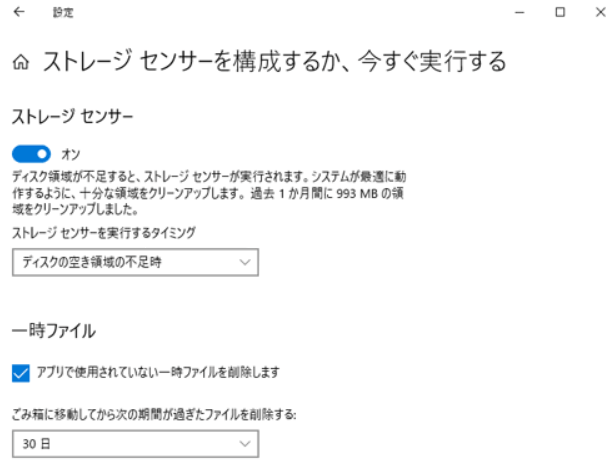
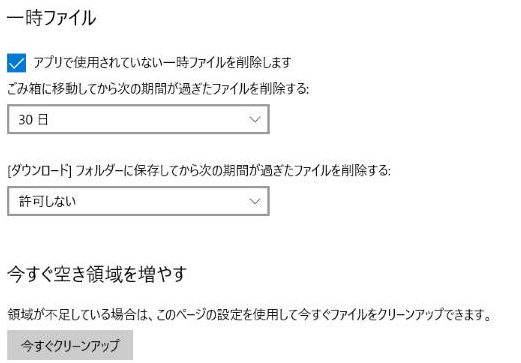
不要なデータやファイルの削除に使用されるごみ箱は、削除されたファイルを一時的に保持するため、Cドライブのディスク容量をかなり占めています。したがって、ごみ箱からデータを削除すると、Cドライブのスペースを大幅に解放できます。
長所:
短所:
詳細な手順:
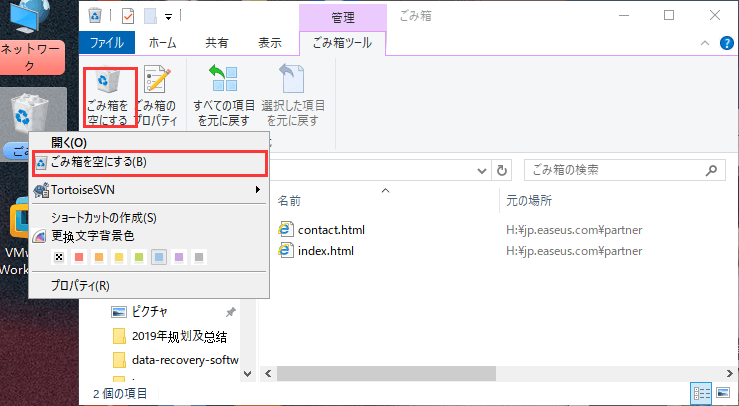
大きなファイルを別のドライブまたは外部ストレージに移動することは、Cドライブのスペースを解放してクリーンアップするための優れたオプションです。
長所:
短所:
詳細な手順:
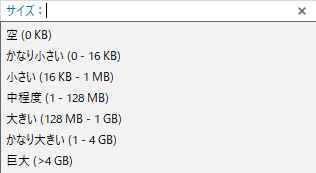
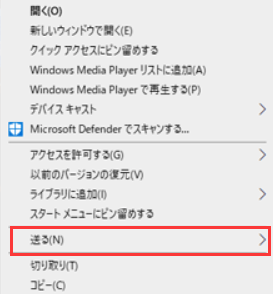
CドライブにはWindows 10オペレーティングシステムが搭載されています。ただし、多くの場合、このCドライブをクリーンアップする必要があります。Cドライブをクリーンアップしたり、Windows 10システムからデータを消去したりするには、EaseUS BitWiperという使いやすいソフトウェアが利用可能です。
主な機能:
したがって、OSがインストールされているCドライブを完全にワイプする場合、EaseUS BitWiperが最適なソリューションです。さらに、複数のWindows 10システムでCドライブを消去するのも可能です。
ステップ1.EaseUS BitWiperを起動し、[パーティションのワイプ]をクリックします。
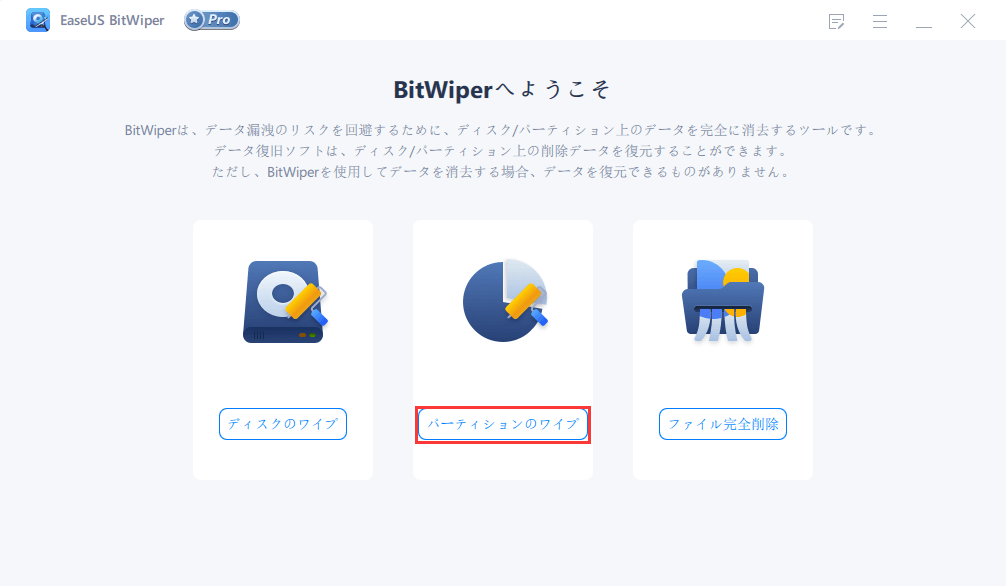
ステップ2.ワイプするシステムドライブを選択し、[次へ]をクリックします。
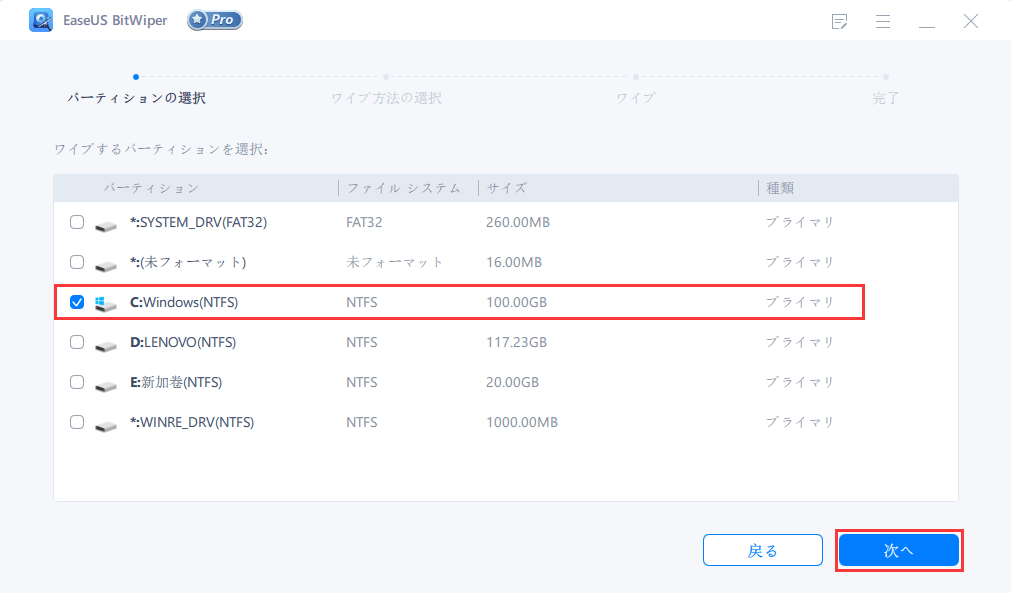
ステップ3.ワイプ方法を選択し、[次へ]をクリックします。
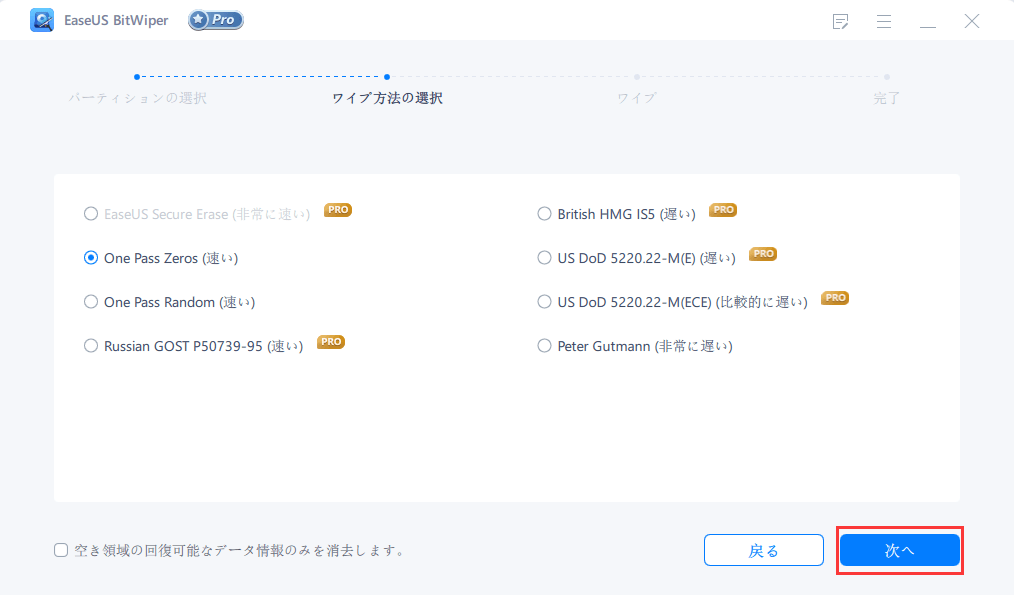
ステップ4.プロンプトが表示されたら、[ワイプ]をクリックして続行します。
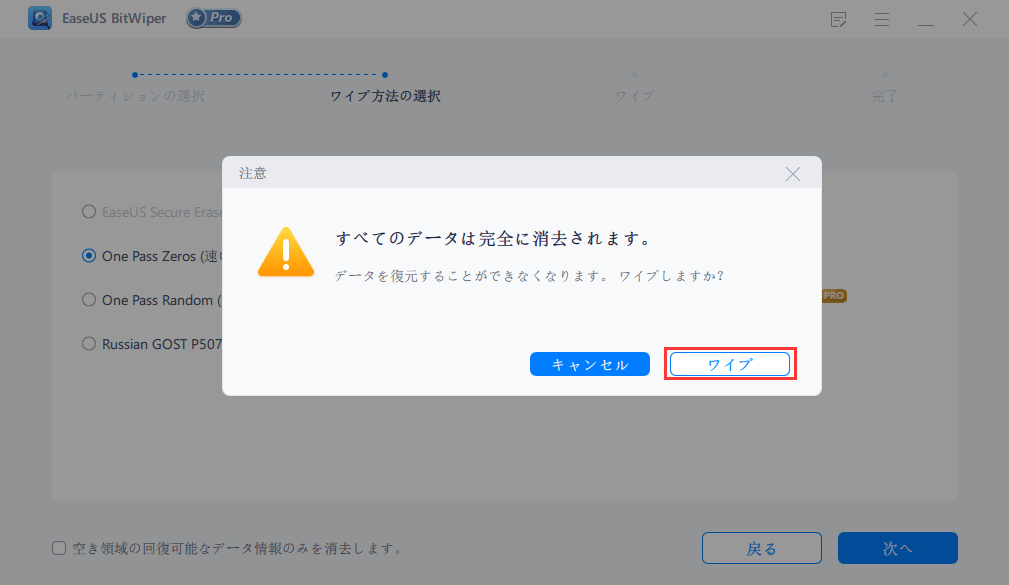
警告メッセージをもう一度確認し、[再起動]をクリックします。
ステップ5.EaseUS BitWiperは、コンピューターが再起動すると、システムドライブを自動的にワイプします。ワイプが完了するのを待ちます。その後、[完了]をクリックしてタスクを終了します。
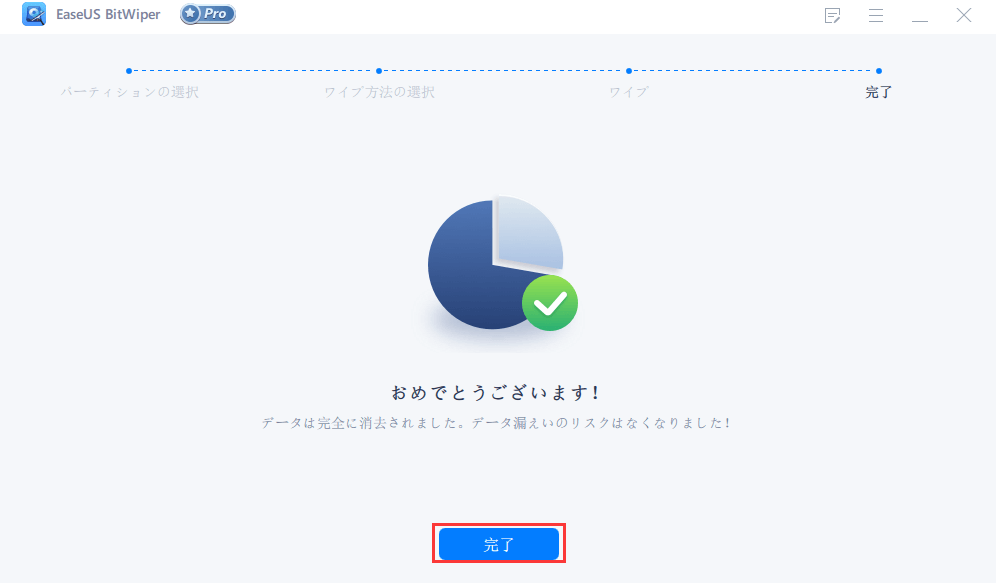
ジャンクファイルのみを削除するか、ストレージスペースを解放する場合は、パート1の方法が十分で、オペレーティングシステムに影響することもありません。新しいWindows 10システムを取得し、Cドライブ全体をすばやくワイプするには、EaseUS BitWiperをお勧めします。
上記の方法によって、OSの有無にかかわらず、Windows 10でCドライブのクリーンアップは簡単なことになります。ディスククリーンアップを実行したり、ストレージセンサーを有効にしたりするのは簡単にできます。その上、ごみ箱を空にするか、大きなファイルやフォルダーを別のドライブに移動することで、Cドライブをワイプできます。でも、EaseUS BitWiperの利用は最も簡単な方法です。
Cドライブをクリーンアップする前に、重要なデータとファイルを保存することをお勧めします。システムイメージのバックアップを作成するか、外部ストレージにバックアップすることができます。