-
![]() Windows向けデータ復旧
Windows向けデータ復旧
- Data Recovery Wizard Free購入ダウンロード
- Data Recovery Wizard Pro 購入ダウンロード
- Data Recovery Wizard WinPE購入ダウンロード
- Partition Recovery購入ダウンロード
- Email Recovery Wizard購入ダウンロード
- おまかせデータ復旧サービス
概要:
OSを含むハードドライブをクリーンアップまたはワイプするにはどうすればでしょうか?同じ問題を抱えているのなら、この記事に従って、対策法を一緒に見てみましょう!
PCまたはラップトップのストレージハブであるHDD(ハードディスクドライブ)には、オペレーティングシステムを含むすべての重要な情報が格納されています。IT革命以来、ハードドライブなどの一般的なPCコンポーネントは大幅に改善されています。
だが、ハードディスクの速度は別として、HDDのデータ保護に関心を持つ人ははるかに少ないです。そのため、 データの盗難 が一般的になっています。
では、データの盗難を防ぐにはどうすればいいのでしょうか?PCを売却するか、またはアップグレードする前にHDDを完全に消去することによって、そのような事件を予防することができます。これは、HDD上の個人データを保護するための、信頼性が高く便利な方法です。
実は、HDDのワイプはそれほど簡単なではありません。ハードドライブはバイナリ形式でデータを読み書きしているものですから、物理ドライブ上の写真とビデオも、バイナリデータの形式で保存されています。そのため、単純な[Del]ボタンだけではディスクをフォーマットできません。
だが、そういうデータはさまざまな回復ソフトウェアを介してハッカーに盗まれる恐れがあります。したがって、OSを含むハードドライブを実用的な方法でワイプしたほうがいいでしょう。
次に、PCを販売またはアップグレードする前にハードドライブをワイプする理由をいくつか説明します。
すべてのPCユーザーはデータプライバシーを最優先事項として扱っているのでしょう。PCを売却またはアップグレードする場合でも、他人に自分のデータにアクセスされてもかまわないと思っている人はいないでしょう。
したがって、ハードドライブをワイプすることで、データを完全に削除する必要があります。そうすると、許可されていない人にデータにアクセスされることもなくなります。
ハードドライブをワイプすると、より多くのスペースを確保できます。HDDを無駄にすることがありませんし、新しいハードドライブを購入する必要もありません。重要なデータが完全に削除された古いHDDは再利用できます。
ハードドライブをクリーンアップする方法はたくさんあります。ここで、EaseUS BitWiperをお勧めします。HDD/SDDを簡単に消去できる無料ツールの1つです。
多くの機能のおかげで、HDD/SDDのワイプを誰でも簡単に行えます。EaseUS BitWiperによってワイプされたHDDは、ハッカーなどの許可されていない人にアクセスされることはありません。
これはEaseUS BitWiperの最も基本的で便利な機能です。ハードドライブにデータを残したくない場合は、EaseUS BitWiperを使用してストレージデバイスをワイプするだけです。
ドライブの特定のパーティションを完全に削除したい場合があります。EaseUS BitWiperを使用すると、HDDの任意のパーティションからデータをすべて簡単にクリーンアップできます。
EaseUS BitWiperを使用すると、外付けハードドライブ、USBデバイス、SDカードなどの外部ストレージデバイスからデータをワイプできます。
ドキュメント、写真、ビデオなどのファイルを完全に削除できます。
Windows 7/8/8.1/10/11をサポートしています。
操作手順:
手順1.EaseUS BitWiperを立ち上げ、[ディスクのワイプ]を選択します。
![[ディスクのワイプ]を選択](/images/jp/bitwiper/wipe-disk-1.png)
手順2.ワイプするOSドライブを選択します。次に、[次へ]をクリックします。
注:ターゲットディスクを選択していることを確認してください。データは回復不能です。

手順3.セキュリティレベルとワイプ速度に応じて、適切なワイプ方法を選択します。次に、[次へ]をクリックします。

手順4.警告プロンプトを確認してから、[ワイプ]を選択します。

警告メッセージをもう一度確認し、[再起動]をクリックします。
手順5.ワイププロセスが完了するのを待ちます。

ハードドライブを一掃するために、手動の古い方法も1つあります。
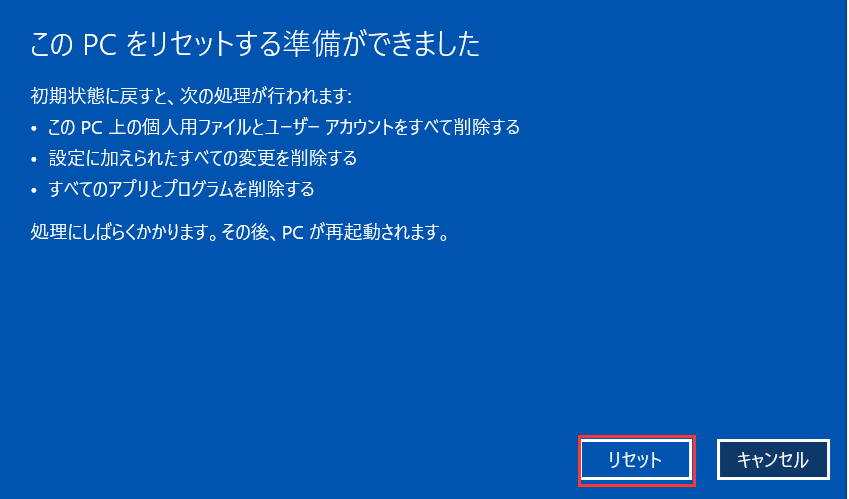
EaseUS BitWiperと比較すると、この方法は少し複雑で、時間がかかります。さらに、初心者にちょっと不親切かもしれません。
それに対して、EaseUS BitWiperを使用すると、HDD全体またはそのパーティションのいずれかを簡単にワイプできます。OSさえもクリーンアップできます。
これで、OSを含むHDDをワイプする方法についての説明は終わりました。EaseUS BitWiperなどの高度で便利なツールにより、ワイププロセス全体がはるかに簡単になりました。では、今からダウンロードして、試してみましょう!