-
![]() Windows向けデータ復旧
Windows向けデータ復旧
- Data Recovery Wizard Free購入ダウンロード
- Data Recovery Wizard Pro 購入ダウンロード
- Data Recovery Wizard WinPE購入ダウンロード
- Partition Recovery購入ダウンロード
- Email Recovery Wizard購入ダウンロード
- おまかせデータ復旧サービス
概要:
この記事では、USBドライブを売却または廃棄する前に、USB上のデータをワイプする方法について説明します。
USBデバイスを捨てたり、販売したり、貸し出したりする場合、個人情報または機密データを完全に消去し、回復できないようにする必要があります。
外付けドライブ上のファイルをただ削除したり、フォーマットしたりするだけでは、ドライブ上の情報が消去されますが、完全にワイプされたとは言えません。フォーマットされたファイルがすばやく回復され、プライバシーの漏洩が発生する恐れがあります。
USBフラッシュドライブを販売したり、廃棄したりする場合、個人データを確実に保護するために、USBドライブを完全にワイプすべきです。そして、サードパーティのUSBワイピングソフトウェアを使用して行うのが最適です。
実は、普通の手段によって消去されたファイルはデバイスに残っています。したがって、サードパーティのデータ回復ソフトウェアに回復されることは可能です。痕跡を残さずデータを完全に消去するには、USBワイピングソフトウェアが必要です。他の考えられる理由:
それでは、USBドライブをワイプする方法を詳しく説明しましょう。
コマンドプロンプトは、USBドライブ、SDカード、またはその他のディスクドライブをクリーンアップするための組み込みのWindowsツールです。コマンドラインを入力することで、USBドライブをワイプできます。
操作手順:
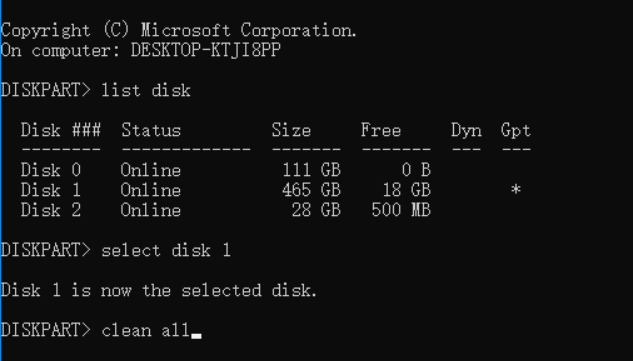
これで、USBドライブ上のデータがすべて消去され、パーティション全体がゼロデータで上書きされることになります。つまり、USBフラッシュドライブ内のすべての情報が正常に消去されます。
利用できるソフトウェアを決定する前に、次のように自問してみましょう。
CMDでUSBフラッシュドライブを消去するという方法が初心者に難しいかもしれません。それに、間違ったコマンドラインを入力すると、USBドライブが損傷する恐れがあります。そんなリスクを回避するために、もっと使いやすいEaseUS BitWiperをお勧めします。
EaseUS BitWiperというデータ消去ツールを利用すれば、ワンクリックでUSBドライブからすべてのデータを完全に消去できます。ディスク、パーティション、さらには画像、音声、ドキュメントなどのファイルをワイプするように設計されたものです。
手順1.EaseUS BitWiperを立ち上げ、[ディスクのワイプ]を選択します。
![[ディスクのワイプ]を選択](/images/jp/bitwiper/wipe-disk-1.png)
手順2.ワイプする外部ハードドライブ(またはUSB、SD)を選択します。次に、[次へ]をクリックします。
注:ターゲットディスクを選択していることを確認してください。データは回復不能です。

手順3.セキュリティレベルとワイプ速度に応じて、適切なワイプ方法を選択します。次に、[次へ]をクリックします。

手順4.警告プロンプトを確認してから、[ワイプ]を選択します。

手順5.ワイププロセスが完了するのを待ちます。

EaseUS BitWiperは、HDD、SSD、システムドライブ、外付けハードドライブ、SDカード、およびUSBドライブを効果的にワイプできます。また、Secure Erase、One Pass Zeros、One Pass Random、Russian Gost P50739-95などのワイプ方法がサポートされています。
その上、ディスクパーティションまたはシステムドライブ上のデータを消去することもできます。WindowsがインストールされているCドライブパーティションは、Windows内蔵のフォーマットツールを使用して消去することはできません。
不要になったUSBフラッシュドライブを痕跡を残さずにワイプするつもりなら、強力なEaseUS BitWiperをダウンロードすることを強くお勧めします。さらに、Windows 7/8/8.1/10/11、およびServer 2012-2022をサポートします。
注意:USBフラッシュドライブをワイプする前に、重要なコンテンツをすべてバックアップしてください。一度開始すると、ワイププロセスを中止することはできません。
外部ストレージデバイス上のデータを消去する最良の方法はそれを徹底的に破壊することだと思われます。だが、まだ再利用できるドライブだったら、その方法はちょっと不適切になります。
ただし、デバイスを削除・フォーマットしては不十分ですから、EaseUS BitWiperなどのサードパーティソフトウェアの利用をお勧めします。ターゲットコンテンツとワイプ方法も選択できますから。