-
![]() Windows向けデータ復旧
Windows向けデータ復旧
- Data Recovery Wizard Free購入ダウンロード
- Data Recovery Wizard Pro 購入ダウンロード
- Data Recovery Wizard WinPE購入ダウンロード
- Partition Recovery購入ダウンロード
- Email Recovery Wizard購入ダウンロード
- おまかせデータ復旧サービス
概要:
ハードドライブをワイプするにはどうすればよいですか?この記事では、サードパーティのソフトウェア、およびWindows内蔵ユーティリティの両方でHDDをワイプする基本的な方法を説明します。
HDD上のデータを完全にワイプして、回復不能にしたいなら、ワイプとフォーマットの違いを知る必要があります。HDDのフォーマットは、ファイルを削除せず、ただ非表示にするだけです。データ回復ツールを使用すると、フォーマットされた情報の復元は可能になります。
一方、HDDのワイプは、すべての情報が完全に削除することです。サードパーティのソフトウェアを利用すれば、この操作がうまく実行されます。
ハードドライブを完全に消去する考えられる理由は次のとおりです:
HDDをワイプする理由は他にもあるかもしれません。ただし、理由が何であれ、基本的な方法は2つあります。では、本題に入りましょう!
サードパーティのワイプソフトウェアによって、ディスクパーティションまたはシステムCドライブ上のデータを完全に消去できます。WindowsがインストールされているCドライブパーティションは、内蔵フォーマットツールに消去されることはありません。
HDDをワイプするためのサードパーティソフトウェアは多くありますが、その中で最も際立っているEaseUS Bitwiperをお勧めします。名前の通り、ディスク、パーティション、さらには画像、音声、ドキュメントなどのファイルをワイプするために設計されたデータ消去ツールです。
他のソフトウェアとは異なり、EaseUS Bitwiperは、HDD、SSD、OSドライブ、外付けHDD、SDカード、およびUSBドライブをワイプできます。また、Secure Erase、One Pass Zeros、One Pass Random、Russian Gost P50739-95などのワイプ方法がサポートされています。
HDDを書き込み痕跡を残さずワイプする場合は、効果的なEaseUS Bitwiperをダウンロードすることを強くお勧めします。さらに、Windows 7/8/8.1/10/11、およびWindows Server 2012-2022をサポートしています。
手順1.EaseUS BitWiperを立ち上げ、[ディスクのワイプ]を選択します。
![[ディスクのワイプ]を選択](/images/jp/bitwiper/wipe-disk-1.png)
手順2.対象ディスクのSSDまたはHDDを選択します。次に、[次へ]をクリックします。
注意:ターゲットディスクを選択していることを確認してください。データは回復不能になります。

手順3.セキュリティレベルとワイプ速度に応じて、適切なワイプ方法を選択します。次に、[次へ]をクリックします。

手順4.警告プロンプトを確認してから、[ワイプ]を選択します。

手順5.ワイププロセスが完了するのを待ちます。

サードパーティのソフトウェアの代わりに、Windowsの組み込みの回復ツールを使用してHDDをクリーニングすることもできます。ここでは、Windows 11、Windows 10、Windows 8.1、およびWindows 7でのワイププロセスについて説明します。
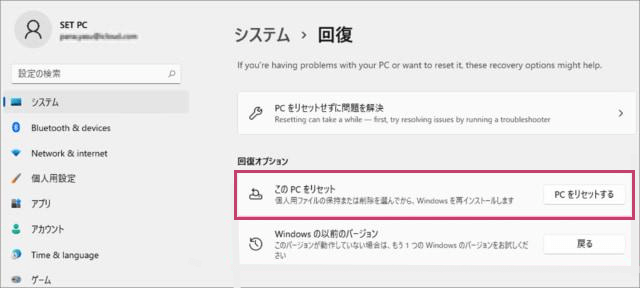
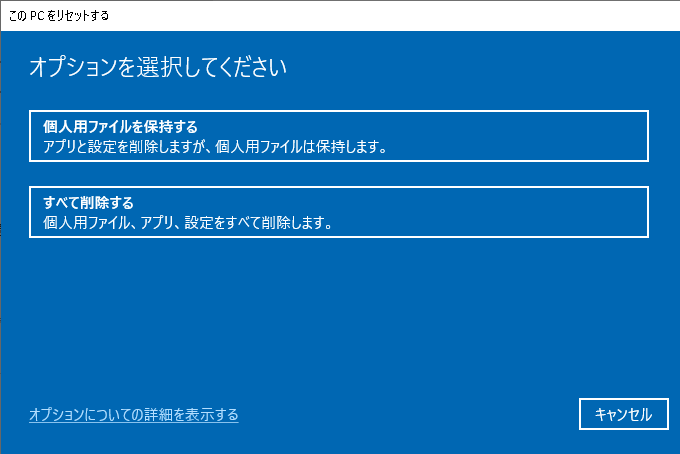
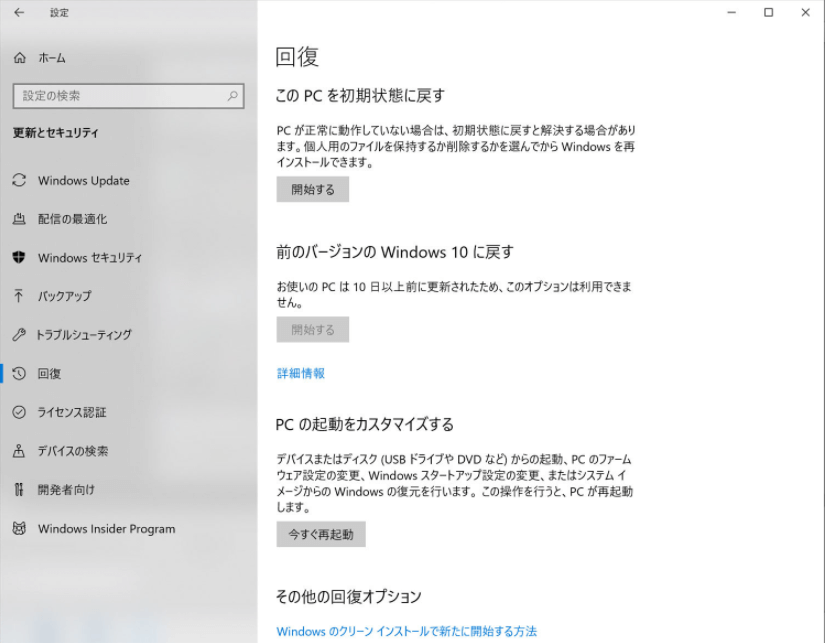
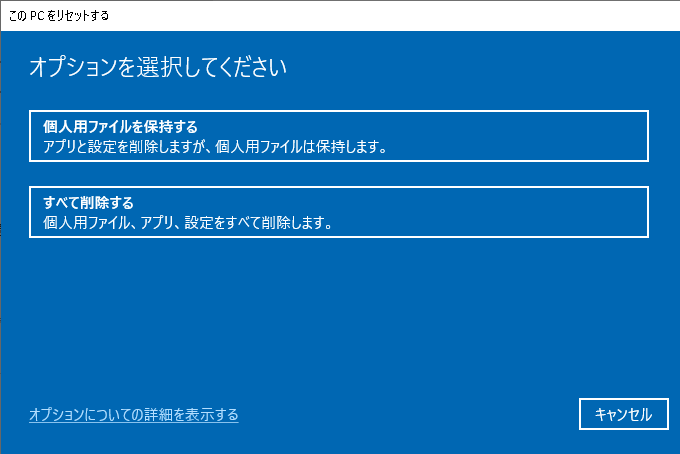
これで、コンピューターはWindowsをリセットして再インストールします。プロセスが完了すると、PCが再起動し、Windowsセットアップの画面になります。PCを他の人に譲渡または販売したい場合は、セットアップを続行します。ただし、PCを廃棄するつもりならば、セットアップは不要です。
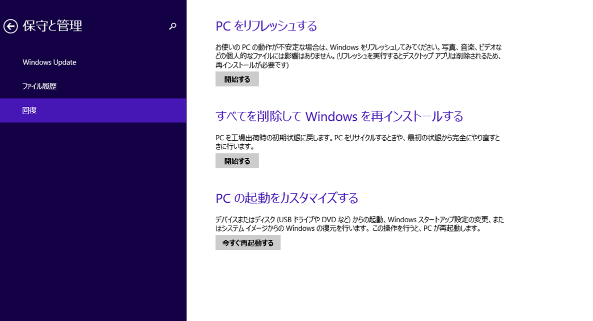
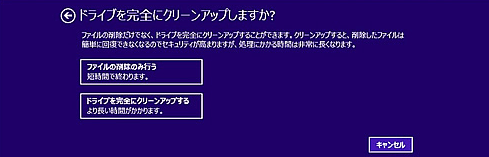
これで、コンピューターはWindowsをリセットして再インストールします。プロセスが完了すると、PCが再起動し、Windowsセットアップの画面になります。PCを他の人に譲渡または販売したい場合は、セットアップを続行します。ただし、PCを廃棄するつもりならば、セットアップは不要です。
上記のWindows 10/8.1とは異なり、Windows 7にはそのようなリセットユーティリティが組み込まれていません。それにしても、Windows 7環境ではHDDを完全に消去することができます。ただし、Windows 7インストールディスクまたは回復パーティションが必要です。
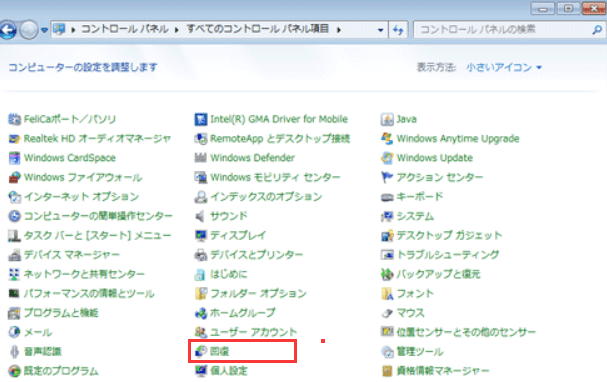
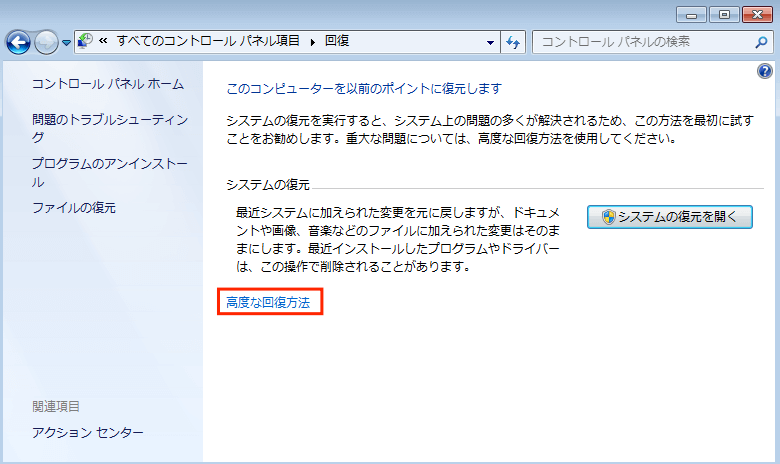
再起動後にWindows 7を再インストールしてセットアップし、以前のインストールを消去できます。HDDをワイプするためのより安全で優れた方法として、サードパーティのソフトウェアの使用をお勧めします。
機密情報を安全かつ永久的に消去するために、ハードドライブをクリーンアップする2つの方法を詳しく説明しました。前述のように、HDDを効果的に消去するには、信頼性の高いハードディスク消去ツールが不可欠です。ここでは、EaseUS Bitwiperを強くお勧めします。
また、上記の方法のいずれかを使用しては、削除されたファイルは回復不能になるので、重要なファイルをすべて事前にバックアップことに注意してください。