-
![]() Windows向けデータ復旧
Windows向けデータ復旧
- Data Recovery Wizard Free購入ダウンロード
- Data Recovery Wizard Pro 購入ダウンロード
- Data Recovery Wizard WinPE購入ダウンロード
- Partition Recovery購入ダウンロード
- Email Recovery Wizard購入ダウンロード
- おまかせデータ復旧サービス
概要:
このページでは、ペンドライブ、USBフラッシュドライブ、メモリースティック、およびその他の種類のストレージデバイスを効率的にワイプする方法を紹介します。
ペンドライブを効率的にワイプして、ドライブに保存されているすべてのものを完全に消去するのに役立つ信頼性の高いソリューションをお探しですか?このページには、Windows 11/10/8.1/8/7/XP/Vistaでペンドライブを正常にワイプするための完全なガイドが表示されます。
では、始めましょう。
ペンドライブまたはUSBフラッシュドライブを消去して、Windowsコンピューターの内蔵ハードドライブとして再利用できます。次のような場合に、ペンドライブをワイプする必要があります。
では、ペンドライブをワイプする方法は?
ここでは、Windowsコンピューターでペンドライブを正常にワイプするのに役立つ3つの方法を収集しました。
ペンドライブをフォーマットすることは、保存されたデータをきれいにする簡単な方法です。ただし、ストレージデバイスからすべてを完全に消去したい場合は、方法2と方法3を参照してください。
適用対象: ターゲットのペンドライブから保存されたすべてのファイルをすばやく削除します。
フォーマットは、ペンドライブなどのストレージデバイスからデータをクリーンアップするために適用できる最も迅速で簡単な方法です。単にペンドライブをフルサイズに復元したい場合は、以下の手順に従ってください。
手順1.ペンドライブをコンピューターに接続します。
手順2.[エクスプローラー]を開き、ペンドライブを見つけて右クリックし、[フォーマット]を選択します。
手順3.「クイックフォーマット」にチェックを入れ、32GB以下のサイズの場合は「FAT32」、64GB以上のサイズの場合は「ExFAT」としてファイルシステムを選択します。「開始」をクリックして操作を実行します。
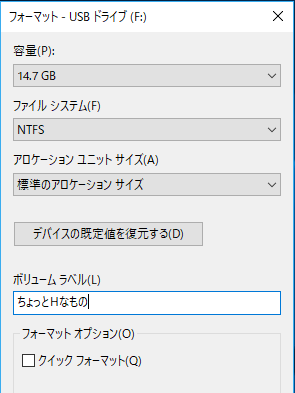
適用対象:ペンドライブを効率的にワイプし、データを回復不能にします。
ペンドライブを完全に消去したり、保存されているすべてのデータをストレージデバイスから消去したりしたいなら、信頼性の高いディスククリーンソフトウェアが利用できます。EaseUS BitWiperは、ディスクワイプ、パーティションワイプ、およびファイル完全削除この3つの機能を備えています。
初心者の場合、EaseUS BitWiperを利用すれば、ペンドライブの一掃は効率的かつ簡単なことになります。
手順1.EaseUS BitWiperを立ち上げ、[ディスクのワイプ]を選択します。
![[ディスクのワイプ]を選択](/images/jp/bitwiper/wipe-disk-1.png)
手順2.ワイプする外部ハードドライブ(またはUSB、SD)を選択します。次に、[次へ]をクリックします。
注:ターゲットディスクを選択していることを確認してください。データは回復不能です。

手順3.セキュリティレベルとワイプ速度に応じて、適切なワイプ方法を選択します。次に、[次へ]をクリックします。

手順4.警告プロンプトを確認してから、[ワイプ]を選択します。

手順5.ワイププロセスが完了するのを待ちます。

適用対象:ディスクワイプソフトウェアの代替ツールとして、ペンドライブを完全にワイプします。
ストレージデバイスを一掃するための無料のソリューションが必要な場合は、CMD diskpartコマンドラインが最適です。ちょっと徹底的ですが、ペンドライブから保存されたすべてのデータを完全にワイプするために適用できる無料のソリューションです。
手順1.ペンドライブをコンピューターに接続します。
手順 2.[Windows]と[R]キーを同時に押し、[cmd]と入力し、[OK]をクリックしてコマンドプロンプトを開きます。
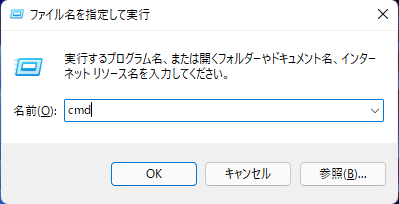
手順3.次のコマンドラインを入力し、毎回[Enter]キーを押します。
上記のコマンドラインによって、ペンドライブは完全にワイプされ、既存のパーティションとデータが消去されます。
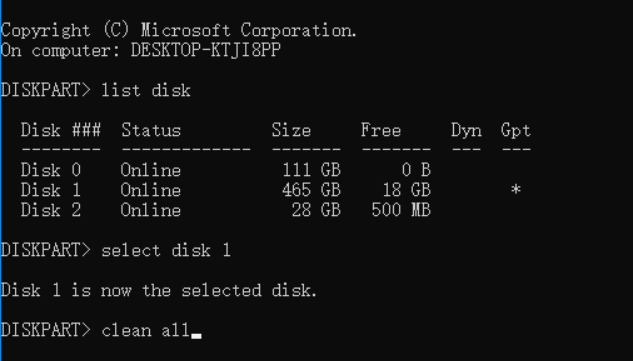
手順4.次のコマンドラインを入力し、毎回[Enter]キーを押して、ペンドライブに新しいパーティションを作成します。

手順5.終了したら、[exit]と入力して、diskpartコマンドプロンプトを閉じます。
そうすると、ペンドライブに新規パーティションを取得し、それを使用して新しいデータを保存できます。
このページでは、ペンドライブをクリーンアップし、保存されているすべてのデータをワイプするのに役立つ3つの方法を収集しました。
ペンドライブ上の重要なデータをバックアップしてから、ペンドライブを新品同様にするための任意の方法を試すことをお勧めします。最も簡単で完全な方法については、EaseUS BitWiperがお役に立ちます。