-
![]() Windows向けデータ復旧
Windows向けデータ復旧
- Data Recovery Wizard Free購入ダウンロード
- Data Recovery Wizard Pro 購入ダウンロード
- Data Recovery Wizard WinPE購入ダウンロード
- Partition Recovery購入ダウンロード
- Email Recovery Wizard購入ダウンロード
- おまかせデータ復旧サービス
概要:
この記事では、Windows 10/11またはそれより以前のバージョンでSSDをクリーンアップするための、信頼できる方法を3つ紹介します。
WindowsでSSDをクリーンアップするにはどうすればいいのでしょうか?このページに従うと、SSD、HDDなどのストレージデバイスを簡単に正常にクリーンアップできます。
SSD(ソリッドステートドライブ)とは、集積回路アセンブリを使用してデータを永続的に保存して、フラッシュメモリを採用してI/O性能を向上させる記憶装置です。だから、HDDと比べたら、SSDの読み書きがより速くなり、安定性も向上します。
だが、システムディスクとして広く使用されているSSDには制限されるところもあります。例えば、新しいストレージデバイスとしてSSDを定期的にクリーンアップする必要があります。
Windows 10でSSDをクリーンアップする理由:
システムディスクのSSDの空き容量が少なくなるとともに、コンピューターのパフォーマンスも低下し、重くなります。その場合、SSDを消去する必要があります。
ここで、Windows 10/11でSSDをクリーンアップするための3つの信頼できるソリューションを提供します。
どのような方法が最も適していますか?ここにクイックガイドがあります!
使用用途:SSDから不要な大きなファイルやジャンクファイルを効果的にクリーンアップして削除します。
ほとんどの場合、システムドライブにはジャンクファイルと巨大な一時ファイルが生成され、SSDのスペースをかなり占めます。したがって、コンピュータの速度が低下し、 ディスク領域不足という エラーメッセージが表示される場合、ディスククリーンアップを使用して不要なファイルをクリーンアップしたら、この問題が解決されます。
操作手順:
手順1.[エクスプローラー]を開き、[ローカルディスク(C:)]を右クリックして、[プロパティ]>[全般]タブの[ディスクのクリーンアップ]をクリックします。
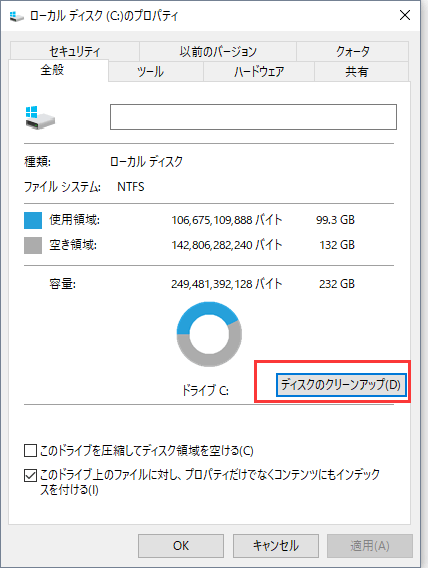
手順2.ここで、[ダウンロードされたプログラムファイル]、[インターネット一時ファイル]、[ゴミ箱]など、SSDからクリーンアップしたいファイルをチェックします。
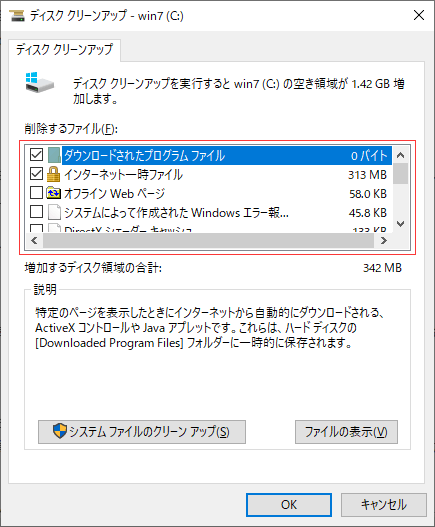
手順3.[OK]をクリックして、クリーンアップ操作を開始します。
完了したら、上記の手順を繰り返して、Windows 10/11の既存のパーティション上の不要なファイルをすべて削除できます。
使用用途:Windows 10/11でSSDを完全にワイプして、再利用します。
SSD容量が不足になり、パフォーマンスが低下した場合、最初にSSD全体を外部ストレージドライブにバックアップしてから、信頼性の高いディスク消去ツールを使ってSSDを完全にワイプします。
複数のディスク消去機能を備えたEaseUS BitWiperは、OSディスクまたはパーティションを簡単に柔軟にワイプできます。
システムディスクのSSDをワイプする方法は次のとおりです。
1.Windowsのプロダクトキーと重要なコンテンツをバックアップ
2.信頼できるディスクワイプツールでSSDをクリーンアップ-EsaeUS BitWiper
手順1.EaseUS BitWiperを立ち上げ、[ディスクのワイプ]を選択します。
![[ディスクのワイプ]を選択](/images/jp/bitwiper/wipe-disk-1.png)
手順2.対象ディスクのSSDまたはHDDを選択します。次に、[次へ]をクリックします。
注意:ターゲットディスクを選択していることを確認してください。データは回復不能になります。

手順3.セキュリティレベルとワイプ速度に応じて、適切なワイプ方法を選択します。次に、[次へ]をクリックします。

手順4.警告プロンプトを確認してから、[ワイプ]を選択します。

手順5.ワイププロセスが完了するのを待ちます。

使用用途:Windowsを起動せずにSSDを安全に消去します。
Windows 10が起動できない場合、またはシステムディスクのSSDをワイプする場合は、この方法が役に立ちます。
注:ここでは、例としてUEFI・BIOSを取り上げます。手順は次のとおりです。
手順1.コンピュータを再起動し、[F1]/[F2]/[F8]/[Del]キーを押してBIOS設定画面に入ります。
手順2.[Main]>[System Summary]に移動し、SSDドライブを確認します。ここでは、Drive 1をターゲットディスクとします。
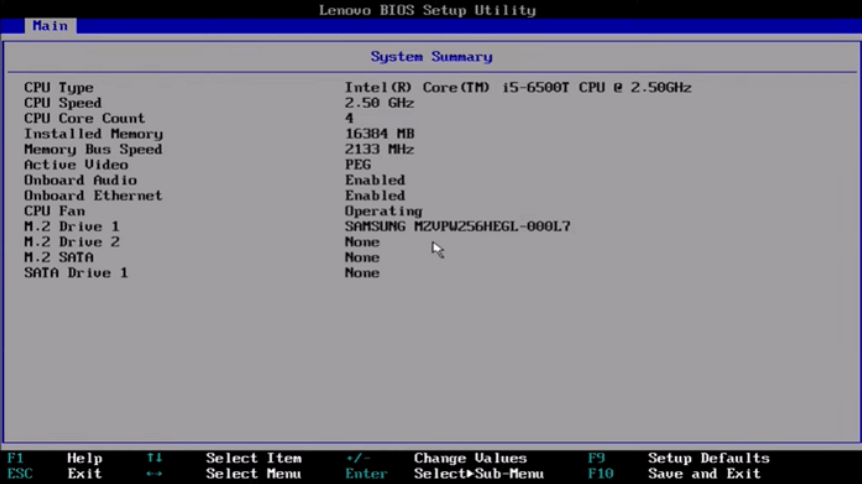
手順3.[Startup]タブに移動し、SSDがブートドライブであるかどうかを確認します。もしそうだったら、ワイプ操作を実行すると、OSが削除され、OSを再インストールする必要があることに注意してください。
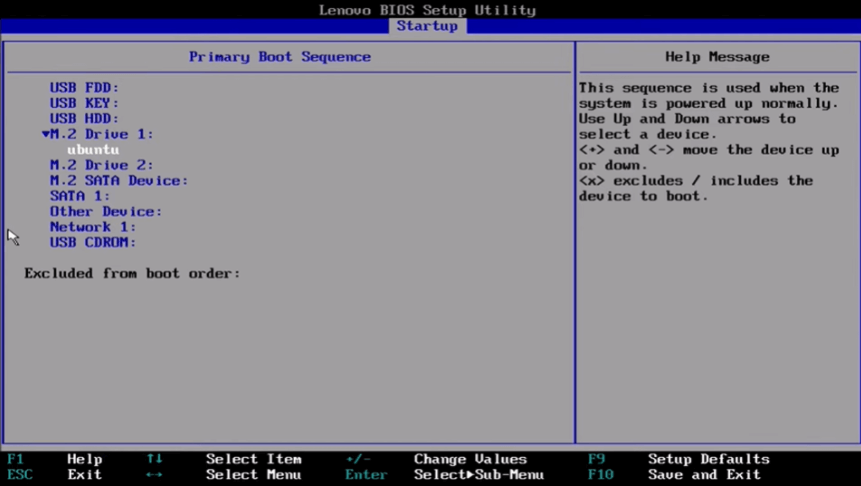
手順4.[Security]>[Hard Disk Password]>[Securely Erase HDD Data]をクリックします。
手順5.[User + Master]を選択して、消去オプションを構成します。
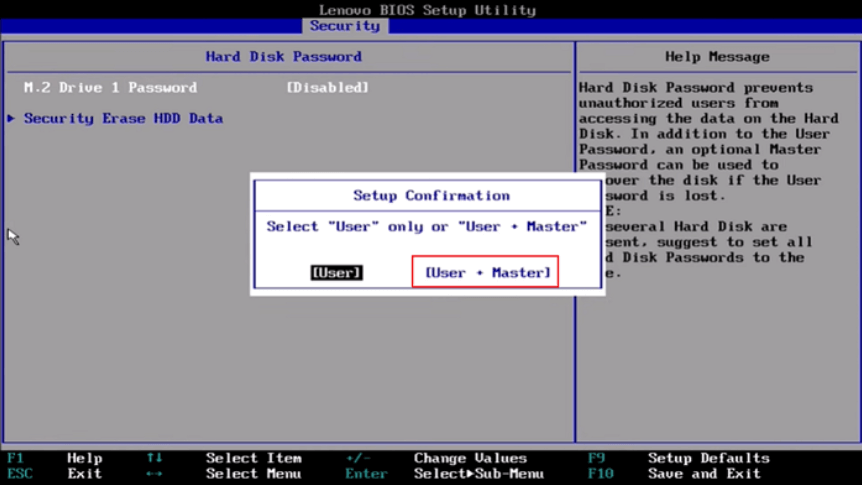
手順6.パスワードを2回入力してから、[Yes]をクリックして確認します。
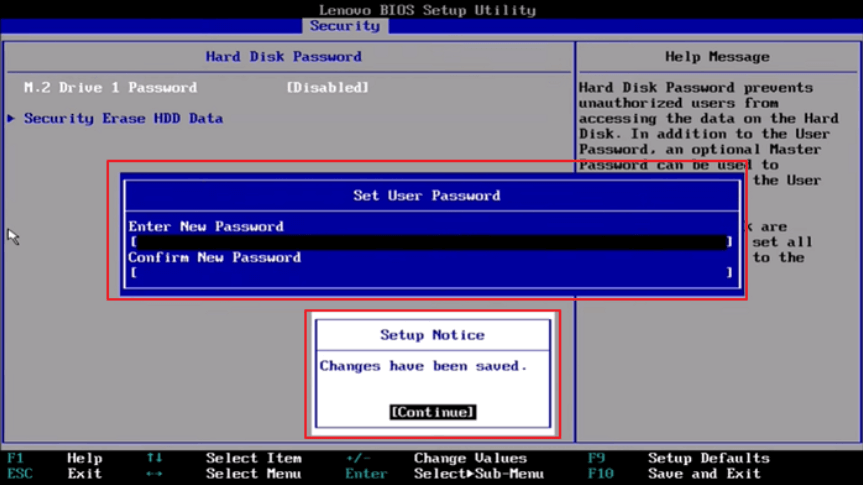
手順7.変更を保存して終了し、コンピュータを再起動します。[F1]/[F2]/[F8]/[Del]キーをもう一度押して、BIOS設定画面に入ります。
手順8.内蔵ドライブにアクセスするには、パスワードを入力します。
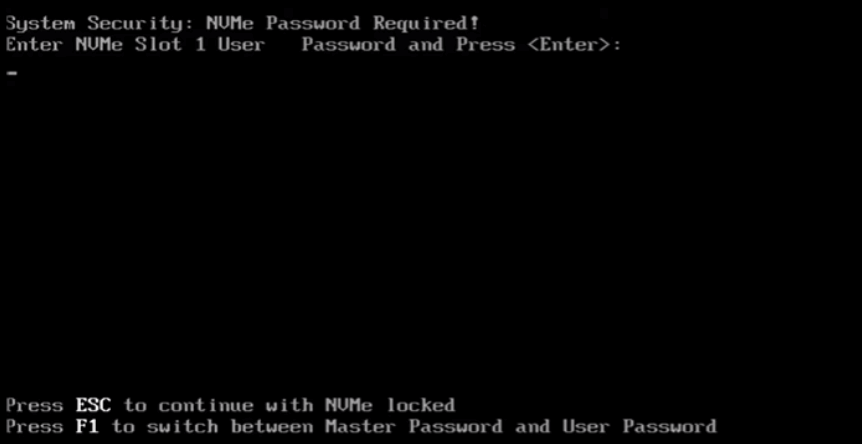
手順9.BIOS設定画面の表示を待ちます。
手順10.[Security]>[Hard Disk Password]>[Securely Erase HDD Data]>[Erase ** Data]をクリックします(**はSSDディスクの名前を意味します)。[Yes]をクリックして操作を確認します。
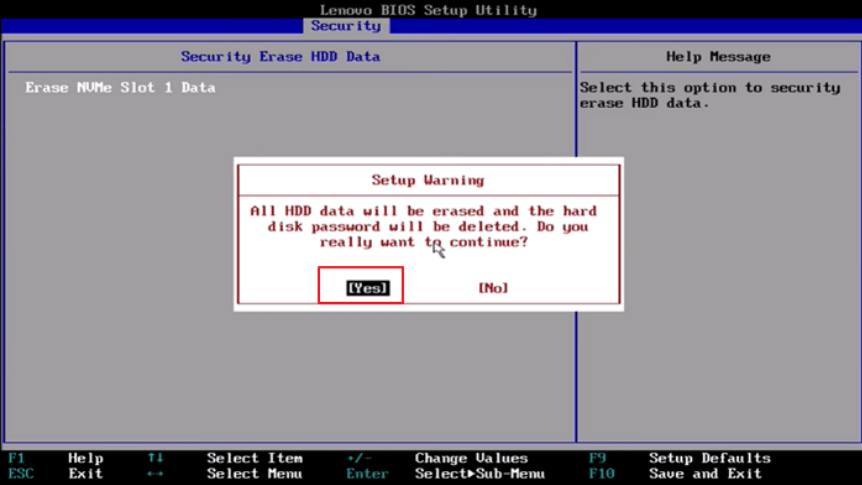
手順11.確認ウィンドウが表示されたら、パスワードを入力し、[Continue]をクリックします。
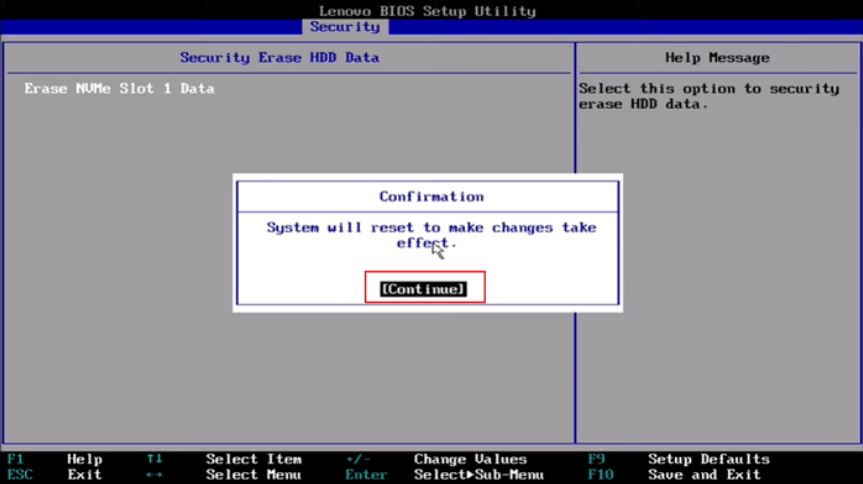
プロセスが完了すると、Windowsは再起動します。ただし、ワイプされたSSDがシステムドライブの場合、オペレーティングシステムが見つからないと警告されます。
その場合、SSDにWindowsを再インストールする必要があります。
関連記事:Windows 10をSSDに移行
このページでは、Windows 10/11でSSDをクリーンアップするための、3つの方法とそれぞれの詳細ガイドを提供しました。 すべての方法は操作可能ですが、もっと簡単な方法といえば、方法2をお勧めします。EaseUS BitWiperは、ディスクのワイプ、パーティションのワイプ、ファイル完全削除、この3の機能を備えて、ストレージデバイスを柔軟にクリーンアップするのに役立ちます。