-
![]() Windows向けデータ復旧
Windows向けデータ復旧
- Data Recovery Wizard Free購入ダウンロード
- Data Recovery Wizard Pro 購入ダウンロード
- Data Recovery Wizard WinPE購入ダウンロード
- Partition Recovery購入ダウンロード
- Email Recovery Wizard購入ダウンロード
- おまかせデータ復旧サービス
概要:
このページでは、Windows OSおよびインストール済みソフトウェアの紛失したプロダクトキーを見つけるための、トップ10のWindowsプロダクトキー確認ツールとソフトウェアを紹介しました。今すぐお気に入りの方法をフォローして、Windowsのプロダクトキーを確認しましょう。
このページでは、Windowsプロダクトキーとは何か、それを見つける場所、およびトップ10のWindowsプロダクトキー解析ソフトウェアとツールについて説明しました。
今すぐ自分で紛失したWindowsプロダクトキーを回復したり見つけたりする方法を学びましょう。
Windows 11/10/8.1/8/7/Vista/XP、およびWindows Server 2022/2019/2016/2012 R2/2012/2008/2003で、プロダクトキーの確認に適用されます。
Windowsプロダクトキーとは、デスクトップパソコンおよびラップトップでWindows OSを(再)アクティブ化するために使用される25文字のライセンスです。
次のような形です:
Windowsのアクティベーションを除いて、 Windows OSを新しいHDD / SSDに転送または移行するときに、Windowsのプロダクトキーも必要かもしれません 。
Windows OSのプロダクトキーを見つけられる場所は3つあります。
1.コンピューター
2.COAラベル
3. Microsoftサポート
MicrosoftがOSとともに提供したWindows OS COAラベルをまだお持ちの場合は、そこでWindowsプロダクトキーを直接確認することができます。Microsoftの公式ガイドを参照することもできます。
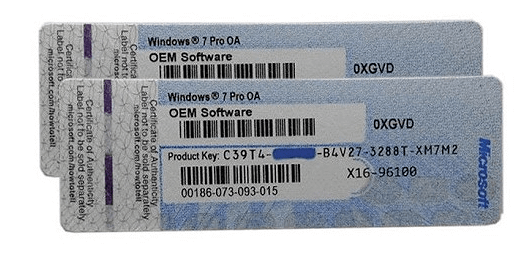
COAラベルを紛失したとしても、心配する必要はありません。その対策として、以下では、トップ10のWindowsプロダクトキー解析ツールを紹介します。
Windows 10のプロダクトキーを見つけるにはどうすればでしょうか?Windows ServerのコンピューターでWindowsのプロダクトキーを確認できますか?以下のツールを利用すれば、必ずお役に立ちます。
クイックガイド-こちらの選択:
では、現在のWindowsプロダクトキーを表示するにはどうすればでしょうか?PCにお気に入りのプロダクトキー解析ツールを無料でダウンロードし、OSのライセンスコードを今すぐ確認しましょう。
ワンクリック&最も簡単なWindowsプロダクトキー解析ソフトウェア
EaseUS Key Finderは、ワンクリックの プロダクトキー確認ツールです。このツールにより、誰でもコンピューター上のWindowsプロダクトキーをスキャンして見つけることができます。そして、これだけでなく、コンピューターにインストール済みのソフトウェアのライセンスキーの確認にも役立ちます。
適用対象:
使い方:
手順1.「キー」の下にある「Windows」タブをクリックします。
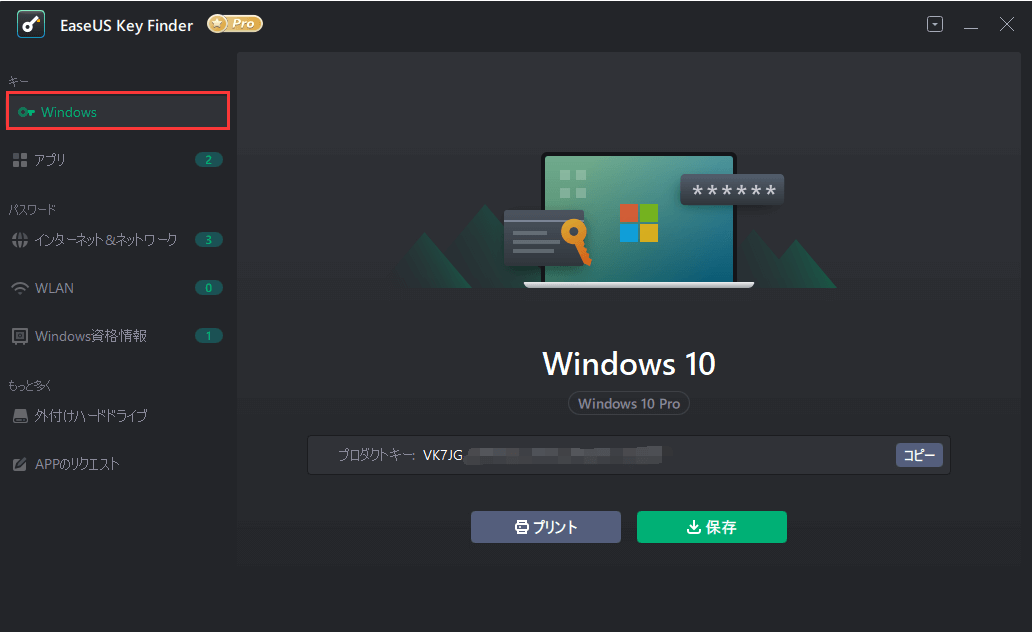
手順2.右側のWindowsプロダクトキーを確認します。「コピー」をクリックして貼り付けます。または、他の2つのオプションがあります。
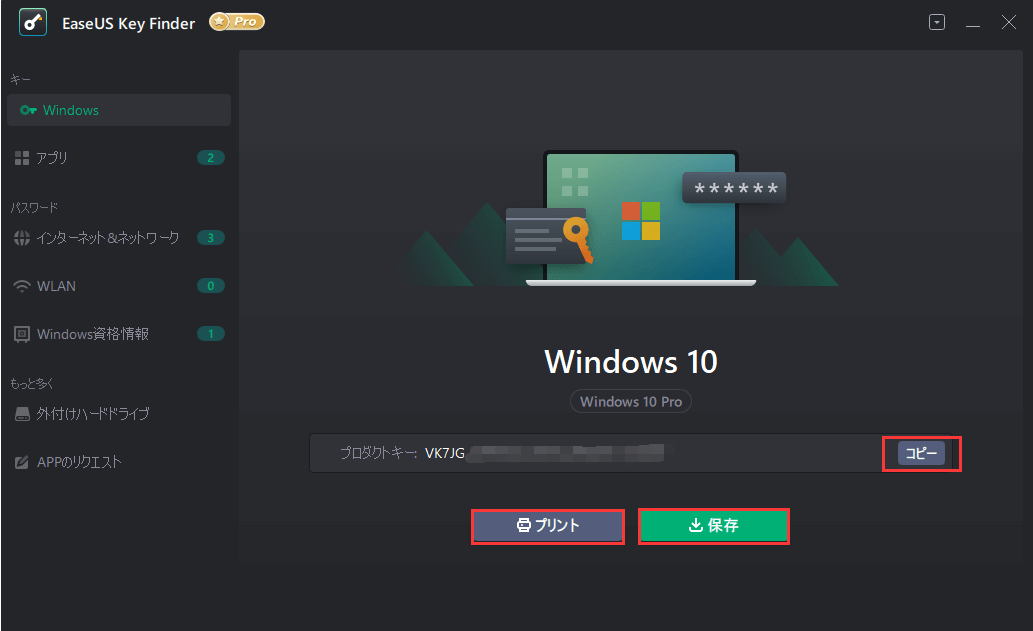
「保存」-PDFファイルとしてローカルに保存します。
「プリント」-クリックしてファイルをプリントします。
包括的なWindowsプロダクトキー解析ツールとハードウェア情報表示ツール
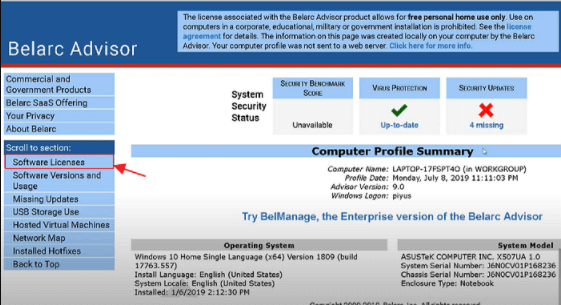
Belarc Advisorは、Windows OSのプロダクトキー解析ツールではなく、ソフトウェア内のシステム情報とハードウェア情報も一覧表示できます。
ダウンロード:https://www.belarc.com/products_belarc_advisor
適用対象:
使い方:
手順1.コンピューターにBelarc Advisorをインストールします。
手順2.左側のペインで「Software License」をクリックします。
手順3.ソフトウェアのスキャンが終わったら、右側にプロダクトキーが表示されます。
パスワード確認ツールのようなもの
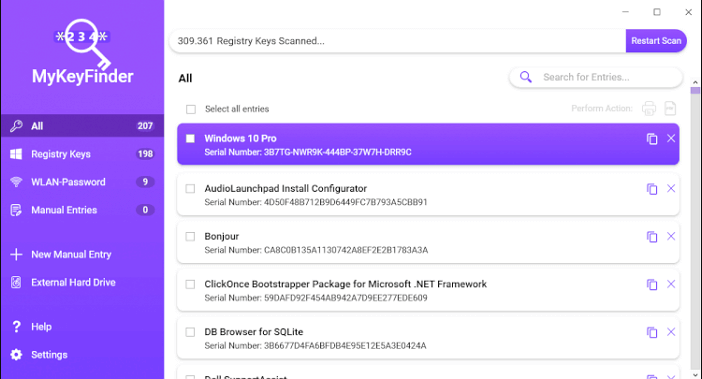
Belarc Advisorとは異なり、Abelssoft MyKeyFinderはプロダクトキーをさらに高度に確認できます。それに、ストレージデバイスに隠されたパスワードを表示することもできます。
ダウンロード:https://www.abelssoft.de/en/windows/helpers/mykeyfinder
適用対象:
使い方:
ステップ1.MyKeyFinderをインストールして起動し、Windowsプロダクトキーをスキャンします。
ステップ2.スキャンプロセスが完了したら、Windowsプロダクトキーを確認します。
Windows 7のライセンスキー確認ツール
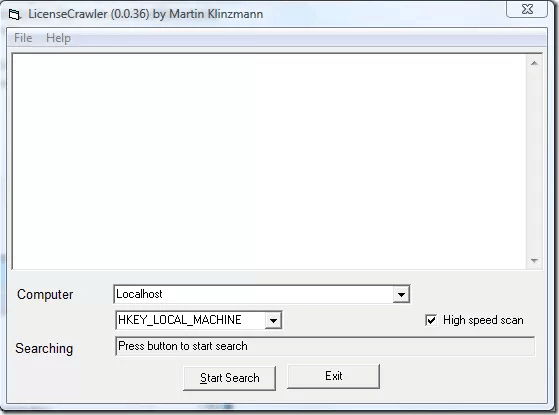
MyKeyFinderと同じ、LicesenCrawlerはWindowsおよびインストール済みソフトウェアのライセンスキーのスキャンと確認をサポートしています。ただし、そのプロセスに時間が少しかかります。
ダウンロード:http://www.klinzmann.name/licensecrawler.htm
適用対象:
使い方:
ステップ1.LicenseCrawlerを起動し、「Localhost」としてコンピューターを選択します。「Start Search」をクリックし、「High-speed scan」を選択します。
ステップ2.結果が表示されたら、「File」>「Save」に移動 して、結果をコンピューターに保存できます。
オープンソースのプロダクトキー解析ツール
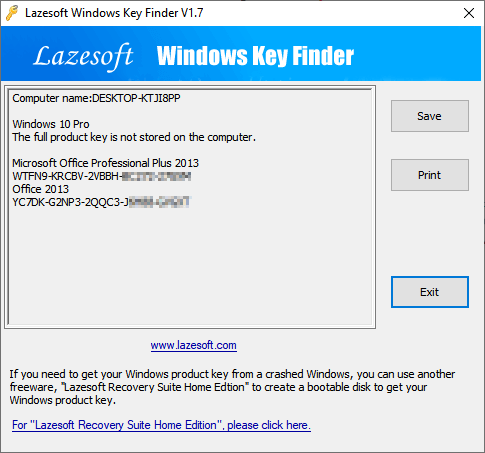
Lazesoft Windows Key Finderは、Windowsプロダクトキーを確認したりコピーしたりするためのオープンソースのフリーウェアです。インストールもせずに、ワンクリックでプロダクトキーを表示できます。
ダウンロード:https://www.lazesoft.com/lazesoft-windows-key-finder.html
適用対象:
使い方:
手順1.コンピュータにLazesoft Windows Key Finderをダウンロードして起動します。
手順2.検出されたすべてのライセンスキーが自動的に表示されます。
古いWindowsプロダクトキー解析ツール
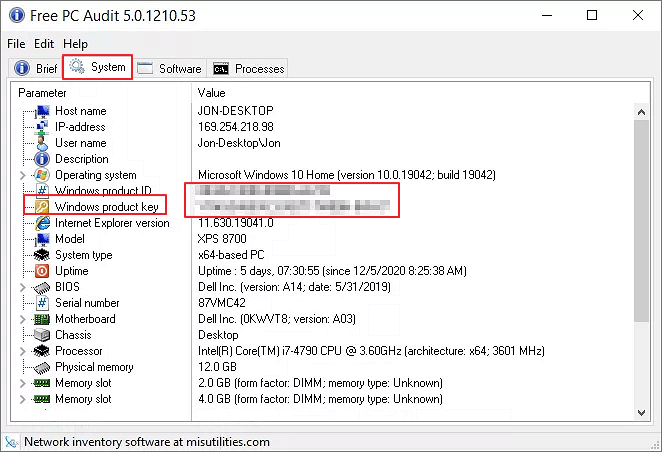
Free PC Auditは、LicenseCrawlerのようなWindows 7のインターフェイスで、初心者にはちょっと不親切なソフトです。ソフトウェアをインストールする必要もありません。.exeファイルから直接実行できます。
ダウンロード:https://www.misutilities.com/free-pc-audit/index.html
適用対象:
使い方:
手順1.Free PC Auditを起動します。
手順2.「System」>「Windows Product Key」をクリックします。
ウィンドウに現在のWindows OSのプロダクトキーが表示されます。
無料のプロダクトキー確認ツール
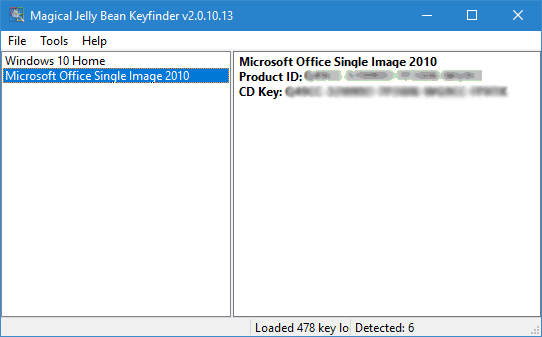
Magical Jelly Bean Keyfinderは、レジストリからWindowsのプロダクトキーを確認するための無料のユーティリティといえます。また、一部のアプリケーションのライセンスキーの確認もサポートしています。とても使いやすいツールです。
ダウンロード:https://www.magicaljellybean.com/keyfinder/
適用対象:
使い方:
手順1.Magical Jelly Bean Keyfinderをインストールし、コンピューターで起動します。
手順2.このソフトウェアは自動的に実行され、見つかったWindowsプロダクトキーが一覧表示されます。
サードパーティのソフトウェアに加えて、3つの無料の手動ソリューションがあります。
内蔵のWindowsプロダクトキー解析ツール
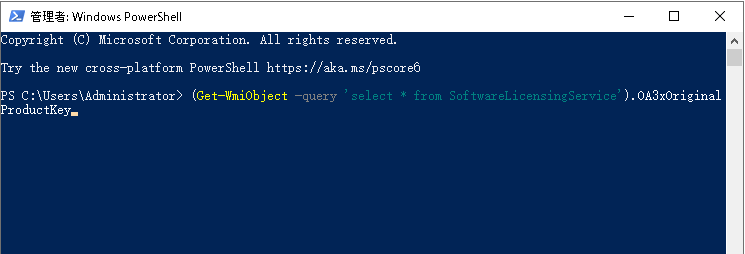
現在のOSのプロダクトキーを見つけるためにWindows組み込みツールを利用したい場合は、PowerShellコマンドを参照してください。
ダウンロード:Windowsにプリインストールされているため、ダウンロードする必要はありません。
適用対象:
使い方:
手順1.スタートボタンを右クリックして、「Windows PowerShell」を選択します。
手順2.PowerShellに次のコマンドを入力し、「Enter」キーを押します: (Get-WmiObject -query 'select * from SoftwareLicensingService').OA3xOriginalProductKey
手順3.Windows PowerShellが現在のWindowsのプロダクトキーを表示するのを待ちます。
PowerShellの代替ツール

コマンドプロンプトは、CMDとも呼ばれ、WindowsオペレーティングシステムでPowerShellを置き換えるための代替ツールです。PowerShellが正しく機能しない場合は、このCMDを試してみてください。
ダウンロード:PowerShellと同じ、コマンドプロンプトはWindowsにプリインストールされています。
適用対象:
使い方:
手順1.検索ボックスに「cmd」と入力し、「コマンドプロンプト」を右クリックして、「管理者として実行」を選択します。
手順2.コマンドプロンプトに次のコマンドラインを入力し、「Enter」キーを押します:wmic path softwarelicensingservice get OA3xOriginalProductKey
プロセスが完了したら、Windowsのプロダクトキーが画面に表示されます。
Windows用の少し複雑だが、効率的なプロダクトキー確認ツール
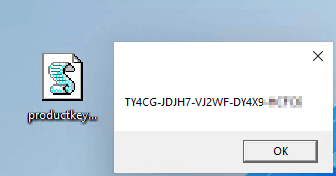
最後のオプションは、メモ帳です。少し複雑ですが、すべてのWindows OSで機能できます。
ダウンロード:インストールは必要ありません。
適用対象:
使い方:
手順1.検索ボックスに「メモ帳」を入力して、開きます。
手順2.次のコンテンツをコピーしてメモ帳に貼り付けます。
Set WshShell = CreateObject("WScript.Shell")
MsgBox ConvertToKey(WshShell.RegRead("HKLM\SOFTWARE\Microsoft\Windows NT\CurrentVersion\DigitalProductId"))
Function ConvertToKey(Key)
Const KeyOffset = 52
i = 28
Chars = "BCDFGHJKMPQRTVWXY2346789"
Do
Cur = 0
x = 14
Do
Cur = Cur * 256
Cur = Key(x + KeyOffset) + Cur
Key(x + KeyOffset) = (Cur \ 24) And 255
Cur = Cur Mod 24
x = x -1
Loop While x >= 0
i = i -1
KeyOutput = Mid(Chars, Cur + 1, 1) & KeyOutput
If (((29 - i) Mod 6) = 0) And (i <> -1) Then
i = i -1
KeyOutput = "-" & KeyOutput
End If
Loop While i >= 0
ConvertToKey = KeyOutput
End Function
手順3.「ファイル」>「名前を付けて保存」に移動し、「ファイルの種類」セクションで「すべてのファイル」を選択します。
手順4.メモ帳ファイルの名前を「productkey.vbs」に変更します。
手順5.productkeyファイルをダブルクリックすると、Windowsプロダクトキーが自動的にスキャンされて表示されます。
このページでは、Windowsプロダクトキー、またはOfficeやAdobe製品などのインストール済みソフトウェアのシリアル番号を見つけるために、誰でも利用できるトップ10のプロダクトキー確認ツールを紹介しました。
これらのツールの中で、オールインワンで包括的なツールと言えば、EaseUS Key Finderをお勧めします。Windowsプロダクトキーの確認だけでなく、Office、Adobe、さらにはブラウザのパスワードなど、インストールされているソフトウェアのライセンスキーを見つけることもできますから。
つまり、以上の信頼できるソフトとソフトウェアを利用すれば、Windowsプロダクトキーを簡単に見つけられます。