-
![]() Windows向けデータ復旧
Windows向けデータ復旧
- Data Recovery Wizard Free購入ダウンロード
- Data Recovery Wizard Pro 購入ダウンロード
- Data Recovery Wizard WinPE購入ダウンロード
- Partition Recovery購入ダウンロード
- Email Recovery Wizard購入ダウンロード
- おまかせデータ復旧サービス
概要:
Windowsコンピュータで紛失したプロダクトキーを見つけたり回復したりする方法を知っていますか?このページでは、Windows 11/10/8/7で失われたプロダクトキーを回復する方法を示すために、5つの方法とそれぞれの詳細ガイドを紹介します。
Windowsオペレーティングシステムのプロダクトキーを紛失しましたか?心配しないでください。このページでは、Windows 11/10/8/7で紛失したプロダクトキーを回復するための5つの方法と詳細な手順を紹介します。
Windowsのプロダクトキーは、OSの再インストールまたは移行後のWindows OSのアクティブ化/再アクティブ化によく使われています。しかし、プロダクトキーを紛失したり、保存に失敗したりした場合、コンピュータでどうすれば見つけることができますか?
ここでは、Windows 11/10/8/7で失われたプロダクトキーを回復するための実行できる5つの信頼できる方法とそれぞれのガイドを難易度別に説明します。最も簡単な方法として、方法1と方法2をお勧めします。後者の3つはより複雑なWindowsの組み込みツールに関わります。
これから、最新のWindows 11を例として取り上げ、プロセス全体を示します。
Windowsをオフラインで購入する場合は、OSのプロダクトキーを含むCOAラベルを入手できます。COAラベルによって、正規のWindowsかどうかを確認できます。また、スラベルには、現在のコンピューターOSのプロダクトキーも印刷されています。
したがって、コンピューターに元のWindowsがインストールされている場合は、Windows COAラベルを直接確認して、忘れたプロダクトキーを見つけることができます。
手順1.コンピュータの背面またはキーボード領域を確認します。
現在、ほとんどのCOAラベルはコンピューターの背面に貼り付けられています。
手順2.紛失したプロダクトキーを見つけます。
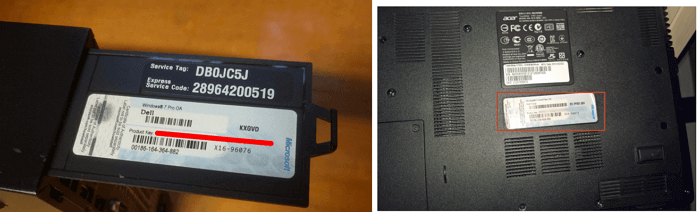
Windows OSをアップグレードすると、COAラベルに印刷されている元のプロダクトキーが機能しないことに注意してください。そうだったら、またこの後の方法を試してください。
Windows 11/10/8/7、およびさらに古いWindows PCで失われたプロダクトキーを回復するもう1つの簡単な方法は、信頼性の高いプロダクトキー復元ソフトウェア であるEaseUS Key Finderを利用 することです。
このプロダクトキー復元ソフトを使用すると、Windowsコンピューターで紛失したプロダクトキーをワンクリックで簡単に回復できます。その他の機能もたくさんありますので、試してはどうでしょうか。
手順1.「キー」の下にある「Windows」タブをクリックします。
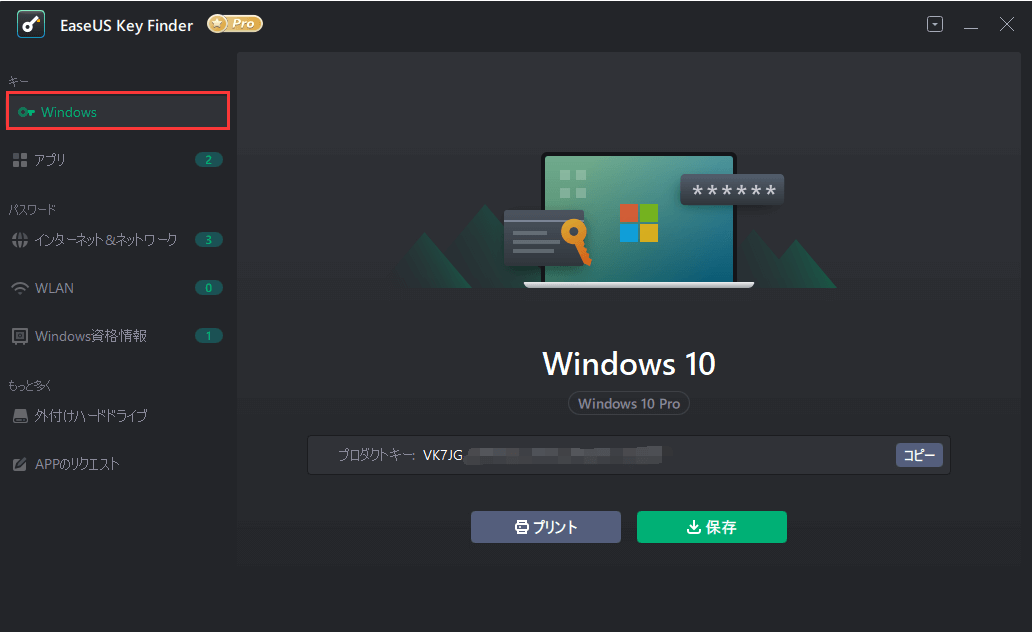
手順2.右側のWindowsプロダクトキーを確認します。「コピー」をクリックして貼り付けます。または、他の2つのオプションがあります。
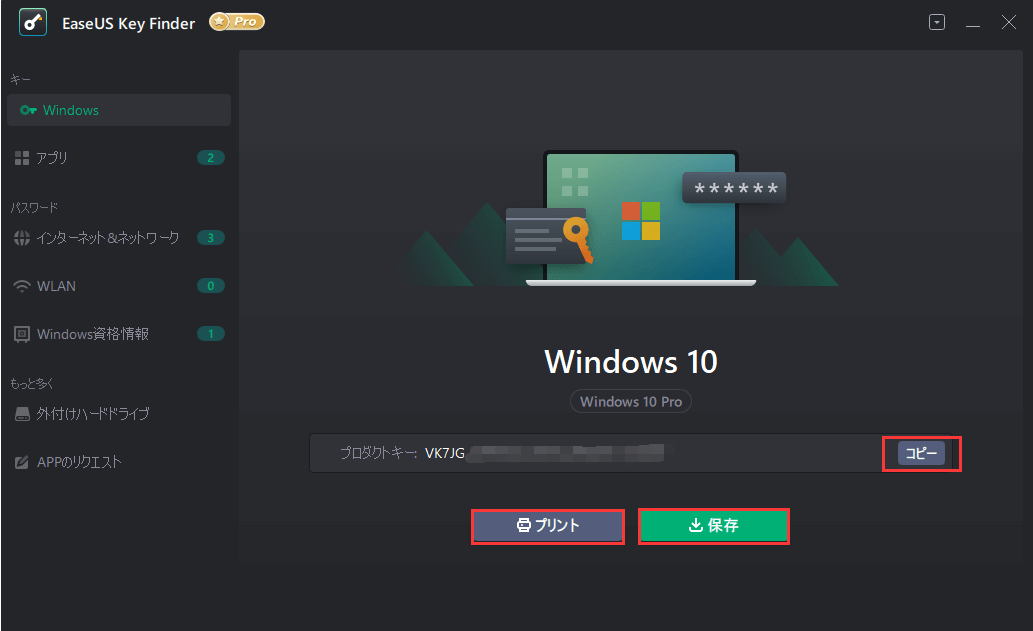
「保存」-PDFファイルとしてローカルに保存します。
「プリント」-クリックしてファイルをプリントします。
一部の最新のWindowsコンピューターでは、Windows OSのプロダクトキーがCOSラベルに印刷されていません。製造元によってUEFIやBIOSなどのPCのハードウェアに保存されるプロダクトキーもあります。
同じエディションのWindowsを直接使用し、再インストールすることができます。この場合、Windows PowerShellコマンドを実行して、プロダクトキーを見つけることができます。手順は次のとおりです。
手順1.スタートメニューのWindowsアイコンを右クリックして、「Windows PowerShell」を選択します。
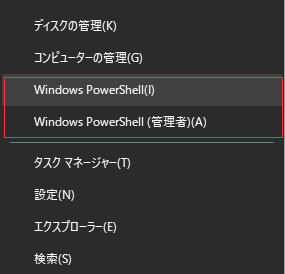
手順2.次のコマンドラインを入力します。
(Get-WmiObject -query'select * from SoftwareLicensingService ').OA3xOriginalProductKey
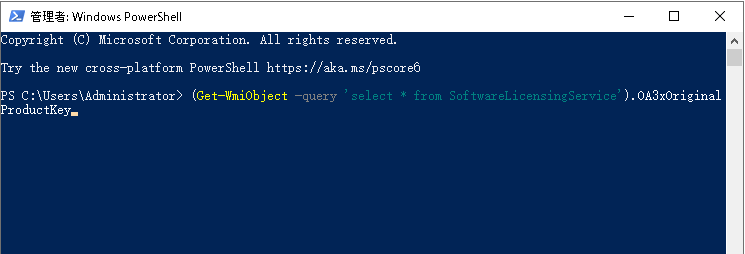
手順3.Windows PowerShellにライセンスキーが提示されます。
PowerShellコマンドと同じ、WindowsコンピューターでCMDコマンドを実行し、失われたプロダクトキーを回復できます。古いWindows 7コンピューターに特に適しています。
もちろん、Windows 11/10/8などの新しいコンピューターでも機能できます。詳細な手順を見てみましょう。
手順1.検索ボックスに「cmd」と入力し、「コマンドプロンプト」を右クリックして、「管理者として実行」を選択します。
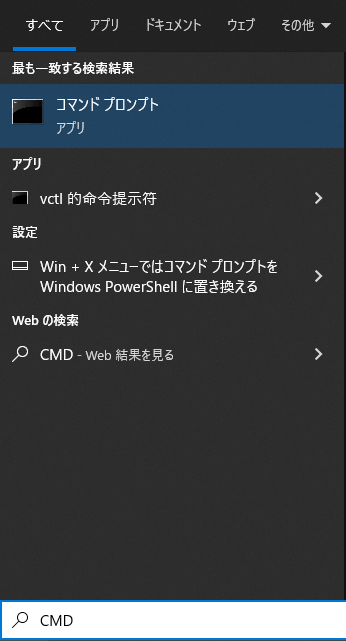
手順2.CMDウィンドウにコマンドラインを入力し、「Enter」」キーを押します。
wmic path softwarelicensingservice get OA3xOriginalProductKey

手順3.コンピューターでプロダクトキーを見つけるプロンプトが表示されるのを待ちます。
最後の効果的な方法は、特定のコマンドでメモ帳を実行することです。
これにより、現在のOSのプロダクトキーが自動的に検出されます。
操作手順:
手順1.新規メモ帳を作成し、次のコンテンツをメモ帳に貼り付けます。
Set WshShell = CreateObject("WScript.Shell")
MsgBox ConvertToKey(WshShell.RegRead("HKLM\SOFTWARE\Microsoft\Windows NT\CurrentVersion\DigitalProductId"))
Function ConvertToKey(Key)
Const KeyOffset = 52
i = 28
Chars = "BCDFGHJKMPQRTVWXY2346789"
Do
Cur = 0
x = 14
Do
Cur = Cur * 256
Cur = Key(x + KeyOffset) + Cur
Key(x + KeyOffset) = (Cur \ 24) And 255
Cur = Cur Mod 24
x = x -1
Loop While x >= 0
i = i -1
KeyOutput = Mid(Chars, Cur + 1, 1) & KeyOutput
If (((29 - i) Mod 6) = 0) And (i <> -1) Then
i = i -1
KeyOutput = "-" & KeyOutput
End If
Loop While i >= 0
ConvertToKey = KeyOutput
End Function
手順2.「ファイル」>「名前を付けて保存」に移動し、「ファイルの種類」を「すべてのファイル」に変更します。
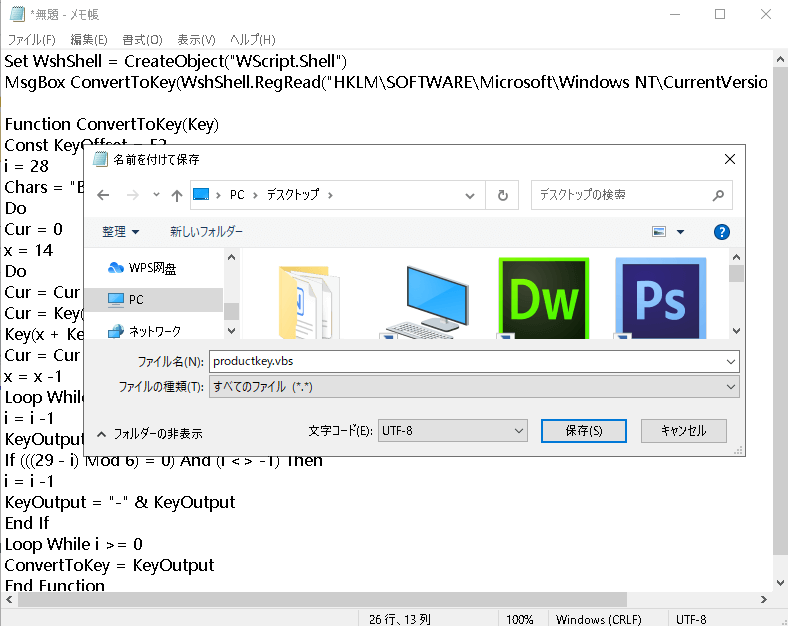
手順3.「productkey.vbs」という名前を付けます。
手順4.ファイルをデスクトップに保存します。
手順5.productkeyファイルをダブルクリックすると、プロダクトキーが表示されます。
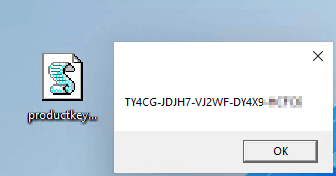
この記事では、Windows 11/10/8/7、さらには古いバージョンのWindowsで失われたプロダクトキーを回復するための方法が5つ説明されています。
これらの方法の中で、COAラベルとワンクリックのプロダクトキー確認ソフトであるEaseUS Key Finderは、最も簡単なのです。
後者の3つは少し複雑ですが、信頼性が高いです。ちゃんとガイドに従えば、Windowsのプロダクトキーを問題なく見つけることができます。それでは、試してみましょう。