-
![]() Windows向けデータ復旧
Windows向けデータ復旧
- Data Recovery Wizard Free購入ダウンロード
- Data Recovery Wizard Pro 購入ダウンロード
- Data Recovery Wizard WinPE購入ダウンロード
- Partition Recovery購入ダウンロード
- Email Recovery Wizard購入ダウンロード
- おまかせデータ復旧サービス
概要:
Windows11のプロダクトキーを探す方はこちらへ!この記事では、Windowsのプロダクトキーを見つける方法を紹介します。
古いWindowsバージョンをWindows 11にアップグレードする場合でも、OSを新しいPCに再インストールする場合でも、Windowsのプロダクトキーが必要です。しかし、紛失したプロダクトキーをどうすれば再び取得できますか。一緒に学びましょう。
Windows 11のプロダクトキーの確認については、手動な方法がいろいろあります。機能は機能できますが、3ステップ以上で時間もかかります。それで、ここで紹介したいのは、EaseUS Key Finderという、2ステップで済ませて、評判のいいソフトのことです。Windows、Adobe、Officeのライセンスキーをスキャンしてコピーできる顕著な機能が付いています。
ソフトウェアを無料でダウンロードし、Windows 11のプロダクトキーの確認を始めましょう。
手順1.「キー」の下にある「Windows」タブをクリックします。
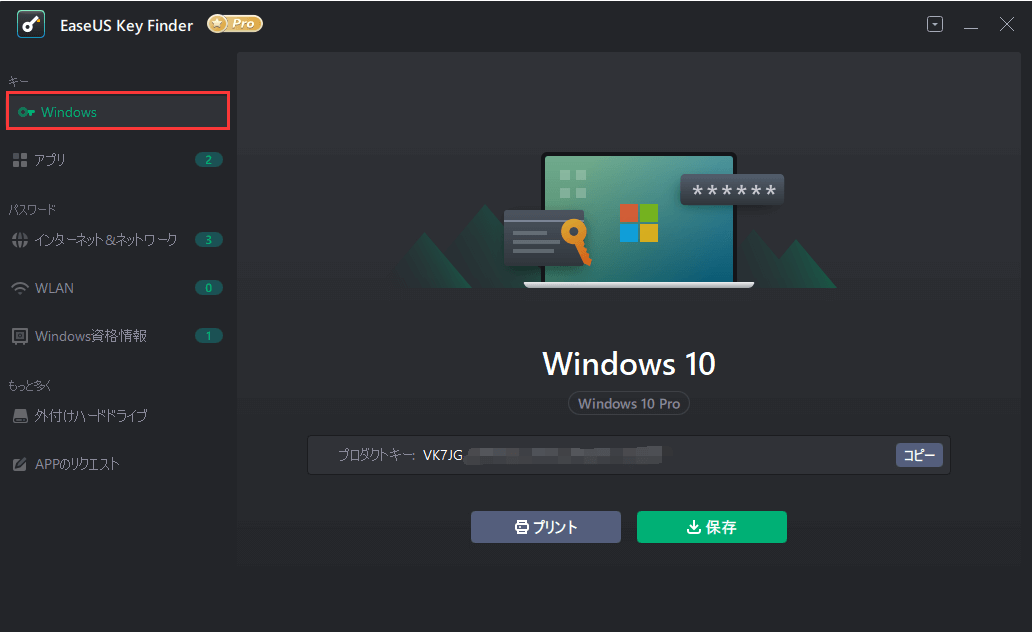
手順2.右側のWindowsプロダクトキーを確認します。「コピー」をクリックして貼り付けます。または、他の2つのオプションがあります。
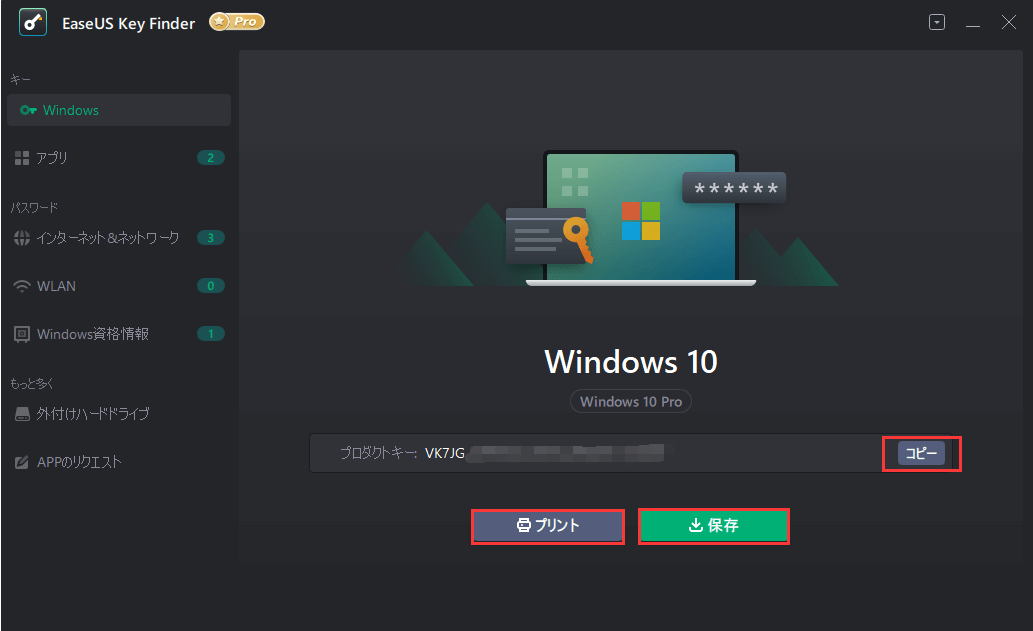
「保存」-PDFファイルとしてローカルに保存します。
「プリント」-クリックしてファイルをプリントします。
関連記事:紛失したプロダクトキーを回復する方法
手順1.Windows 11では、「Windows + S」を押すことで検索ボックスを開きます。
手順2.検索ボックスに「CMD」と入力します。「コマンドプロンプト」を右クリックし、「管理者として実行」をクリックします。
手順3.次のコマンドラインを入力して、「Enter」キーを押します。
wmic path SoftwareLicensingService get OA3xOriginalProductKey
これで、Windows 11のプロダクトキーが表示されます。
スクリーンショットを撮るか、プロダクトキーを簡単に見つけられる場所にコピーします。

Step 1.検索ボックスに「メモ帳」を入力します。
Step 2.メモ帳を右クリックし、「管理者として実行」をクリックします。
Step 3.「ユーザーアカウント制御」が表示されたら、「はい」をクリックしてメモ帳を開きます。
Step 4.コードをコピーしてメモ帳に貼り付けます。
Option Explicit
Dim objshell,path,DigitalID, Result
Set objshell = CreateObject("WScript.Shell")
'Set registry key path
Path = "HKLM\SOFTWARE\Microsoft\Windows NT\CurrentVersion\"
'Registry key value
DigitalID = objshell.RegRead(Path & "DigitalProductId")
Dim ProductName,ProductID,ProductKey,ProductData
'Get ProductName, ProductID, ProductKey
ProductName = "Product Name: " & objshell.RegRead(Path & "ProductName")
ProductID = "Product ID: " & objshell.RegRead(Path & "ProductID")
ProductKey = "Installed Key: " & ConvertToKey(DigitalID)
ProductData = ProductName & vbNewLine & ProductID & vbNewLine & ProductKey
'Show messbox if save to a file
If vbYes = MsgBox(ProductData & vblf & vblf & "Save to a file?", vbYesNo + vbQuestion, "BackUp Windows Key Information") then
Save ProductData
End If
'Convert binary to chars
Function ConvertToKey(Key)
Const KeyOffset = 52
Dim isWin8, Maps, i, j, Current, KeyOutput, Last, keypart1, insert
'Check if OS is Windows 8
isWin8 = (Key(66) \ 6) And 1
Key(66) = (Key(66) And &HF7) Or ((isWin8 And 2) * 4)
i = 24
Maps = "BCDFGHJKMPQRTVWXY2346789"
Do
Current= 0
j = 14
Do
Current = Current* 256
Current = Key(j + KeyOffset) + Current
Key(j + KeyOffset) = (Current \ 24)
Current=Current Mod 24
j = j -1
Loop While j >= 0
i = i -1
KeyOutput = Mid(Maps,Current+ 1, 1) & KeyOutput
Last = Current
Loop While i >= 0
keypart1 = Mid(KeyOutput, 2, Last)
insert = "N"
KeyOutput = Replace(KeyOutput, keypart1, keypart1 & insert, 2, 1, 0)
If Last = 0 Then KeyOutput = insert & KeyOutput
ConvertToKey = Mid(KeyOutput, 1, 5) & "-" & Mid(KeyOutput, 6, 5) & "-" & Mid(KeyOutput, 11, 5) & "-" & Mid(KeyOutput, 16, 5) & "-" & Mid(KeyOutput, 21, 5)
End Function
'Save data to a file
Function Save(Data)
Dim fso, fName, txt,objshell,UserName
Set objshell = CreateObject("wscript.shell")
'Get current user name
UserName = objshell.ExpandEnvironmentStrings("%UserName%")
'Create a text file on desktop
fName = "C:\Users\" & UserName & "\Desktop\WindowsKeyInfo.txt"
Set fso = CreateObject("Scripting.FileSystemObject")
Set txt = fso.CreateTextFile(fName)
txt.Writeline Data
txt.Close
End Function
Step 5.「ファイル」タブをクリックし、「名前を付けて保存」を選択します。
Step 6.以下通りに設定したら、「保存」をクリックします。
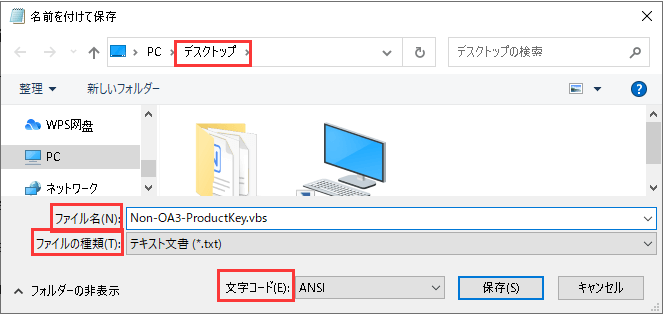
注:簡単に見つけられるように、このファイルをデスクトップに保存することをお勧めします。
Step 7.デスクトップでこのVBSファイルをダブルクリックして開きます。
Step 8.次のウィンドウで、Windowsのプロダクトキーが表示されます。「はい」をクリックしてファイルとして保存します。
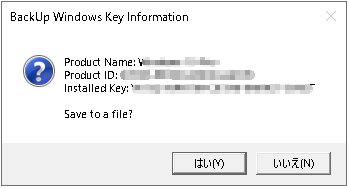
ステップ1.検索ボックスに「PowerShell」と入力します。
ステップ2.Windows PowerShellが表示されたら、それを右クリックし、「管理者として実行」をクリックします。
ステップ3.「ユーザーアカウント制御」が表示されたら、「はい」をクリックしてPowerShellを実行します。
ステップ4.ウィンドウに次のコマンドを入力するか、コピーして貼り付けて、「Enter」キーを押します。
powershell "Get-WmiObject - query ‘select * from SoftwareLicensingService’).OA3xOriginalProductKey"
Windows 11のプロダクトキーが表示されます。
#1.プレインストールされたWindows 11 PCのステッカー
プレインストールされたWindows 11コンピューターを購入した場合、ほとんどの場合、PCまたはラップトップのパッケージから情報を取得できます。
ラップトップ:デバイスの底面を確認します。
PC:ディスプレイの背面を確認します。
#2.メールまたは注文情報
WindowsをAmazonまたはMicrosoftストアから購入する場合、電子メールまたは注文情報が送信されます。それを確認することでプロダクトキーを取得できます。
この記事では、スマートな機能が付いたEaseUS Key Finderと他の信頼できる手動な方法を紹介しました。お気に入りのものを1つ選択してください。