-
![]() Windows向けデータ復旧
Windows向けデータ復旧
- Data Recovery Wizard Free購入ダウンロード
- Data Recovery Wizard Pro 購入ダウンロード
- Data Recovery Wizard WinPE購入ダウンロード
- Partition Recovery購入ダウンロード
- Email Recovery Wizard購入ダウンロード
- おまかせデータ復旧サービス
概要:
1つのデバイスがルーターにアクセスして、ネットワークに接続されている限り、紛失したWiFiパスワードを読み取って見つけるための技術的な知識は必要ありません。 ここでは、Windows、Mac、iOS、およびAndroidで紛失したWiFiパスワードを読み取って見つける最も簡単な方法を見つけることができます。
現在、自宅にゲストがいる場合は、飲み物を要求する前にWiFiパスワードを要求する可能性があります。ただし、WiFiのパスワードを忘れた場合、見つけるのが難しい場合があります。
しかし、正直なところ、ルーターにアクセスし、1つのデバイスがネットワークに接続されている限り、紛失したWiFiパスワードを読み取ってそれを取り戻すことができます。ここでは、Windows、Mac、iOS、およびAndroidで紛失したWiFiパスワードを簡単に確認する方法もありますので、次は1つずつ皆さんに紹介したいと思います。
WiFiパスワードを忘れても、電話がネットワークに接続されている場合があります。ただし、携帯電話で紛失したWiFiパスワードを読んで見つけるのは簡単ではありませんが、私たちがお手伝いします。
スマートフォンで紛失したWiFiパスワードを見つける方法は次のとおりです。

Windowsで紛失したWiFiパスワードを読んで見つけるのは簡単です。ここでは、WiFiパスワードを見つけるための2つの理想的な方法を取得します。
WiFiコードを覚えていない時、 誰かに渡すか、別のデバイスに接続することができません。紛失したWiFiパスワードを読み取って見つける方法は複数ありますが、EaseUS Key Finderは、WIFIのパスワードをすぐに取得するのに理想的です。
ブラウザによって保存されたWebユーザー名とパスワードを読むことも役立ちます。さらに、Windows、Microsoft Office、Exchange Server、SQL Server、Autodesk、およびAdobeのサポートシステムとソフトウェアキーの読み取りも提供します。
手順1.EaseUS Key Finderを起動し、左側の「WLAN」をクリックします。
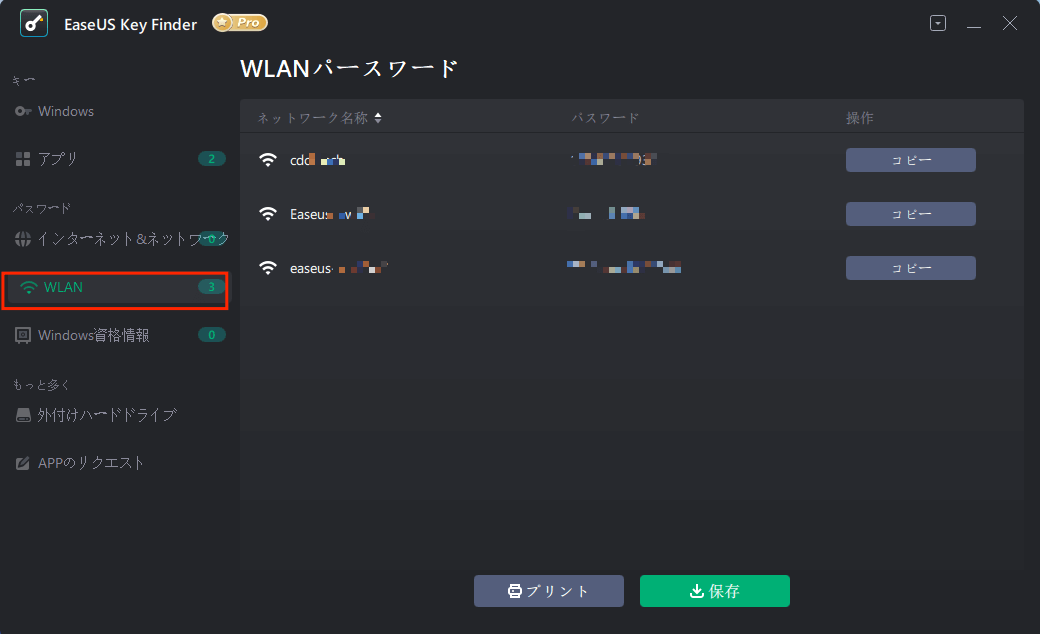
手順2.ネットワーク名称とそれぞれのパスワードが表示されます。
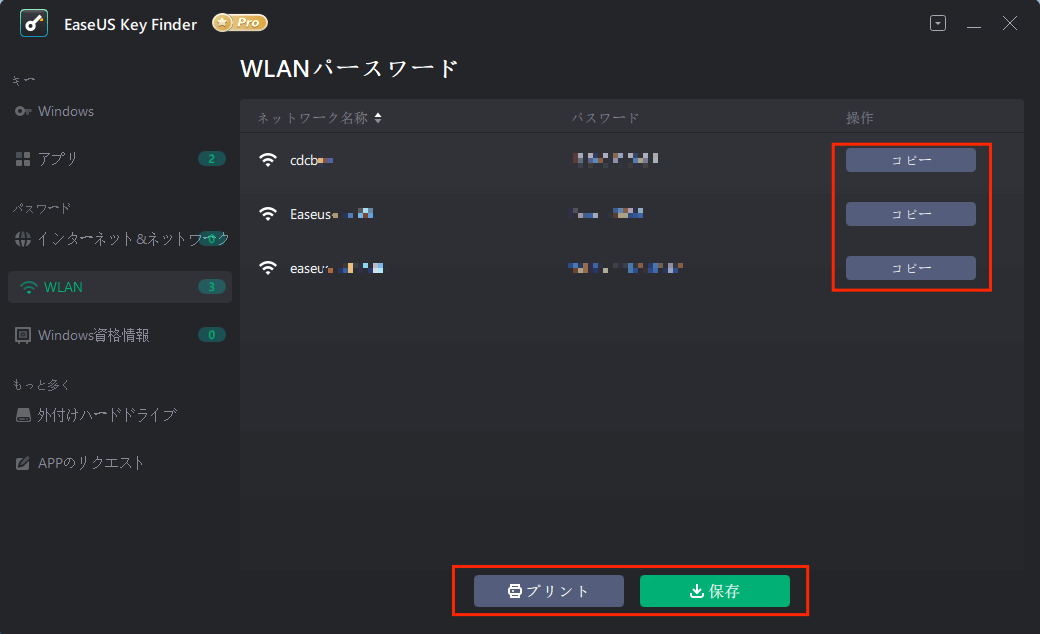
PC管理者の場合、制限はなく、ネットワークとインターネットの設定からWiFiパスワードを簡単に見つけることができます。
これがあなたがそれをすることができる方法です:
1. [スタート]メニューを開いて[設定]を開き、[ネットワークとインターネット]に移動します。
2. [状態]セクションを選択し、下にスクロールして[ネットワークと共有センター]を開きます。

3.次に、アクティブなネットワークセクションからWiFi名をクリックします。

4. 新しいウィンドウが表示されたら、[ワイヤレスプロパティ]を開きます。

5.次に、 [セキュリティ]タブに移動し、[文字を表示]の横にあるチェックボックスをオンにして、WiFiパスワードを取得します。

キーチェーンアクセスは、macOSで動作するアプリケーションであり、すべてのパスワードを保存して、覚えておく必要がないようにします。キーチェーンに自動的に保存されたWiFiパスワードを表示するには、管理者パスワードを覚えておく必要があります。
次の手順を実行します:
ステップ1:まず、キーチェーンアプリを開き、SpotlightSearchから起動します。
ステップ2:アプリケーションを開いたら、[システム]に移動し、[パスワード]をクリックします。アクセスするネットワークの名前を見つけて開きます。

ステップ3:クリックしてネットワークのパスワードを表示します。
![[パスワードを表示]をクリックします](https://www.easeus.com/images/en/screenshot/todo-pctrans/click-show-password-mac.jpg)
ステップ4: 認証について尋ねられます。詳細を入力するだけで認証できます。
ユーザー名がわからない場合は、左上隅にあるAppleアイコンをクリックして確認できます。

手順5:パスワードを表示して表示します。
パスワードは、[パスワードの表示]ボタンの横にあるボックスに表示されます。
ルーターで紛失したWiFiパスワードを読み取って見つける方法はいくつかあります。
ルーターのWebインターフェイスから
ステップ1: 設定からルーターのIPアドレスをコピーして、Webブラウザーに貼り付けます。
ステップ2: ルーターのIPアドレスを入力すると、ユーザー名とパスワードの入力を求められます。ルーターの底面または側面のステッカーに印刷されているデフォルトのログイン情報を確認できます。

ステップ3:ログインすると、サイドメニューに[ワイヤレス]または[WiFi]オプションが表示されます。それをクリックして、現在のパスワードを表示または変更します。

パスワードが見つからない場合は、ルーターをリセットすることもできます。WiFiパスワードを含む、ネットワークのすべての設定をリセットするのに役立ちます。リセット後、ネットワークに接続するためのデフォルトのパスワードを使用できます。ルーターにリセットボタンがあります。5〜10秒間押し続けて、ルーターをリセットします。
これらは、ユーザーが紛失したWiFiパスワードを見つけるのに役立つ方法です。ただし、システム管理者であり、複数のデバイスと接続を処理する必要がある場合は、EaseUSWiFiパスワードリーダーを使用するのが最適です。