-
![]() Windows向けデータ復旧
Windows向けデータ復旧
- Data Recovery Wizard Free購入ダウンロード
- Data Recovery Wizard Pro 購入ダウンロード
- Data Recovery Wizard WinPE購入ダウンロード
- Partition Recovery購入ダウンロード
- Email Recovery Wizard購入ダウンロード
- おまかせデータ復旧サービス
概要:
Wi-Fiパスワードを忘れてしまったことがありますか? PC/Mac/Android/iPhoneで、WiFiパスワードをお探しの場合、この記事を読んで、パスワード確認ツールを入手することができます。
Wi‐Fiパスワードは、一連の文字、数字、または記号で設定するコードです。パスワードが簡単に解読されないように、パスワードを非常に複雑にすることがあります。ただし、新しいデバイスでWi‐Fiにアクセスしたり、友人やお客さんにパスワードを伝えたりする場合も、たいへん困るかもしれません。そして、忘れてしまう可能性もあります。では、Wi‐Fiのパスワードはどうすれば表示・確認できますか?
ここで、Wi‐Fiパスワードを取得するための、いくつかの便利なアプリと内蔵ユーティリティを収集して、説明します。ご使用のデバイスに応じて、方法を選択してください。
Wi‐Fiコードを回復するために、プロダクトキー機能を備えたEaseUS Key Finderは、WindowsでWi‐Fiパスワードをワンクリックで抽出できます。アプリをインストールしたら、「スキャン」ボタンをクリックして、ワイヤレスネットワークのコードを表示できます。
このツールは、Wi‐Fiパスワードの確認だけでなく、プロダクトキーを抽出する機能も付いています。例えば:
PCでWi‐Fiパスワードを見つける方法:
手順1.EaseUS Key Finderを起動し、左側の「WLAN」をクリックします。
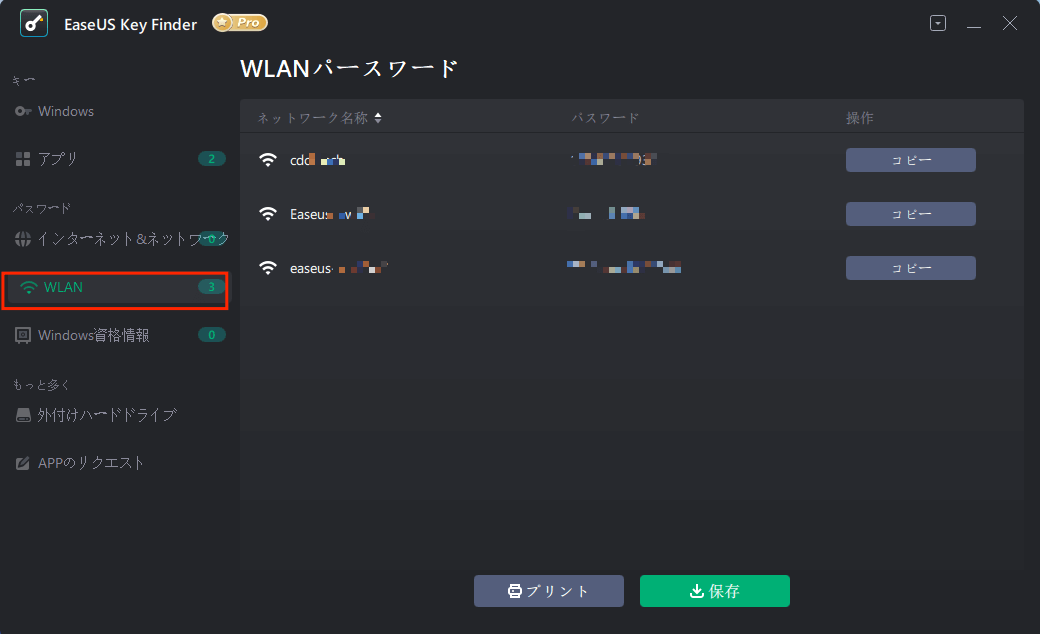
手順2.ネットワーク名称とそれぞれのパスワードが表示されます。
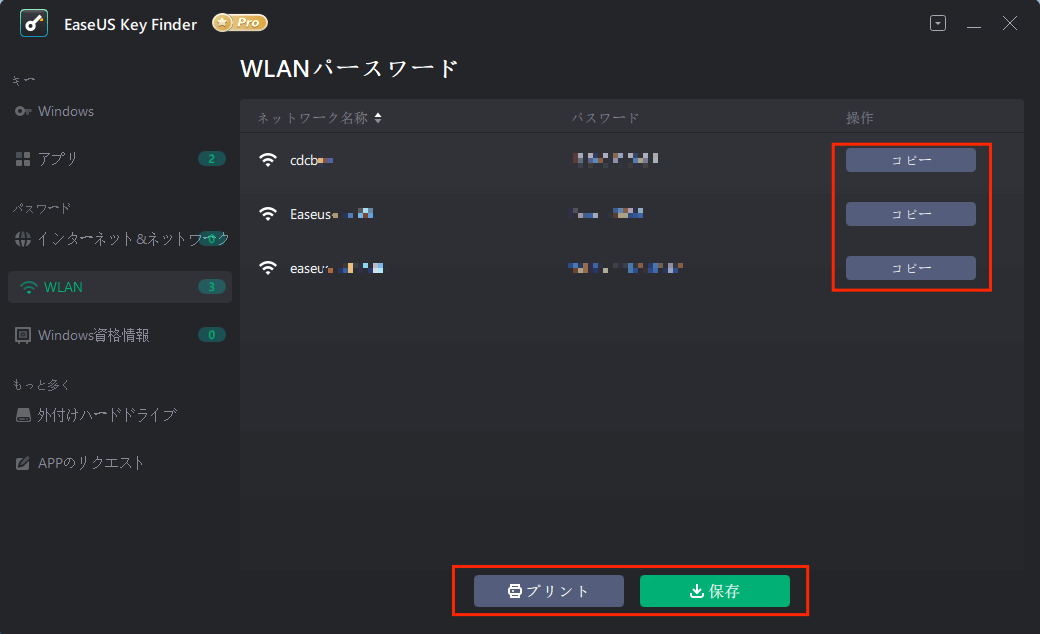
Magical Jelly Beanによって発表された、ワイヤレスパスワードを簡単に回復するためのWi‐Fiパスワード確認ツールです。テストしたところ、インストールには数秒しかかかりません。また、このアプリを開くと、Wi‐Fiパスワードが自動的に表示されます。
このプログラムによって、SSID、パスワード、認証タイプ、暗号化および接続タイプも表示されます。
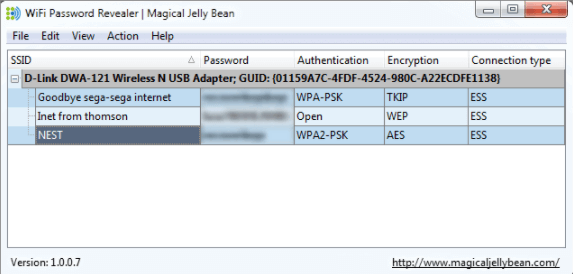
Magical Jelly Beanより引用
Wi‐Fi Password Revealerの操作方法:
ステップ1.ソフトウェアをダウンロードして、実行します。
ステップ2.「Password」列の下に、保存されているすべてのパスワードが表示されます。
ステップ3.「File」>「Save as...」を選択します。必要に応じて、ファイルの種類(.html/.csv/.txt/.xls)を選択し、すぐに見つけられる場所に保存します。
お知らせ:このツールを実行してパスワードを確認するには、管理者権限を取得する必要があります。
MyKeyFinderは、プロダクトキーだけでなく、Windows 7~10でWi‐Fiのパスワードをすぐに表示できる強力なソフトです。
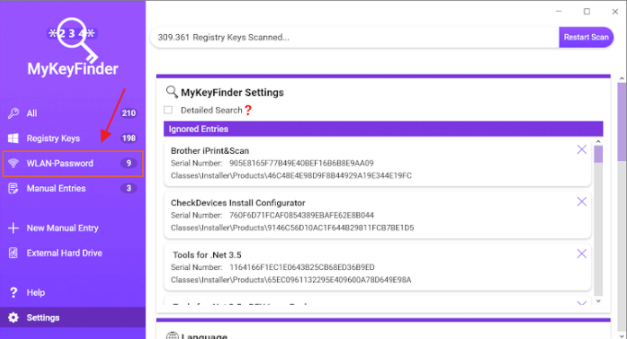
より顕著な機能:
MyKeyFinderの使い方:
ステップ1.製品ページからこのソフトウエアを無料ダウンロードし、名前と電子メールを入力して実行します。
ステップ2.左側のパネルから「WLAN-Password」をクリックすると、パスワードを確認します。
キーチェーンアクセスは、パスワードとアカウント情報を保存するためのmac OSアプリです。Macでパスワードを忘れたら、この無料ツールを適用して、パスワードを回復することができます。

MacでWi‐Fiパスワードを見つける方法:
手順1.Dock>「Finder」>「アプリケーション」をクリックします。
手順2.「ユーティリティ」>「キーチェーンアクセス」をダブルクリックします。
手順3.「システム」>「パスワード」を選択します。
手順4.Wi‐Fiの名前をダブルクリックして、「パスワードを表示」にチェックを入れます。次に、ユーザー名とパスワードを入力します。
コマンドラインでWi‐Fiコードを確認することもできます。でも、データが失われることないように、ぜひともご注意ください。
手順1.スポットライトでターミナルを検索し、起動します。
手順2.次のコマンドラインを入力して、「Enter」キーを押します。
security-find-generic-password-ga “Wi-Fi名” | grep "password"
手順3.Macアカウントのユーザー名とパスワードを入力するように求められるかもしれません。
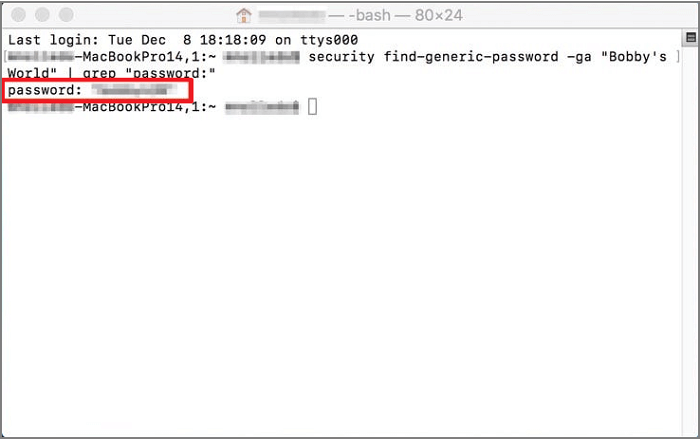
サードパーティのソフトウェアをインストールする必要はありません。「設定」からパスワードを取得できます。
手順1.「設定」>「Wi-Fi」>Wi‐Fi名の横にある「i」をクリックします
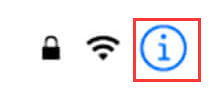
手順2.ルーターのIPアドレスをコピーして、 Webブラウザにを貼り付けて、「開く」をクリックします。
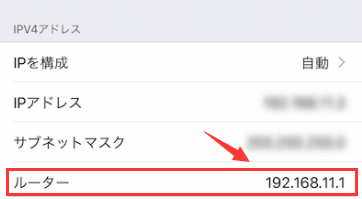
手順3.ルーターのユーザー名とパスワードを入力し、「Login」をクリックします。左側のメニューから「Wireless」をクリックします。次に、ネットワーク名とパスワードを確認できます。
注:Spectrum Routerを例として説明します。
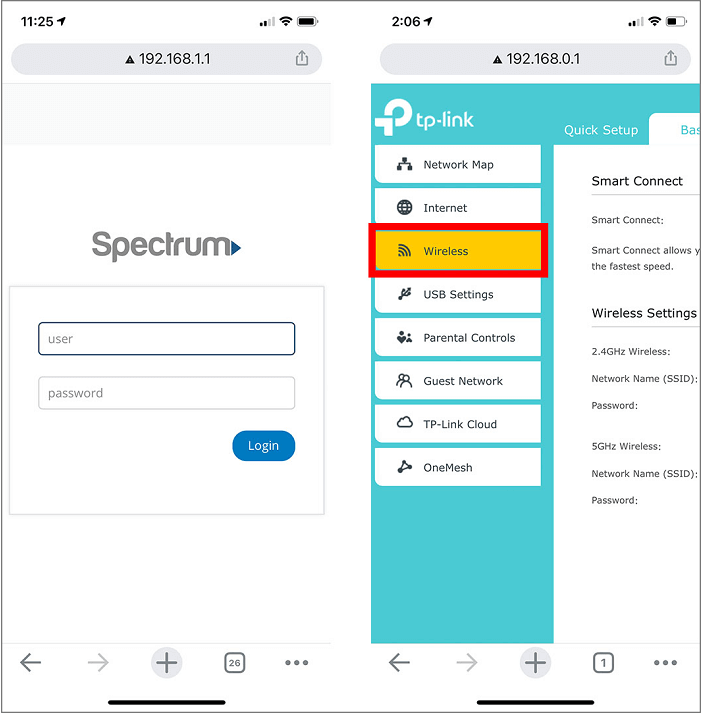
ステップ1.「設定」>「ネットワークとインターネット」>「Wi-Fi」に移動し、接続済みのネットワーク名をクリックします。 QRコードのスクリーンショットを撮ります。
ステップ2.WebブラウザーでQRコード読み取りサイト(https://tool-taro.com/qr_code_decode/など)を検索します。QRコードのスクリーンショットをアップロードします。読み取りが終わったら、パスワードを確認できます。