-
![]() Windows向けデータ復旧
Windows向けデータ復旧
- Data Recovery Wizard Free購入ダウンロード
- Data Recovery Wizard Pro 購入ダウンロード
- Data Recovery Wizard WinPE購入ダウンロード
- Partition Recovery購入ダウンロード
- Email Recovery Wizard購入ダウンロード
- おまかせデータ復旧サービス
概要:
ソフトウェアを再インストールしたり、または新しいパソコンでインストールしたりする場合、VMwareライセンスキーを探すことが必要です。VMwareユーザーにとって、アクティベーションは避けられない手順です。この文章では、VMwareソフトウェアの検索に関するいくつかの便利な方法を紹介します。
「現在使っているwindowsのwork station7を12にアップグレードしたいですが、ライセンスキーが見当たりません。ライセンスキーは、アプリケーションファイルのどこかにあることは可能でしょうか?自分がアップグレード価格対象であることを証明できるほかの方法はありませんか?」
ソフトウェアを新しいパソコンにインストールしたり、クラッシュや誤って削除したり、または他の理由によって再インストールしたりする場合、VMware Stationからライセンスキーが要求されます。しかし、プロダクトキーの検索はデスクトップからファイルを検索するというような簡単なことではなく、いくつかのプログラムが必要です。それでは、この文章では、VMwareライセンスキーを簡単な手順で見つける方法について紹介します。
VMware workstationのプロダクトキーを簡単に取得するには、EaseUS Key Finderという1-クリックプロダクトキーファインダーをお勧めします。このPC転送ソフトでは、データ転送機能のみならず、さらに新たな機能であるプロダクトキーも提供されています。EaseUS Key Finder によれば、2歩だけでVMwareのライセンスキーが見つけられます。VMware以外にも、Windows、Office、Adobeのソフトウェアキーを探すことができます。EaseUS Key Finder を使うことで、情報を任意の存じる場所にコピーして、簡単に見つけられます。
下のボタンをクリックして、今からプロダクトキーファインダーをダウンロードして、番号を抽出しましょう!
手順1. 「キー」の下の「アプリケーション」をクリックします。
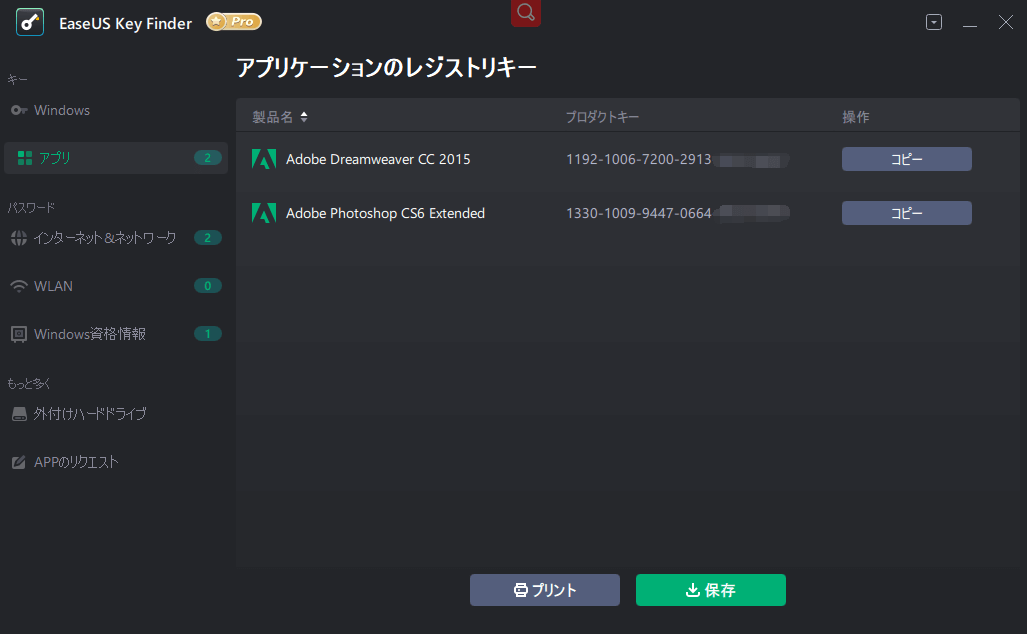
手順2.右側のパネルでアプリケーションレジストリキーを表示します。EaseUS Key Finderは、インストールされているソフトウェアのすべてのキーを表示します。対象のシリアル番号をコピーします。「プリント」/「保存」をクリックすることもできます。
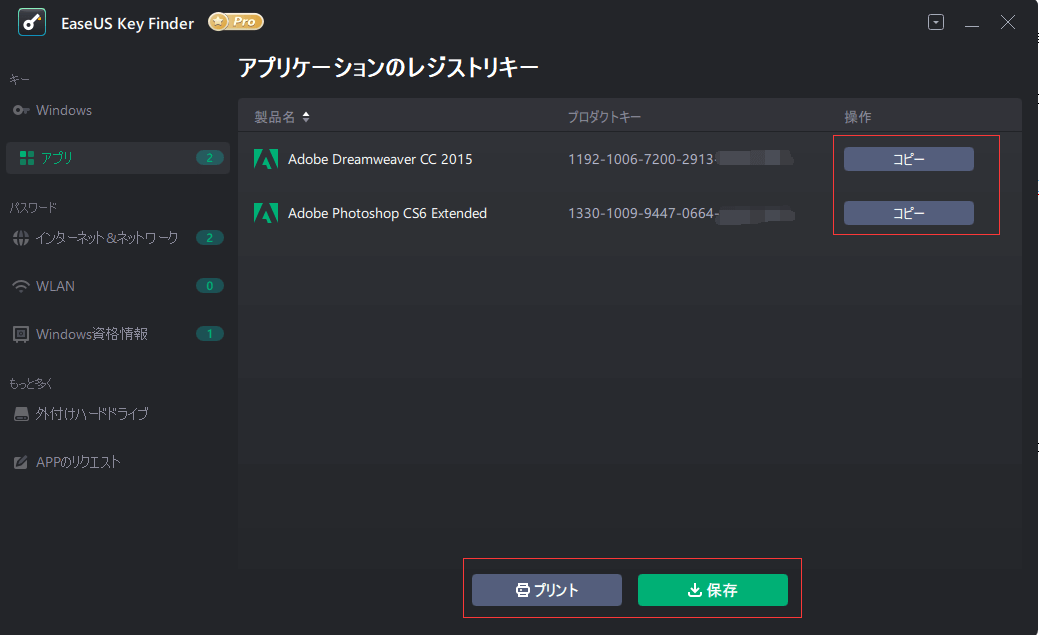
VMwareのライセンスキーを見つける手動の方法として、一般的にはレジストリエディターを使ってコンピュータに記録されている情報を探すことが挙げられます。当然、レジストリによってシリアル番号を見つけることもできます。ただし、パソコンがクラッシュした場合、正しいパスに焦点を当てて、他のデータを変更しないことをご注意ください。
ステップ1.Windows + Rのショートカットキーを押して、「ファイル名を指定して実行」を起動します。そして、「regedit」と入力してから、Enterキーを押します。
ステップ2.レジストリエディターがポップアップ表示されたら、以下のパスに移動してください。
Computer\HKEY_LOCAL_MACHINE\SOFTWARE\WOW6432Node\VMware, Inc.\VMware Workstation\License.ws.x
(XはVMwareのソフトウェアのバージョンを表します。)
ステップ3.右側のパネルには「Serial」タブが表示されています。Serialの横にある数字は、VMware workstationのライセンスキーです。Serialをダブルクリックし、シリアル番号をコピーしてください。
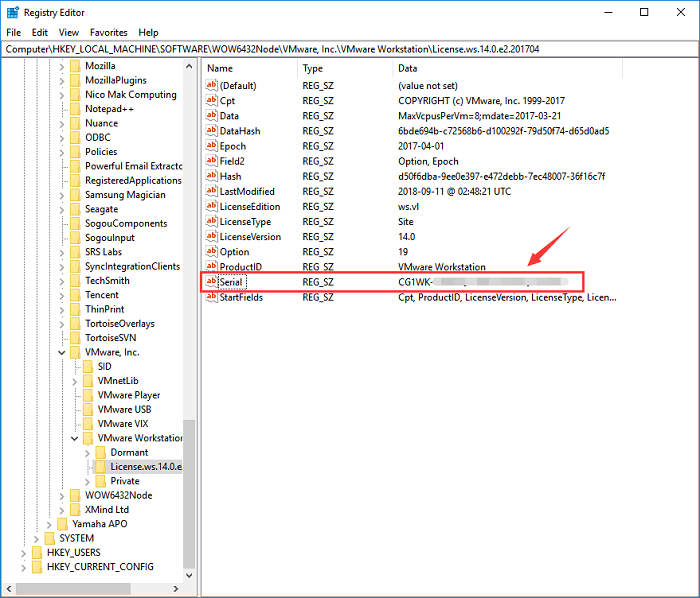
一方、この方法はいつも効果的わけではありません。VMwareのフォーラムでは、レジストリからライセンスキーの場所を探せないと苦情を申し立てるユーザーもいます。それについて、確かな解決策を使うことは、不確実性に耐えられます。デバイスでは上述の問題に遭遇しても心配しないで、方法3を試してみてください。
サードパーティーのプロダクトキーファインダーやレジストリエディター以外にも、VMwareをアカウントで購入した場合、オンラインサイトからシリアル番号を取得することが可能です。My VMwareのアカウントにログインし、案内に従って操作してください。
ステップ1.My VMwareにログインします。
ステップ2.クイックリンクからライセンスキーをクリックします。
ステップ3.表示されるライセンスキーフォルダーをご確認ください。
方法3と同じように、まずMy VMwareにログインしてください。
ステップ1.VMwareカスタマーコネクトにログインします。
ステップ2.製品とアカウントタブ>アカウント>ライセンス管理を順次にクリックします。

ステップ3.ライセンスキーを検索するための正しいアカウントを選びます。
ステップ4.検索バーから、製品名を「検索対象」として選んでから、製品名を入力します。
ステップ5.VMwareライセンスキーを選んで、情報をチェックします。
前述の4つの方法によって、ライセンスキーは見つかりましたか?最後の方法は、ご注文確認メールを確認することです。正直にいうと、ユーザーとしては、自分までも分からない方法に時間を無駄になりたくないです。前述の方法を試す時間がない場合、最後の方法までスキップしてもよいです。
WMwareステーションのご注文確認メールからキーを見つけることも可能です。ご注文確認メールはちゃんと保管されている場合、番号は簡単に探せます。一方、この方法は、ソフトウェアを買ってまもなく、まだご注文確認メールを削除していないユーザーにのみ有効であるかもしれません。
以上、この文章では、VMwareのライセンスキーを見つけるための5つの方法を紹介しました。その中で一番お勧めの方法は、EaseUS Key Finderのプロダクトキー機能を使うことです。また、手動で探す場合、レジストリエディターは最も信頼できる方法です。