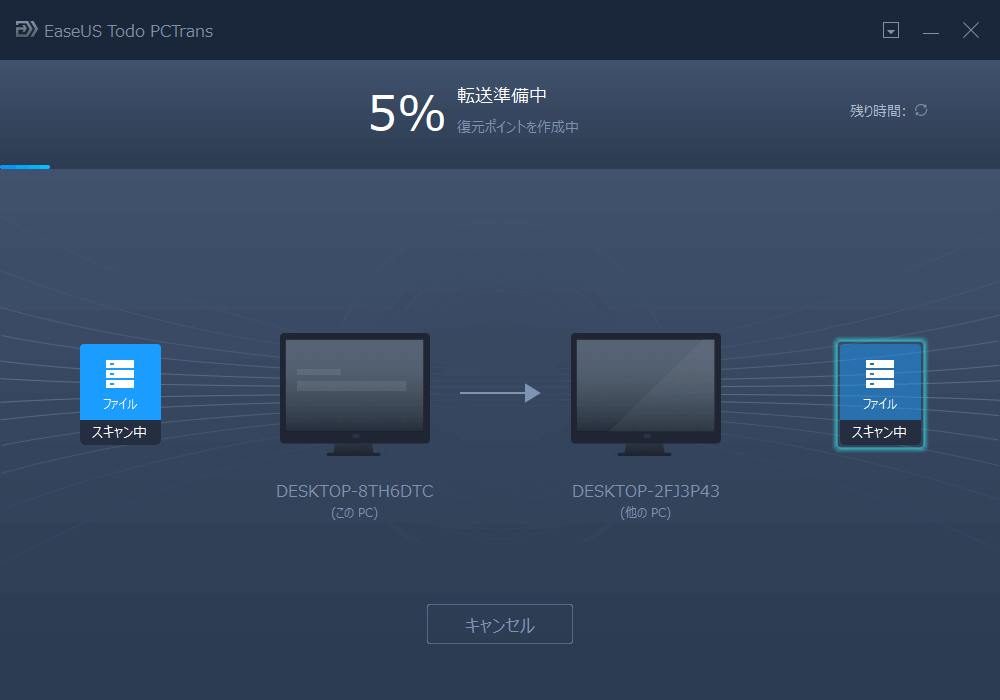-
![]() Windows向けデータ復旧
Windows向けデータ復旧
- Data Recovery Wizard Free購入ダウンロード
- Data Recovery Wizard Pro 購入ダウンロード
- Data Recovery Wizard WinPE購入ダウンロード
- Partition Recovery購入ダウンロード
- Email Recovery Wizard購入ダウンロード
- おまかせデータ復旧サービス
概要:
アドビのプロダクトキーを見つけるにはどうすればでしょうか?この記事では、Adobeのシリアル番号を見つける簡単な方法を紹介します。一緒に学びましょう。
Adobeのプロダクトキーを確認するにはどうすればでしょうか?そのプロダクトキーを見つけると、Adobeアプリを新しいコンピュータにインストールまたは再インストールできます。では、アドビのシリアル番号を確認するための簡単な方法をいくつか学びましょう。
アドビのライセンスキーを確認する最も簡単な方法は、サードパーティのプロダクトキー解析ソフトであるEaseUS Key Finderを利用することです。このツールによって、数回クリックするだけでアドビのシリアル番号をエクスポートおよび保存できます。多数の機能の中で、Adobe、Windows、およびOfficeのプロダクトキーを確認するための「キー」という機能があります。今すぐアドビのプロダクトキー解析ツールをダウンロードしましょう。
手順1. 「キー」の下の「アプリケーション」をクリックします。
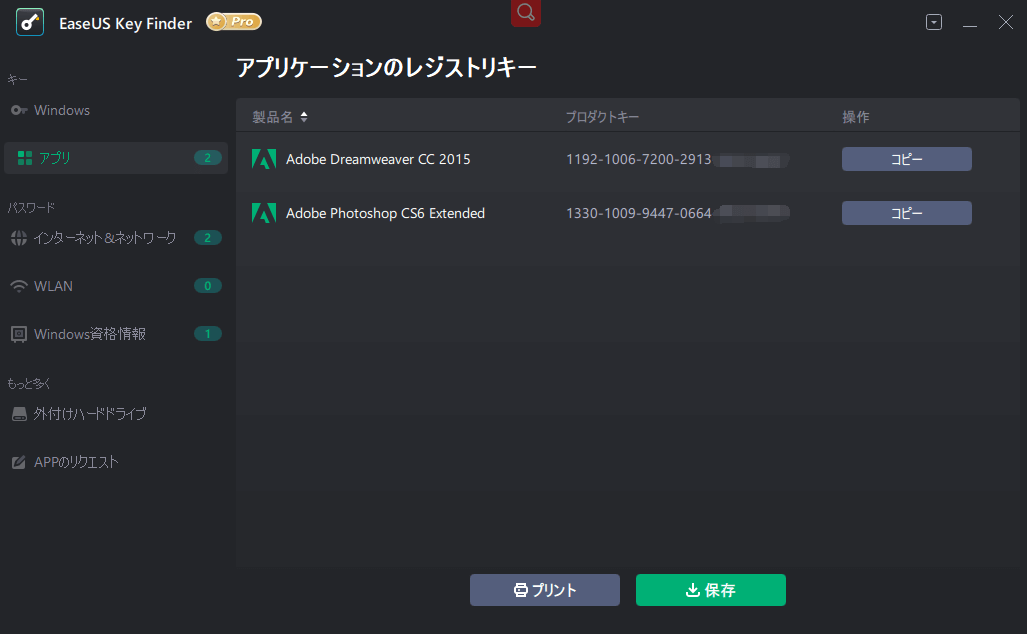
手順2.右側のパネルでAdobeのレジストリキーを表示します。Adobeのシリアル番号をコピーします。「プリント」/「保存」をクリックすることもできます。
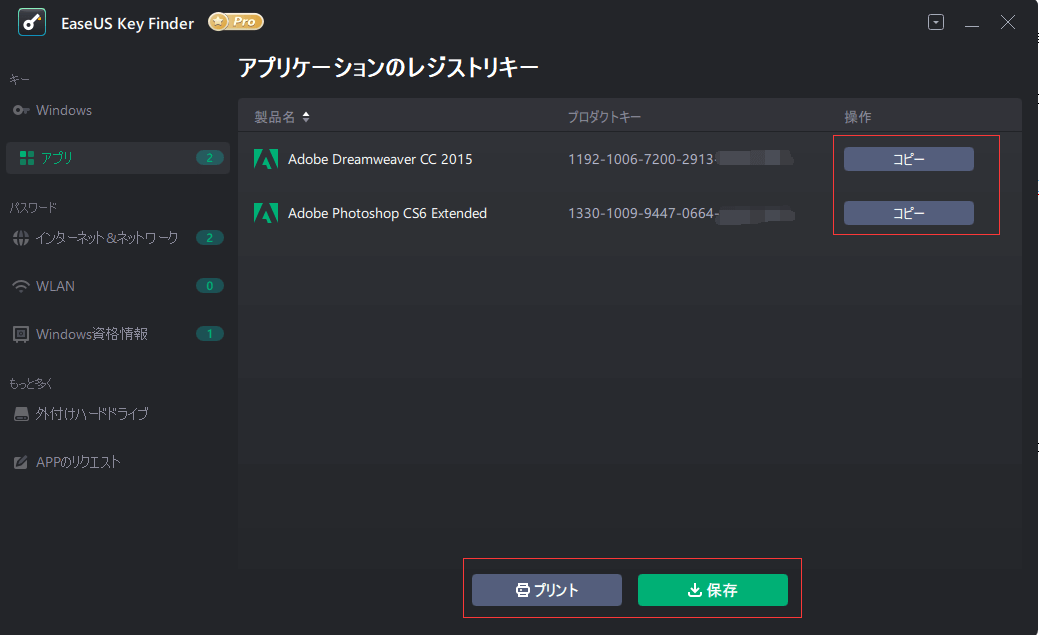
サードパーティのソフトウェアを利用したくない場合は、Windows内蔵ユーティリテのレジストリエディターから、助けを求められます。Adobe Acrobatをコンピュータにインストールしたら、シリアル番号がレジストリに保存されます。
注:コンピューターのクラッシュを避けるように、レジストリを利用する際には十分ご注意ください。初心者の場合は、レジストリはお勧めしません。
手順1.検索ボックスに「regedit」を入力して、「レジストリエディター」を開きます。
手順2.次のパスに従って、移動します:
手順3.右側のパネルに、「SERIAL」という名前のファイルが表示されます。
そのほか、シリアル番号またはコードを見つける方法がまだいくつかあります。
1.Adobe.comから購入
ステップ1.公式ウェブサイトにログインします。
ステップ2.製品とサービスを選択します。。
ステップ3.購入したAdobe製品を選択することでライセンスコードを確認します。。
2.ストアから購入
メールをチェック
ストアからアドビアプリを購入すると、アドビのシリアル番号が記載されたメールが送信されます。したがって、電子メールを確認してシリアル番号を取得できます。
製品ボックスを確認
アドビ製品を購入した場合は、製品ボックスに24桁の数字が表示されます。
プリペイドカードを確認
プリペイドカードの裏側で、Adobe製品のシリアル番号を取得できます。
Adobe CS4/CS5/CS6/CCなどのAdobe製品をインストールまたは再インストールする場合、アドビのプロダクトキーが必要です。しかし、レジストリに保存されているプロダクトキーを確認するにはそれほど簡単なことではありません。したがって、初心者には方法2をお勧めしません。
そのため、サードパーティのソフトウェアを最初に紹介しました。EaseUS Key Finderを使用して、様々なシリアル番号を数秒でスキャンし、簡単に見つけることができます。
Windows 11 PCを交換する時、Adobeプログラムを古いPCから新しいPCに移行するかもしれません。そのような必要がある場合は、EaseUS Todo PCTrans をダウンロードして、「PCからPCへ」転送モードをご利用ください。
操作方法:
Step 1:Todo PCTransを2台のPCに同時に実行し、「PCからPCへ」を選択します。(画面の右上にある「認証コード」をクリックすることで本PCの認証コードを確認することが可能)

Step 2:ここで移行可能なPCが自動的に検出され、左側に表示されます。左側から目標PCを選択して「接続する」ことができます。目標PCがない場合は、「PCを追加」ボタンをクリックしてipアドレスで追加することができます。
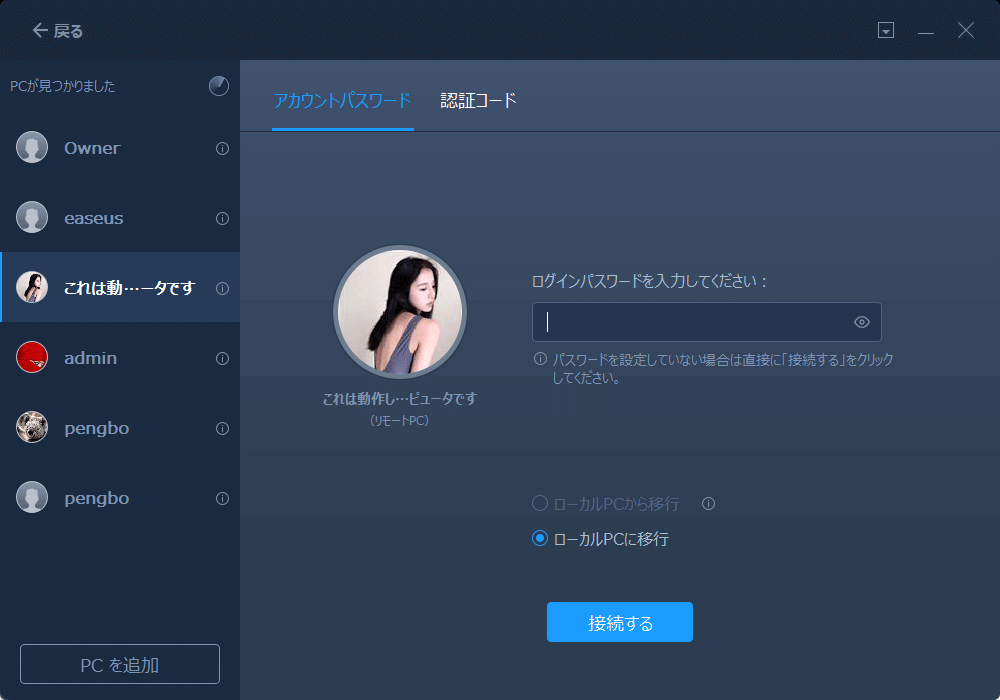
ご案内:「認証コード」をクリックして認証コードでPCを追加することも可能です。
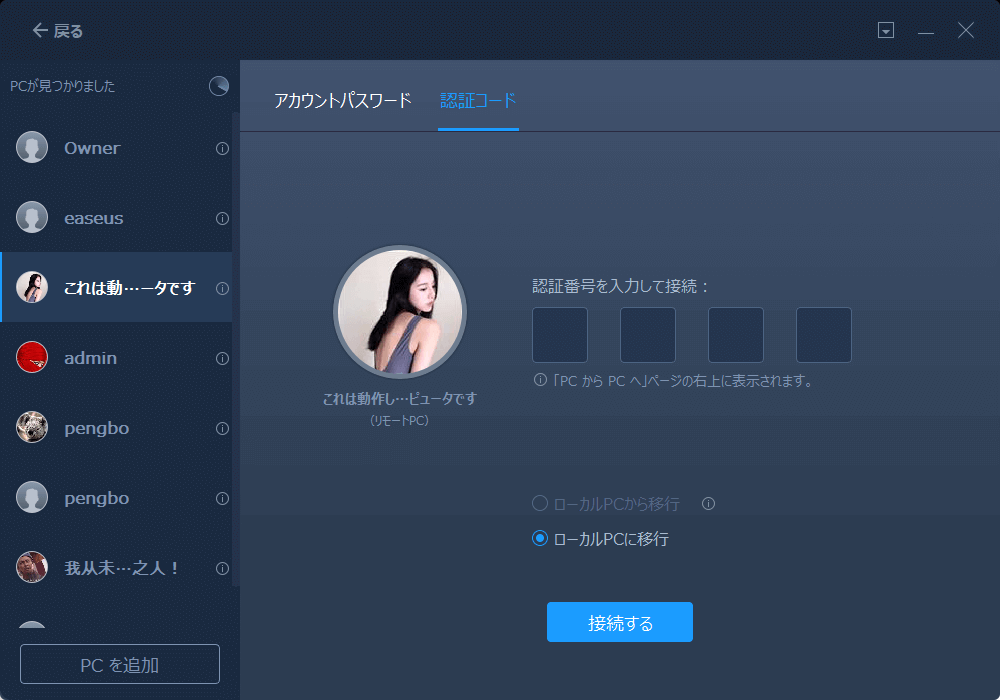
Step 3:アプリカテゴリで「編集」ボタンをクリックして転送するAdobe製品を選択します。

Step 4: 「転送」ボタンをクリックして、アプリの移行を始めます。