-
![]() Windows向けデータ復旧
Windows向けデータ復旧
- Data Recovery Wizard Free購入ダウンロード
- Data Recovery Wizard Pro 購入ダウンロード
- Data Recovery Wizard WinPE購入ダウンロード
- Partition Recovery購入ダウンロード
- Email Recovery Wizard購入ダウンロード
- おまかせデータ復旧サービス
概要:
Microsoft Serverのプロダクトキーを紛失しましたか?このページでは、Microsoft Serverのプロダクトキーを確認するために、詳細なガイドラインを備えた3つの実用的なソリューションを紹介します。
Microsoft SQL Serverにはプロダクトキーがあります。ただし、WindowsオペレーティングシステムやOfficeアプリケーションとは異なり、SQLライセンスキーはソフトウェアのアクティベーションウィザードに埋め込まれています。
そのため、管理センターでライセンスコードを直接見つけることもできません。では、インストール後のSQLプロダクトキーはどこにありますか?
SQL Server2019/2017/2016およびそれ以前のバージョンのライセンスを簡単に見つけるには、具体的な方法をいくつか説明します。
オンラインで検索したところ、Microsoft SQL Serverのプロダクトキーを見つけるために提供されているほとんどのソリューションが、曖昧な方法で説明されていることがわかりました。ここでは、SQL Serverライセンスを取得するために、3つの実用的な方法を収集し、なるべく明確に説明します。
適用対象:SQL Server 2019/2017/2016/2014/2012/2008 R2/2008/2003/2000など。
クイックガイド:
それでは、本題に入りましょう。
ワンクリックでMicrosoft SQL Serverのプロダクトキーを検索するソフト。
EaseUS Key Finderを使用すると、すべてのMicrosoft SQL Server、Windows Server、およびWindowsユーザーが、インストールされているオペレーティングシステム、ソフトウェア、およびプログラムのプロダクトキーをクリックするだけで確認することができます。
SQL Server以外の確認機能:
操作ガイド:
手順1. 「キー」の下の「アプリケーション」をクリックします。
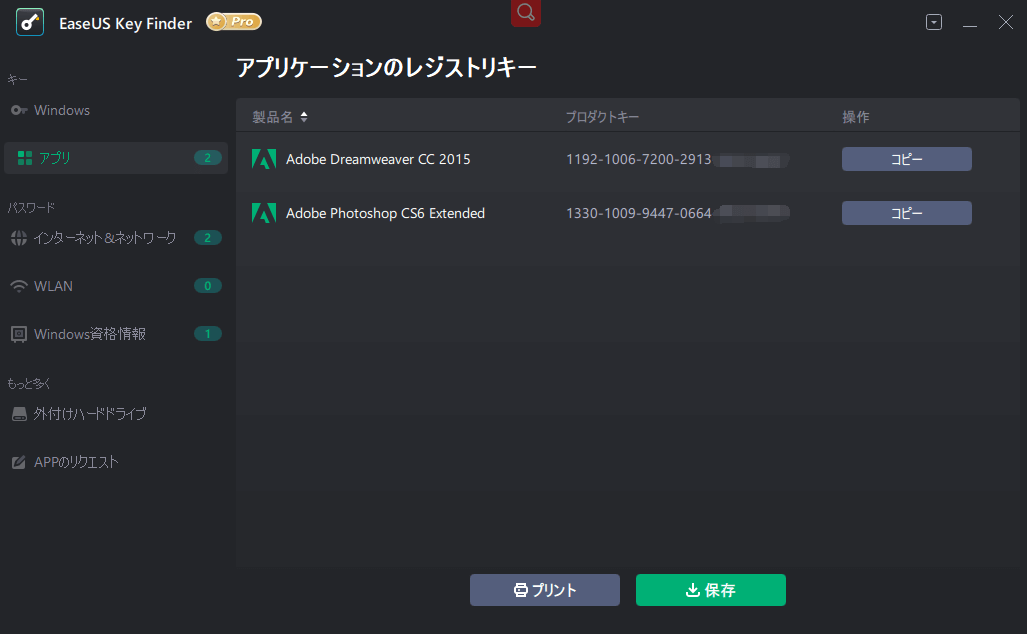
手順2.右側のパネルでアプリケーションレジストリキーを表示します。EaseUS Key Finderは、インストールされているソフトウェアのすべてのキーを表示します。対象のシリアル番号をコピーします。「プリント」/「保存」をクリックすることもできます。
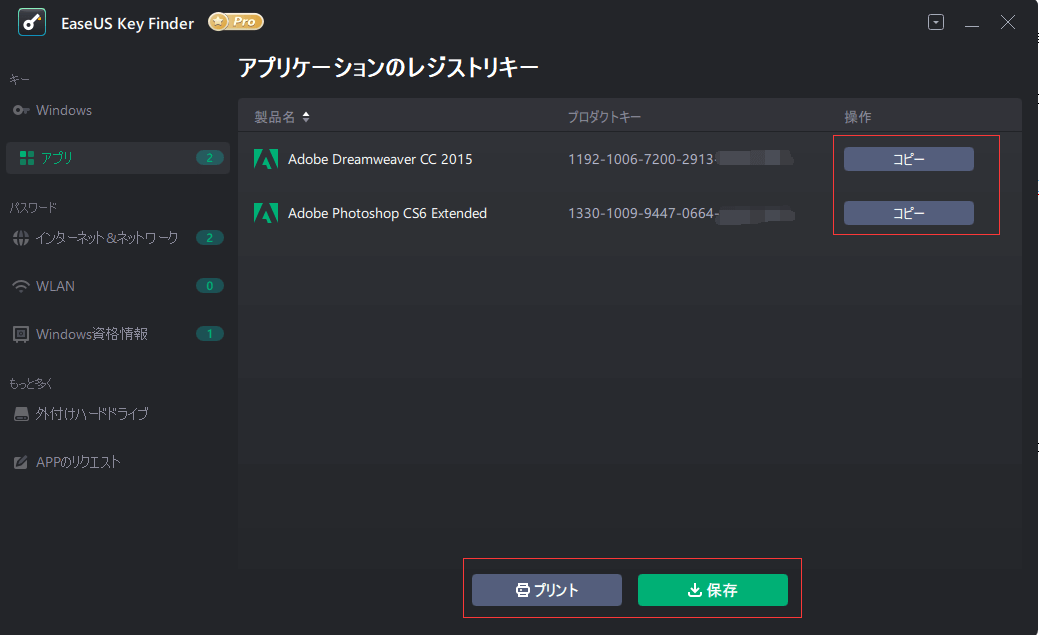
SQL Server製品コードを見つけるための無料のソリューション。
Windows Serverコンピューターでは、レジストリエディターも、SQL Serverのプロダクトキーを見つけるために機能します。
レジストリのパスは、SQL Serverのバージョンによって異なることがあることに注意してください。
手順 1.Windows アイコンを右クリックして、「検索」を選択します。
手順 2.「regedit」 と入力 し、「Enter」キーを押してレジストリエディターを開きます。
手順 3. 次のパスに従って、「ProductCode」を見つけます。
HKEY_LOCAL_MACHINE\SOFTWARE\Microsoft\Microsoft SQL Server\MSSQL.1\Setup
手順 4.「ProductCode」をダブルクリックすると、SQL Serverのプロダクトキーが表示されます。
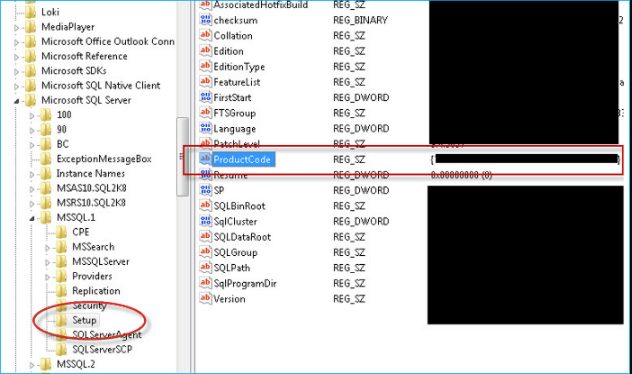
SQL Serverプロダクトキーを確認するためのコマンドラインソリューション。
この方法は、クライアントまたはサーバーマシン上の既存のインストールからSQL Serverのプロダクトキーを取得するのに適用します。古いサーバーを移動または再配置する時、ライセンスを覚えていないのなら、そういう状況が発生します。
手順 1.Windowsアイコンを右クリックして、「Windows PowerShell」を選択します。
手順 2.PowerShellで次のコマンドを入力し、「Enter」キーを押します。
function GetSqlServerProductKey {
## function to retrieve the license key of a SQL 2008 Server.
param ($targets = ".")
$hklm = 2147483650
$regPath = "SOFTWARE\Microsoft\Microsoft SQL Server\100\Tools\Setup"
$regValue1 = "DigitalProductId"
$regValue2 = "PatchLevel"
$regValue3 = "Edition"
Foreach ($target in $targets) {
$productKey = $null
$win32os = $null
$wmi = [WMIClass]"\\$target\root\default:stdRegProv"
$data = $wmi.GetBinaryValue($hklm,$regPath,$regValue1)
[string]$SQLver = $wmi.GetstringValue($hklm,$regPath,$regValue2).svalue
[string]$SQLedition = $wmi.GetstringValue($hklm,$regPath,$regValue3).svalue
$binArray = ($data.uValue)[52..66]
$charsArray = "B","C","D","F","G","H","J","K","M","P","Q","R","T","V","W","X","Y","2","3","4","6","7","8","9"
## decrypt base24 encoded binary data
For ($i = 24; $i -ge 0; $i--) {
$k = 0
For ($j = 14; $j -ge 0; $j--) {
$k = $k * 256 -bxor $binArray[$j]
$binArray[$j] = [math]::truncate($k / 24)
$k = $k % 24
}
$productKey = $charsArray[$k] + $productKey
If (($i % 5 -eq 0) -and ($i -ne 0)) {
$productKey = "-" + $productKey
}
}
$win32os = Get-WmiObject Win32_OperatingSystem -computer $target
$obj = New-Object Object
$obj | Add-Member Noteproperty Computer -value $target
$obj | Add-Member Noteproperty OSCaption -value $win32os.Caption
$obj | Add-Member Noteproperty OSArch -value $win32os.OSArchitecture
$obj | Add-Member Noteproperty SQLver -value $SQLver
$obj | Add-Member Noteproperty SQLedition -value $SQLedition
$obj | Add-Member Noteproperty ProductKey -value $productkey
$obj
}
}
#1.SQL Server 2012の場合、5行目と16行目を次の行に置き換えます。
$regPath = "SOFTWARE\Microsoft\Microsoft SQL Server\110\Tools\Setup"
$binArray = ($data.uValue)[0..16]
#2.SQL Server 2014 の場合、「DigitalProductID」を実際のインスタンス名に置き換え、5行目を次の行に置き換えます。
$regPath = "SOFTWARE\Microsoft\Microsoft SQL Server\MSSQL12.[YOUR SQL INSTANCE NAME]\Setup"
手順 3.「GetSqlServerProductKey」と入力し、「Enter」キーを押します。
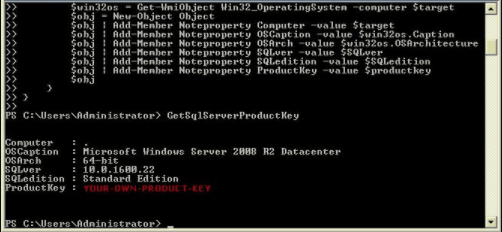
この後、PowerShellウィンドウにSQL Serverのプロダクトキーが表示されます。
多くの場合、SQL Serverのプロダクトキーを確認しなければなりません。この記事では、SQL Serverの製品コードを追跡して回復するための3つの信頼できる方法を説明しました。