-
![]() Windows向けデータ復旧
Windows向けデータ復旧
- Data Recovery Wizard Free購入ダウンロード
- Data Recovery Wizard Pro 購入ダウンロード
- Data Recovery Wizard WinPE購入ダウンロード
- Partition Recovery購入ダウンロード
- Email Recovery Wizard購入ダウンロード
- おまかせデータ復旧サービス
概要:
Office 2010を再インストールする場合は、25文字のプロダクトキーが必要です。しかし、ユーザーがプロダクトキーを覚えていないという状況もたくさんあります。だから、ここでMicrosoft Office 2010のプロダクトキーを見つける方法を提供しています。
「Office 2010のプロダクトキーはどこにありますか?Dellコンピュータを再インストールしたいですが、Officeのシリアルキーが覚えていないので、何か方法がありますか?」
上記と同じ問題がありませんか?正直なところ、コンピューターにMicrosoft Office 2010をインストールした時、再利用する場合に備えて、プロダクトキーを見つけやすい場所に保存することを考えたことは一切ありません。しかし、すでに長い間インストールされているシリアル番号を見つけるにはどうすればよいですか?ここでは、Office 2010のプロダクトキーを確認するための簡単な方法を4つ入手できます。手動とか自動とか、お気に入りの方法を選びましょう。
コンピュータにインストールすると、コマンドプロンプトで忘れたプロダクトキーを見つけることができます。ただし、Officeのビット数(32ビットまたは64ビット)を把握する必要があります。では、まずOfficeのバージョンを確認してください。
Officeのビット数を確認する方法:
ここで、Excel 2010を例として案内します。
手順1.Excel 2010を起動し、「ファイル」タブをクリックします。
手順2.左側の「ヘルプ」をクリックし、右側のバージョン情報で32ビットか、64ビットかを確認します。
Office 2010のプロダクトキーを見つける方法:
手順1.「Windows」と「R」キーを同時に押して、「ファイル名を指定して実行」ボックスを開きます。「cmd」と入力し、「Enter」キーを押してコマンドプロンプトを開きます。
手順2.コマンドプロンプトウィンドウで、次のコマンドを入力して「Enter」キーを押します。
Windows 32ビット版:
Office 2010(32ビット):cscript "C:\Program Files\Microsoft Office\Office14\OSPP.VBS" /dstatus
Windows 64ビット版:
Office 2010(32ビット):cscript "C:\Program Files (x86)\Microsoft Office\Office14\OSPP.VBS" /dstatus
Office 2010(64ビット):cscript "C:\Program Files\Microsoft Office\Office14\OSPP.VBS" /dstatus

手順3.インストールされているOfficeの詳細情報を取得できます。プロダクトキーの最後の5文字を確認します。
手順4.Microsoftに連絡して、完全なOfficeキーを追跡します。
レジストリからOfficeのシリアル番号を見つけることができます。ただし、プロダクトキーは暗号化されているため、通常は読み取ることができません。
手順1.「Windows」+「R」キーで「ファイル名を指定して実行」ボックスを開きます。「Regedit」と入力して、「Enter」キーを押します。
手順2.パスに従って「DigitalProductID」を見つけます:
HKEY_LOCAL_MATHINE>Software>Microsoft>WindowsNT>CurrentVersion>DigitalProductID
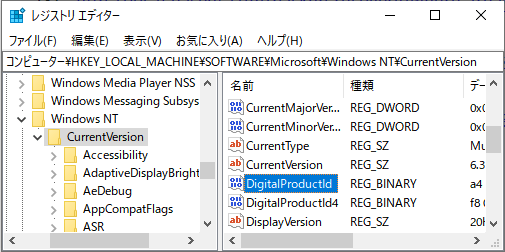
Microsoft Office 2010のプロダクトキーを簡単に取得するには、EaseUS Key Finderの利用をお勧めします。手間もかけたりしませんから。ソフトウェアを無料でダウンロードすると、左側のパネルに目立つ「キー」という機能が表示されます。ただ2つのステップだけでOffice、Windows、Adobe製品キーをエクスポートおよび保存することができます。
手順1. 「キー」の下の「アプリケーション」をクリックします。
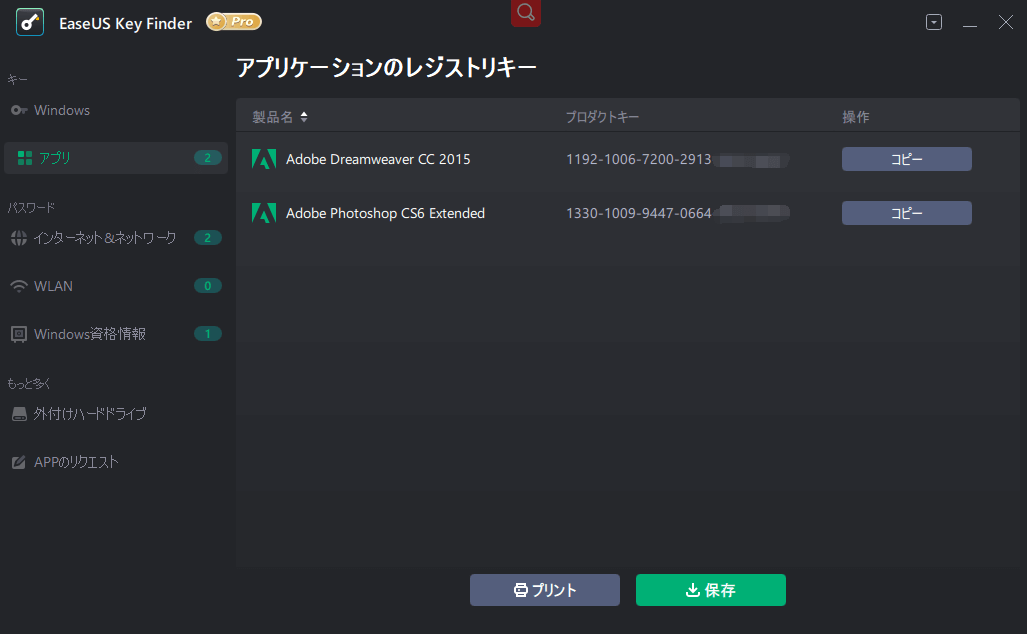
手順2.右側のパネルでアプリケーションレジストリキーを表示します。EaseUS Key Finderは、インストールされているソフトウェアのすべてのキーを表示します。対象のシリアル番号をコピーします。「プリント」/「保存」をクリックすることもできます。
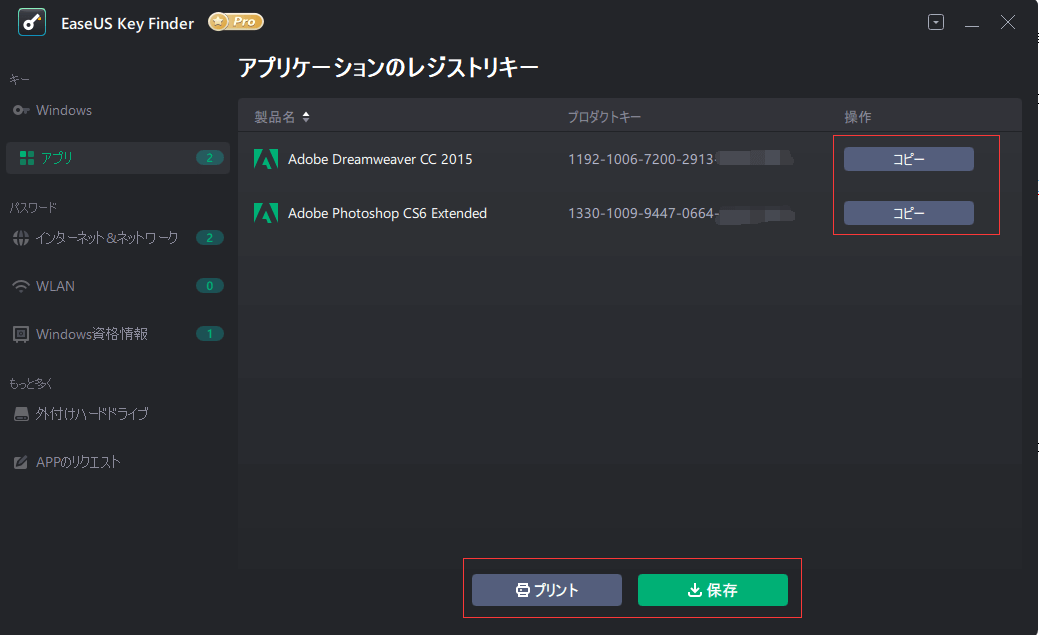
関連記事:Microsoft Officeのプロダクトキーを確認する4つの方法
手順1.検索ボックスに「メモ帳」を入力し、クリックして開きます。
手順2.コードをコピーして貼り付けます。
Set WshShell = CreateObject("WScript.Shell")
MsgBox ConvertToKey(WshShell.RegRead("HKLM\SOFTWARE\Microsoft\Windows NT\CurrentVersion\DigitalProductId"))
Function ConvertToKey(Key)
Const KeyOffset = 52
i = 28
Chars = "BCDFGHJKMPQRTVWXY2346789"
Do
Cur = 0
x = 14
Do
Cur = Cur * 256
Cur = Key(x + KeyOffset) + Cur
Key(x + KeyOffset) = (Cur \ 24) And 255
Cur = Cur Mod 24
x = x -1
Loop While x >= 0
i = i -1
KeyOutput = Mid(Chars, Cur + 1, 1) & KeyOutput
If (((29 - i) Mod 6) = 0) And (i <> -1) Then
i = i -1
KeyOutput = "-" & KeyOutput
End If
Loop While i >= 0
ConvertToKey = KeyOutput
End Function
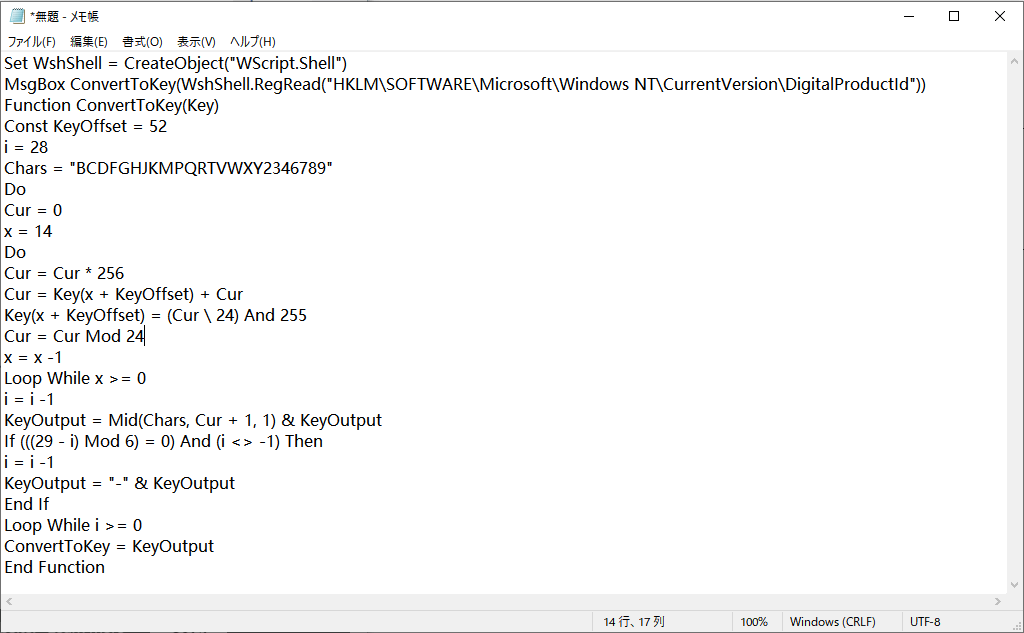
手順3.「ファイル」タブを選択し、「名前を付けて保存」を選択します
名前を「findproductkey.vbs」として保存します
「すべてのファイル」としてファイルの種類を選択し、「保存」ボタンをクリックします。
手順4.VBSファイルを見つけて、ダブルクリックして開きます。
次に、プロダクトキーウィンドウが表示されます。紛失したMS Officeキーを確認し、「OK」をクリックします。
CMD、レジストリ、EaseUS Key Finder、VBScriptなどの方法と比較すると、このソリューションは実行できますが、時間がかかります。
オンラインストアからMicrosoft Officeを購入した場合は、プロダクトキーをメールボックスに送信したはずです。Microsoftという名前の電子メールを検索します。
コンピュータにプリインストールされたMicrosoft Officeを購入した場合は、証明書を確認してプロダクトキーを取得できます。
Officeをパッケージ、カード、またはディスクで入手した場合は、Office のカードまたはパッケージに記載されているプロダクトキーを探します。
この記事では、MS Officeのプロダクトキーを5つの方法で見つけることができます。こちらのアドバイスとして、EaseUS Key FinderとCMDは、簡単な手順であるとともに信頼できるオプションです。どちらの方法を選択するか迷っているのなら、この2つの方法を試してください。