-
![]() Windows向けデータ復旧
Windows向けデータ復旧
- Data Recovery Wizard Free購入ダウンロード
- Data Recovery Wizard Pro 購入ダウンロード
- Data Recovery Wizard WinPE購入ダウンロード
- Partition Recovery購入ダウンロード
- Email Recovery Wizard購入ダウンロード
- おまかせデータ復旧サービス
概要:
Firefoxのアカウントとパスワードを忘れた場合は、いくつかの方法で見つけることができます。ここでは4つの異なる方法について説明し、いずれか1つに従うことができます。
Firefoxアカウントのパスワードを忘れた場合は、Firefoxアカウントとパスワードを見つけるためのいくつかの方法を試すことができます。Firefoxアカウントは、セキュリティを強化するためにパスワードを使用してデータを暗号化します。パスワードを忘れてセットする必要がある場合、これらの情報が失われる可能性があります。この状況を回避するために、パスワードをリセットする前に回復キーを生成する必要があります。パスワードを忘れた場合に備えて、リカバリキーを使用してFirefoxアカウントにサインインし、データをリカバリできます。
Firefoxのアカウントとパスワードを見つけるために検討できるいくつかのテスト済みの方法を次に示します。
Firefoxアカウントにアクセスするために、アカウントをリセットする必要はありません。Firefoxのユーザー名とパスワードを自動的に読み取るには、プロダクトキーファインダーで人気のあるツールであるEaseUS Key FInderを利用できます。この素晴らしいツールを使用すると、Windows、Office、SQL Server、Adobe、Exchange Server、Autodeskなどのシステムキーとソフトウェアキーを見つけることができます。また、Wi-Fiパスワードを識別し、Firefox、Internet Explorer、Microsoft Edge、Chromeなどのブラウザーによって保存されたWebユーザー名とパスワードを見つけることもできます。
EaseUS Key Finderは、デバイスにインストールされているソフトウェアのプロダクトキーを見つけるための優れた機能を備えたプロダクトキー確認ツールです。ユーザーはこれを直接使用して、ライセンスコード、シリアル番号、またはプロダクトキーを正常に見つけることができます。それはあなたがすぐに重要な重要なデータを回復するのに役立ちます。
このツールをダウンロードし、簡単な手順に従ってFirefoxのアカウントとパスワードを見つけることができます。
ステップ1. EaseUS KeyFinderを開き、左側のメニューから「インターネット&ネットワーク」を選択します。そして、右パネスで各ブラウザを選択することができるようになります。ご利用中のブラウザを選択すると、そのブラウザに保存しているアカウント名とパスワードが表示することができます。
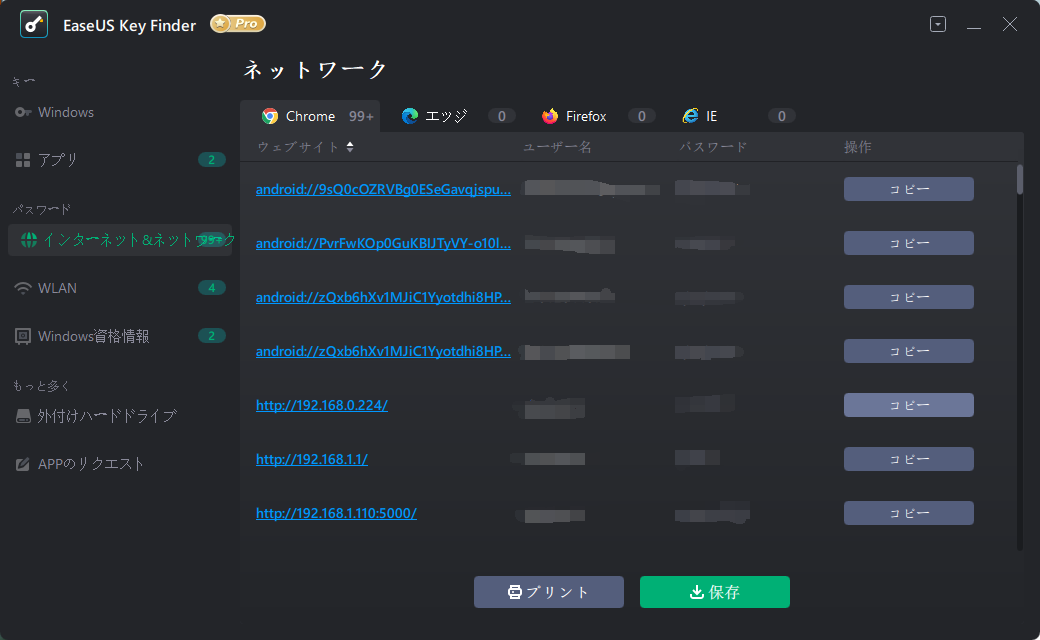
ステップ2.すべてのユーザー名とアカウントが表示されると、下記の操作を実行できます。
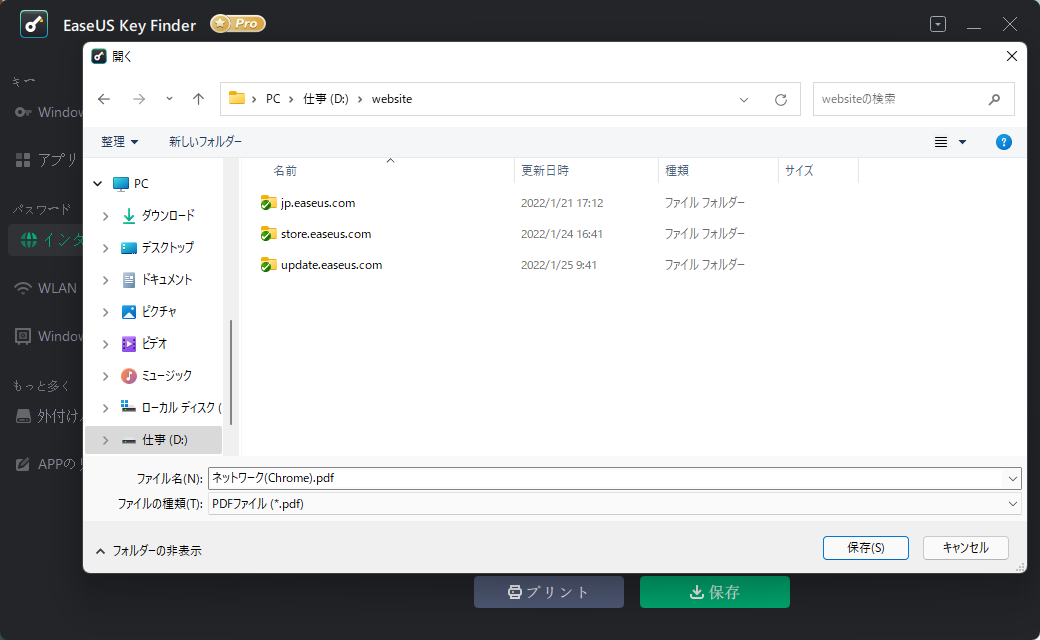
同様に、Firefoxを使用すると、ブラウザの外部を含め、どこからでもFirefoxに保存したパスワードに安全にアクセスできます。このツールは256ビットの暗号化を使用し、同期中にデータを保護します。FaceやTouchIDと同様に、Firefoxでもパスワードを安全に保存する機能があります。したがって、Firefoxlockwiseを使用してFirefoxのアカウントとパスワードを見つけることができます。
Firefox Lockwiseは、Firefoxバージョン70以降の上位バージョンに組み込まれているパスワードマネージャーです。パスワードマネージャーを使用してFirefoxアカウントとパスワードにアクセスするための簡単な手順は次のとおりです。
これを行うと、Firefox Lockwise about:loginsページが開きます。これにより、ログインとパスワードを追加または管理できるようになります。

Firefoxを使用すると、パスワードを保存できます。これは、パスワードを思い出せないユーザーにとって便利です。次の手順に従って、保存したパスワードを確認できます。
ステップ1 : Firefoxを起動し、 [メニュー]オプションをクリックして、 [設定]を選択します。
ステップ2 :左側のパネルから、[プライバシーとセキュリティ]オプションを選択する必要があります。
ステップ3 :[ログインとパスワード]までスクロールし、[保存されたログイン]をクリックします。
ステップ4:[パスワードの表示]をクリックします。

下記の簡単な手順に従って、Firefoxのパスワードをリセットすることもできます。
ステップ1:メニューボタンをクリックしてパネルを開きます
ステップ2:データの同期と保存の横にある[サインイン]オプションをクリックします
ステップ3:[サインイン]ページで、Firefoxアカウントの電子メールIDを入力し、[続行]をクリックします。
ステップ4:次に、[パスワードをお忘れですか?]オプションをクリックする必要があります。
ステップ5:Firefoxアカウントにリンクされているメールアドレスを入力するように求められます。リセットメールが送信されます。
ステップ6:メールに記載されている指示に従って、パスワードをリセットします。

Firefoxを使用すると、AndroidまたはiPhoneデバイスからFirefoxアカウントをリセットできます。これを実現するために実行できる詳細な手順は次のとおりです。
ステップ1:Firefoxアプリを開き、メニューボタンをタップします。
ステップ2:[設定]オプションをタップし、[同期をオンにする]オプションをタップします。

ステップ3 :代わりに電子メールをスキャンして使用する準備ができているオプションが表示されます。代わりに[メールを使用]オプションを選択する必要があります。これを行うと、サインインページが表示されます。
ステップ4:Firefoxアカウントの電子メールを入力し、[続行]をタップします。
ステップ4:アカウントにログインするためにパスワードの入力を求められたら、 [パスワードを忘れた場合]オプションをタップする必要があります。
ステップ5:アカウントにリンクされているメールIDを入力するように求められます。パスワードをリセットする手順が記載されたメールが届きます。パスワードを変更したら、新しいパスワードを使用してMozillaVPNにログインできます。
ステップ1: Firefoxアプリを開きます。
ステップ2:画面の下部にあるメニューボタンをタップします。iPadを使用している場合、オプションは右上に表示されます。
ステップ3:[設定]オプションをタップしてから、 [ログインして同期]をタップします。
![[設定]をタップします](https://www.easeus.com/images/en/screenshot/todo-pctrans/reset-firefox-account-on-iphone.jpg)
ステップ4 :[スキャンして電子メールを使用する準備ができました]オプションが表示されます。[代わりに電子メールを使用する]オプションをタップすると、[サインイン]ページに移動します。
ステップ5:Firefoxアカウントの電子メールを入力し、 [続行]オプションをタップします。パスワードを提供するように表示されたら、 [パスワードを忘れた場合]オプションをタップできます。
ステップ6:Firefoxアカウントにリンクされている電子メールIDを入力すると、パスワードをリセットするための電子メールの指示が届きます。
Firefoxのアカウントとパスワードを忘れた場合は、上記の簡単な方法に従って回復できます。Firefoxを使用すると、ユーザーはFirefoxアカウントとFirefoxLockwiseを使用してデバイス間で保存されたログインを同期できます。自動入力と保存を有効にしている場合は、ユーザー名とパスワードを含むログインデータを簡単に取得できます。Firefoxで保存したユーザー名とパスワードを回復するには、上記の試行錯誤された方法を利用できます。上記のすべての方法を試してもアカウントを回復できない場合は、お問い合わせフォームに記入してFirefoxのサポートチームに連絡してください。サポートチームがアカウントの復旧方法をご案内します。