-
![]() Windows向けデータ復旧
Windows向けデータ復旧
- Data Recovery Wizard Free購入ダウンロード
- Data Recovery Wizard Pro 購入ダウンロード
- Data Recovery Wizard WinPE購入ダウンロード
- Partition Recovery購入ダウンロード
- Email Recovery Wizard購入ダウンロード
- おまかせデータ復旧サービス
概要:
追加の労力と時間を費やすことなくWindows Serverのプロダクトキーを見つけたい場合は、ここに記載されている方法を試してください。プロダクトキーの取得に必ずお役に立ちます。
ほとんどのユーザーにとって、Windows Serverのプロダクトキーを見つけることは、やや難しいかもしれません。プロダクトキーはソフトウェアのアクティベーションウィザードに組み込まれているため、プロダクトキーの取得が簡単なことではありません。ただし、方法がないわけでもありません。サードパーティのソフトウェアとか、複雑なコマンドラインとか、さまざまな方法を利用できます。この記事では、あまり手間をかけずに使用できる6つの方法を説明します。この記事に記載されているすべての方法は、Windows Server 2022/2019/2016/2012などのWindowsサーバ用オペレーティングシステムに適用されます。
物理コピーを購入した場合、Windows Serverのプロダクトキーは、製品ボックス内のカードのラベルに記載されています。これは、Windows Serverのプロダクトキーを見つけるための最も簡単な方法の1つです。製品ボックスを置き忘れた場合は、Microsoftからの電子メールをチェックすることもできます。そこにもWindows Serverのプロダクトキーの詳細が記載されています。もし、このメールを既に削除してしまった場合は、メールボックスのジャンクファイルやゴミ箱をチェックしましょう。。
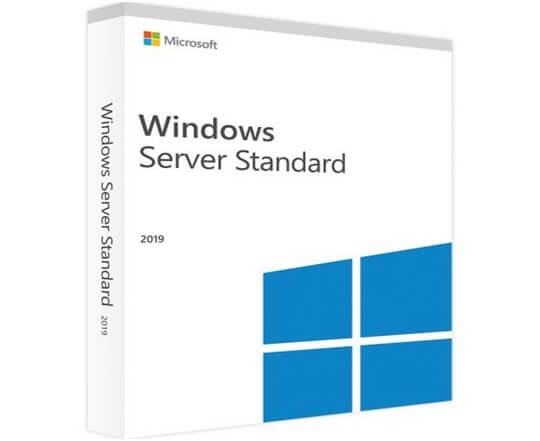
MicrosoftストアからWindows Serverのライセンスを購入した場合、プロダクトキーはMicrosoftのアカウントにデジタルで保存されます。
操作手順:Microsoftストアにログイン→ダウンロード→プロダクトキー→サブスクリプション→デジタルコンテンツ。
.png)
MicrosoftアカウントにWindows Serverのプロダクトキーが表示されない場合は、Microsoftサポートに連絡することをお勧めします。
最も簡単なサードパーティソフトウェアの1つは、EaseUS Key Finderです。このソフトウェアを使用すると、すべてのWindowsサーバーとWindowsユーザーがクリックするだけでプロダクトキーを見つけることができます。
直感的なインターフェイスを持つEaseUS Key Finderを利用して、Windows Serverのプロダクトキーを表示しましょう。
手順1.「キー」の下にある「Windows」タブをクリックします。
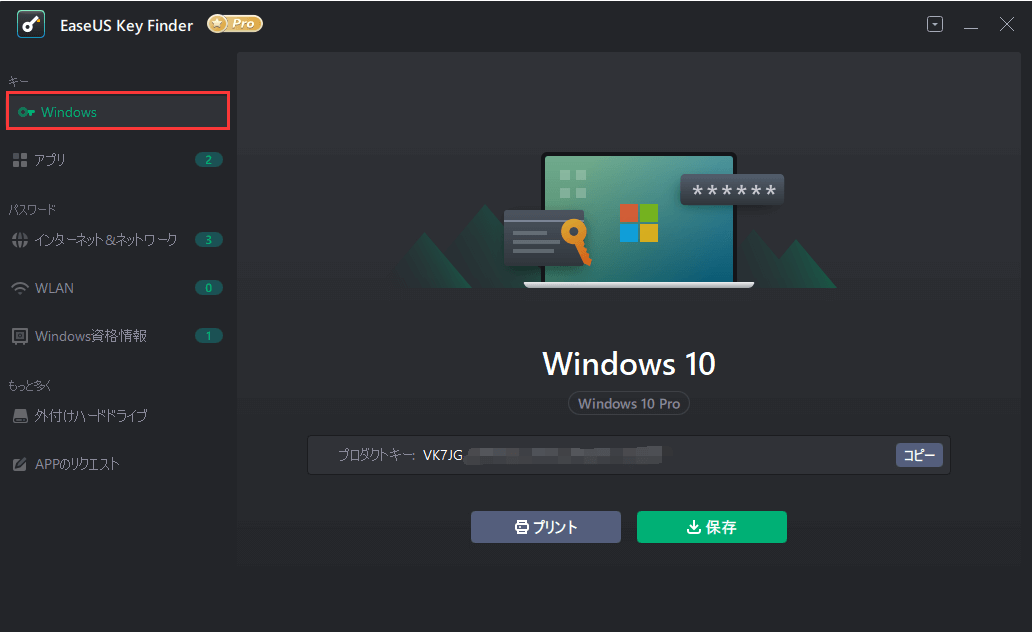
手順2.右側のWindowsプロダクトキーを確認します。「コピー」をクリックして貼り付けます。または、他の2つのオプションがあります。
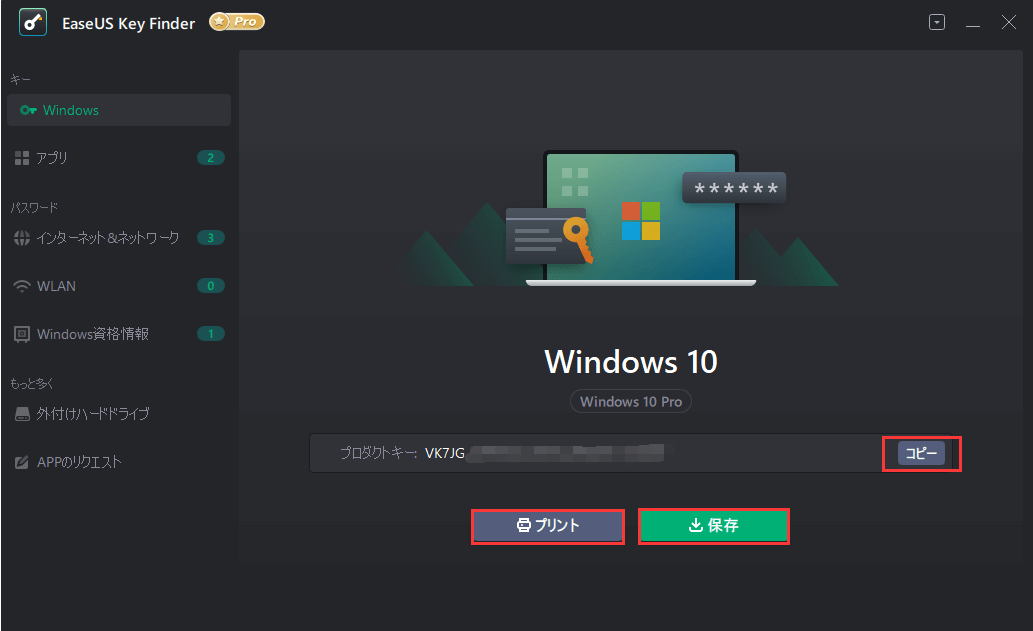
「保存」-PDFファイルとしてローカルに保存します。
「プリント」-クリックしてファイルをプリントします。
Windows Serverのプロダクトキーを探したい場合は、CMDも非常に有効な方法です。ただし、この方法で確認できるのは、OEMライセンスだけです。だから、CMDで確認する前に、お使いのWindows Serverのプロダクトキーの種類は何かを確認する必要があります。
ステップ1.CMD(コマンドプロンプト)を管理者として実行します。
ステップ2.コマンドプロンプトを開くと、下記のコマンド指令を入力して、「Enter」キーを押します:

ステップ3.プロダクトキーが表示されます。
CMDと同様に、Powershellコマンドを使用してWindows Serverのプロダクトキーを見つけることができます。
手順1.Powershellを開き、以下のコマンドを入力します。
手順2.「Enter」キーを押すと、Windows ServerのプロダクトキーがPowerShellウィンドウに表示されます。
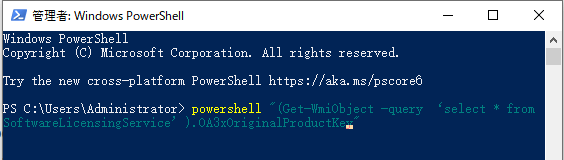
Windows Serverのプロダクトキーを見つけるために使用できる最後の方法は、レジストリエディターです。レジストリエディタを使用するには、以下の手順に従ってください。
手順1.検索ボックスで「regedit」と入力し、「レジストリエディター」を開きます
手順2.次のパスに従います:
HKEY_LOCAL_MACHINE>SOFTWARE>Microsoft>Windows NT>CurrentVersion>SoftwareProtectionPlatform
手順3.「BackupProductKeyDefault」をダブルクリックします。

上記の方法は、古いバージョンと新しいバージョンの両方のWindowsで使用できます。どの方法でもうまくいかない場合は、Microsoftサポートに連絡してプロダクトキーを見つける必要があります。
上記の方法によって、Windows Server 2019/2016またはさらに古いのも確認できます。
Windows Serverのプロダクトキーボックス:Windows Server 2019/2016を購入すると、プロダクトキーが製品ボックスに一覧表示され、メールで送信されます。
Microsoftサポート:最も簡単な方法の1つと言えます。MicrosoftアカウントでServerのプロダクトキーを確認することもできます。
EaseUS Key Finder:このソフトウエアを使用すると、ワンクリックで問題が解決されます。
CMD:CMDで上記のコマンドを入力すると、Windows Serverのプロダクトキーを簡単に見つけます。
Powershell:CMDと同様に、コマンドをコピーしてPowershellウィンドウに貼り付けるだけで、Windows Server 2019/2016のプロダクトキーが表示されます。
レジストリ:レジストリエディターを利用することで、Windows Serverのプロダクトキーが見つかります。
労力と時間を費やすことなくWindows Serverのプロダクトキーを見つけたいなら、製品ボックスまたは電子メールをチェックします。
ただし、Microsoftアカウントまたはメールでプロダクトキーが見つからない場合は、EaseUS Key Finderをお勧めします。コマンドラインとPowershellには複雑なコマンドが必要ですし、このサードパーティのソフトウェアを利用するのは最も簡単で直接的な方法です。ただし、コマンドによく精通している場合は、レジストリエディターとPowershellもいい選択になります。