-
![]() Windows向けデータ復旧
Windows向けデータ復旧
- Data Recovery Wizard Free購入ダウンロード
- Data Recovery Wizard Pro 購入ダウンロード
- Data Recovery Wizard WinPE購入ダウンロード
- Partition Recovery購入ダウンロード
- Email Recovery Wizard購入ダウンロード
- おまかせデータ復旧サービス
概要:
死んだまたは起動できないPCからプロダクトキーを回復する方法とは何ですか?この記事では、クラッシュしたデバイスからプロダクトキーを取得するための3つのソフトウェアを紹介します。
「死んだHDDからプロダクトキーを回復する...こんにちは、最近、私のラップトップにマザーボードの問題があり、PCの死に至りました。ほとんどすべてのコンポーネントが損傷しているので、ラップトップをPC修理店に持ち込みましたが、できませんでした。少なくともHDDを回復しようとしましたが、成功しませんでした。現在、新しいPCを構築していますが、Windowsライセンスを取り戻す方法があるのではないかと思います。よろしくお願いします。」--Microsoft.com
PCが起動不能になった場合、再利用するためにWindowsを再インストールする必要がよくあります。ただし、最終的に「Windowsを再インストール」の段階で、Windowsのプロダクトキーがないため、インストールプロセスが正しく読み取れず、OSの再インストールを開始できません。
実際には、死んだまたは起動できないPCからプロダクトキーを回復するいくつかの方法があります。
ご案内:以下の方法を適用する前に、この重要な注意事項をお読みください。Windowsライセンスが製造元によってOEMインストールされている場合、残念ながら、別のコンピューターにWindowsを再インストールすることは許可されていません。Windowsライセンスを手動で入力した場合。以下の解決策が適しています。
プロダクトキーを取得する簡単な方法は、プロのアプリであるEaseUS KeyFinderを使用することです。それは死んだ/健康なコンピュータからインストールされたプログラムのあなたのライセンスキーを見つけることを特徴とします。
健康なPCの場合:
PCが起動できない場合:
外付けハードドライブからプロダクトキーを回復する:コンピューターの起動に失敗した場合は、OSがインストールされているディスクを古いコンピューターから取り外してから、別のデバイスに接続できます。このツールを実行して、Windows、Office、Adobeなどのリカバリなど、インストールされているプログラムのライセンスキーを古いコンピュータからリカバリします。
OSハードドライブを故障したPCまたは起動できないPCから取り外し、SATA-USBケーブルを介して外付けハードドライブとして実行中のコンピューターに接続します。

そして、同じ新しい正常なコンピューターでEaseUSKey Finderを起動し、[外付けハードドライブ]をクリックして、[ドライブの選択]セクションでデッドまたは起動できないOSドライブを選択します。そして「スキャン」をクリックして続行します。
手順1.システムドライブを故障したPCまたは起動できないPCから取り外します。SATA-USB変換アダプタを介して、システムドライブを外付けハードドライブとして別の正しく機能できるコンピューターに接続します。

手順2.その新しいコンピューターでEaseUS Key Finderを起動し、「外付けハードドライブ」をクリックして、「ドライブを選択」セクションで先のシステムドライブを選択します。そして「スキャン」をクリックします。
または、「Microsoftアカウントを選択」セクションで、先のシステムドライブのユーザーアカウントを参照して選択します。
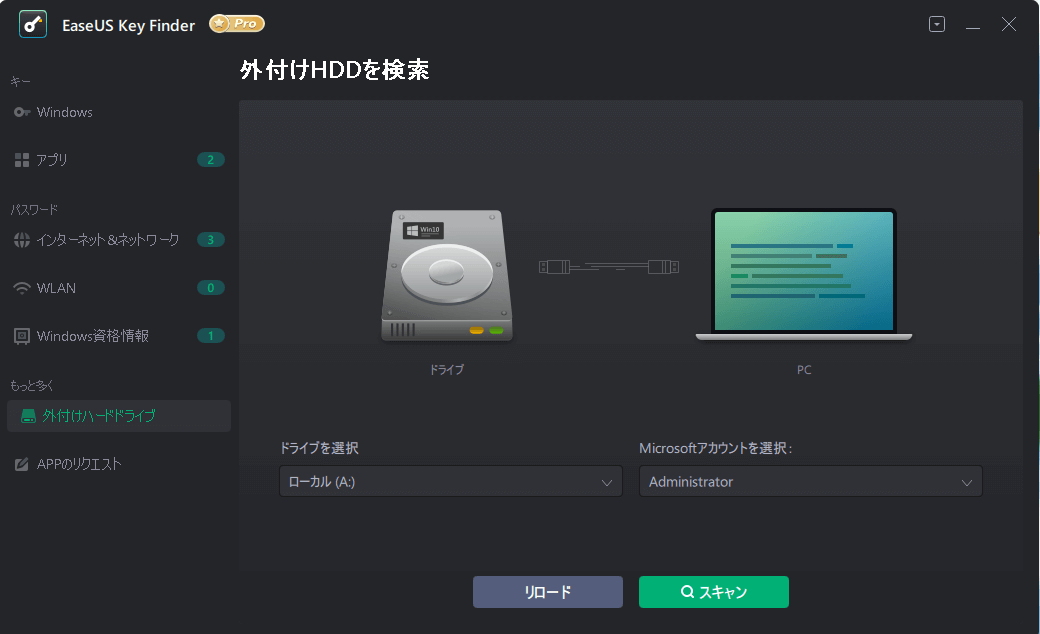
手順3.このシステムドライブから重要なプロダクトキーを見つけます。
1.Windowsとアプリケーションのプロダクトキー、またはWiFiパスワードを確認するには:
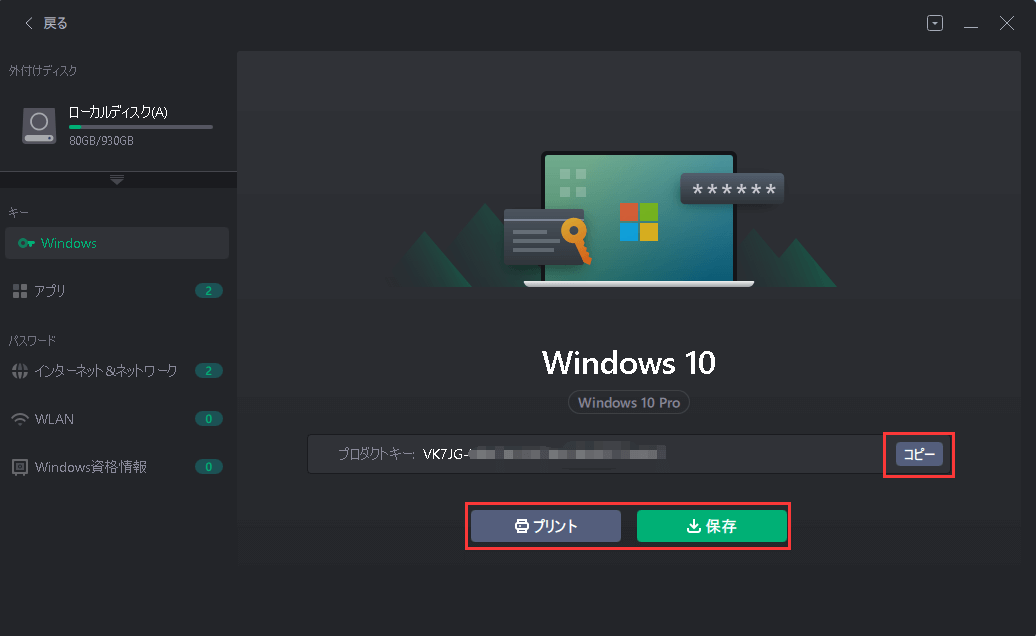
2.ブラウザまたはWindows資格情報のパスワードを確認するには:
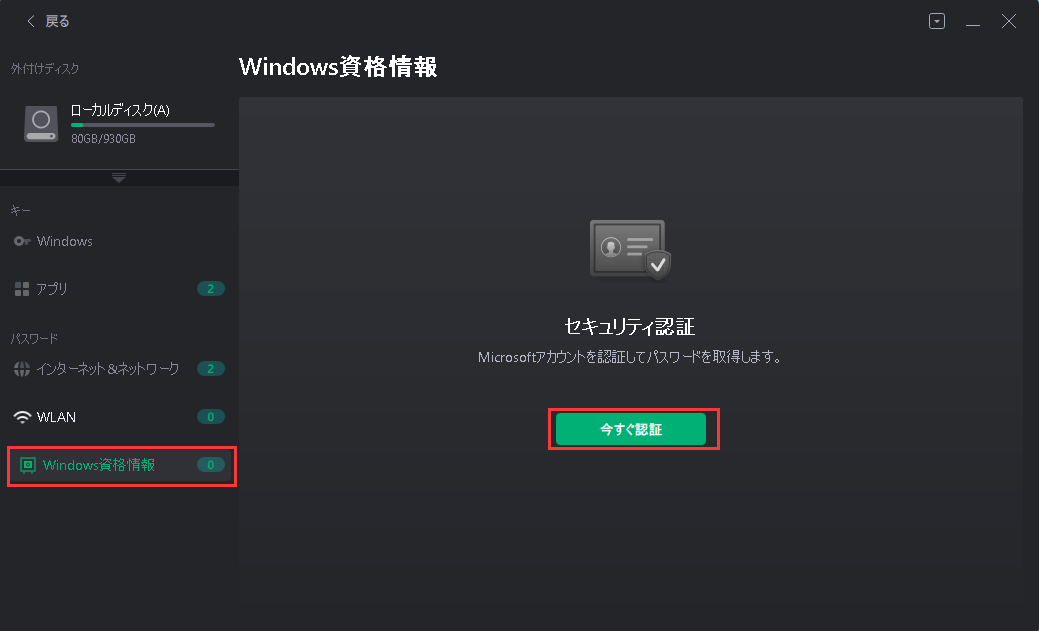
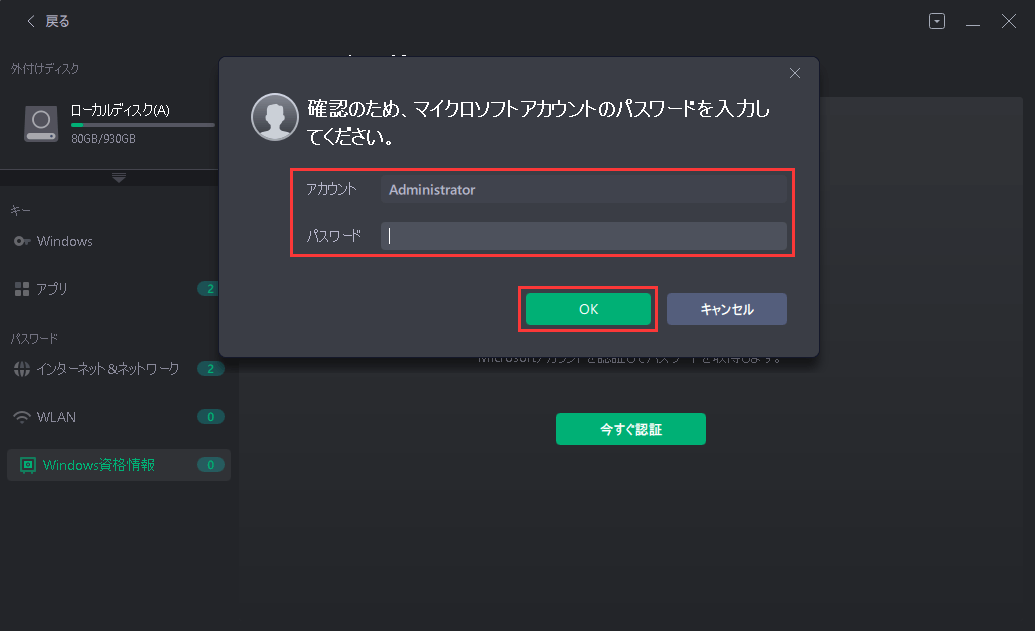
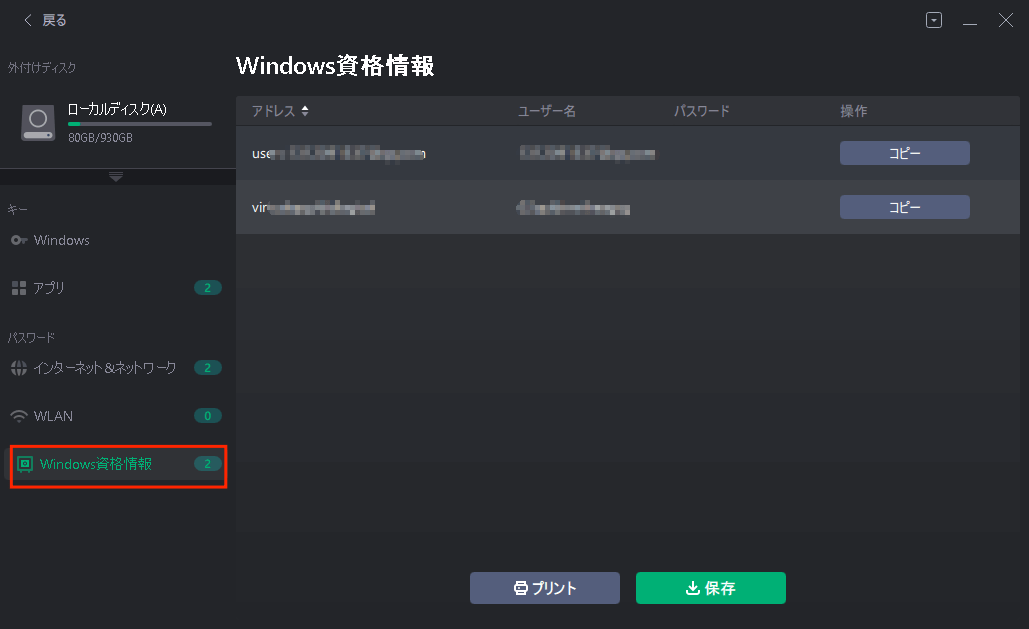
ProduKey は、NirSoftによってリリースされたもう1つのキーファインダーユーティリティです。インストールされているプログラム(Windows、Office、SQL Server、Exchange Server、Visual Studio、Adobe、Autodesk製品など)のキーを紛失した場合は、この小さなユーティリティを試すことができます。
注:ダウンロードリンクは、製品ページでは明確ではありません。リンクが安全であることを確認してください。または、危険なファイルがマシンを攻撃します。
手順1.古いコンピューターからハードドライブを取り外し、動作中のコンピューターに接続します。
ステップ2.ホームページからProduKeyをダウンロードして実行します。
ステップ3. [ファイル]タブをクリックして、[ソースの選択]を選択します。

手順4. [外部のソフトウェアレジストリハイブからプロダクトキーを読み込む]を選択します。[参照]ボタンをクリックして、ソフトウェアレジストリファイル(Windows \ System32 \ Configフォルダー)を直接選択します。

手順5. [OK]をクリックします。次に、プロダクトキーを以下に示します。
KeyFinder Plus は、紛失したプロダクトキーを簡単に回復するもう1つの小さなプログラムです。Windows、Office、Exchange Server、SQL Server、およびAdobeのキーを取得するためのサポート。PCが応答せずにダウンした場合、このユーティリティは、死んだコンピュータからWindowsまたはOfficeを取得するために機能します。
手順1.KeyFinder Plusを実行し、[リカバリの開始]ボタンを選択します。

ステップ2.ドロップダウンリストから[非起動システムから]をクリックします。
手順3.ファイルの場所ボックスの横にある[...]をクリックします。そして、クラッシュしたハードドライブからソフトウェアレジストリファイルを選択します。Windows \ System32 \ Configフォルダーに移動します。

手順4. [OK]をクリックします。KeyFinder Plusは、すべてのレジストリキーを検索します。引き続きWindowsを再インストールするか、他のプロダクトキーをエクスポートできます。
この記事では、死んだPCまたは起動できないPCからプロダクトキーを回復するための3つのアプリを選びました。PC資産を安全に保つために、EaseUS KeyFinderをお勧めします。ウイルスファイルや複雑なソフトウェアレジストリノートについて心配する必要はありません。他の2つのユーティリティは、キーファインダーの仕事でうまく機能します。しかし、初心者にとって、ソフトウェアレジストリファイルは十分に簡単ではありません。