-
![]() Windows向けデータ復旧
Windows向けデータ復旧
- Data Recovery Wizard Free購入ダウンロード
- Data Recovery Wizard Pro 購入ダウンロード
- Data Recovery Wizard WinPE購入ダウンロード
- Partition Recovery購入ダウンロード
- Email Recovery Wizard購入ダウンロード
- おまかせデータ復旧サービス
概要:
IEアカウントとパスワードをお探しですか?削除しますか?以下のガイドラインは、IEアカウントとパスワードを見つけるのに役立ちます。
アプリを最初に開いたときにパスワードを保存するように求められ、パスワードの保存オプションパスワードを繰り返し入力したくない場合、パスワードの保存オプションをオンにすることが一般的です。その結果、それらを保存することで、時間の節約だけでなく、面倒な作業も軽減されます。
別のシステムにログインすると、資格情報を忘れてしまう可能性があります。いくつかのアカウントとパスワードを思い出すかもしれません。ただし、アカウントが複数ある場合は、それらすべてを覚えておくのは困難です。おそらくあなたはそれを知らないか、保存されたパスワードを探しています。パスワードはInternet Explorerに保存されます。
Internet Explorerには、ログインが必要なWebサイトにアクセスするたびに、ユーザー名とパスワードを記憶させるオプションがあります。次回同じサイトにアクセスすると、自動的に入力されます。
この情報は、PCの資格情報マネージャーーに「Web資格情報」という名前で保存されます。Windows7には資格情報マネージャーがないことを忘れないでください。下にスクロールして、PCで資格情報を見つけるための詳細な手順を表示します
これまで見てきたように、パスワードはシステムに保存されています。共有ドライブまたは共有ネットワークストレージにアクセスしようとします。したがって、熟考するポイントは、これらのパスワードが正確に保存されている場所と、資格情報を見つける方法です。以下の手順に従って、Windows11 / 10/8/7でアカウントとパスワードを見つけることができます。保存されているパスワードを見つける方法の1つを見てみましょう。
保存されているパスワードは、資格情報マネージャーで確認できます。システム設定に組み込まれている機能であるため、どのシステムやWindowsでも表示できます。
資格情報マネージャーに保存されているパスワードを見つけるための手順は次のとおりです。
ステップ1.スタートメニューに移動し、コントロールパネルを開きます。
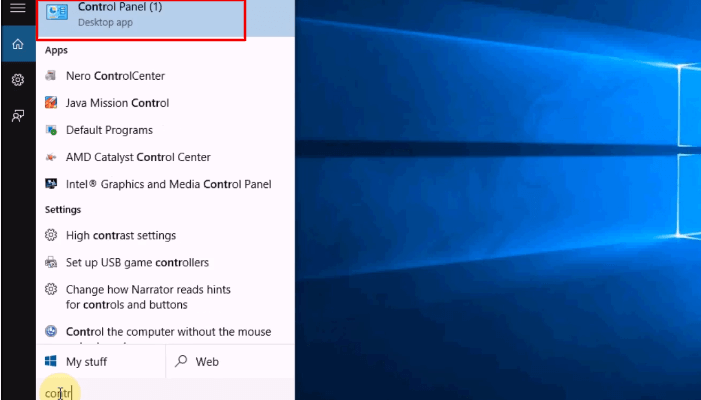
ステップ2.コントロールパネルから[ユーザーアカウント]をクリックします。
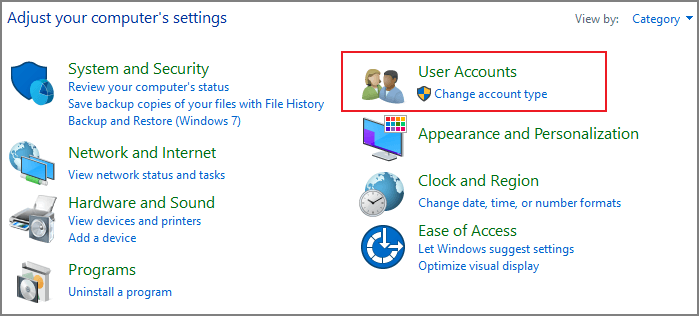
ステップ3.資格情報マネージャーに移動します。ここに資格情報のリストがあります。
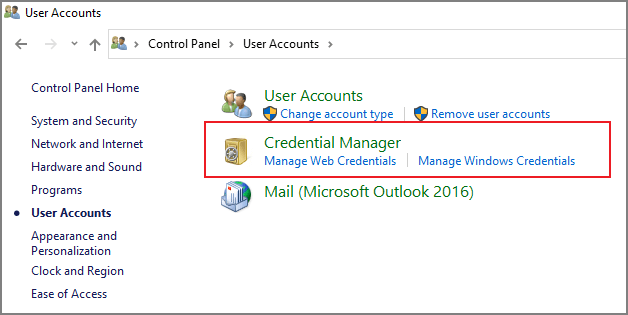
ステップ4.アイテムをクリックします。ドロップダウンメニューから[表示]オプションを選択します。
![[表示]をクリックします](https://www.easeus.com/images/en/screenshot/todo-pctrans/click-on-show-4.png)
ステップ5.ここにPINを入力して、保存されているパスワードを表示します。
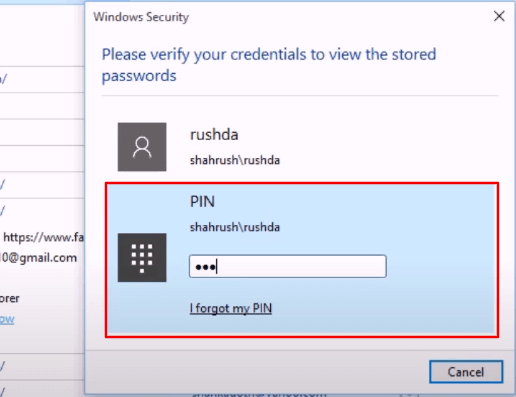
ステップ6.これで保存されたパスワードが表示されます。
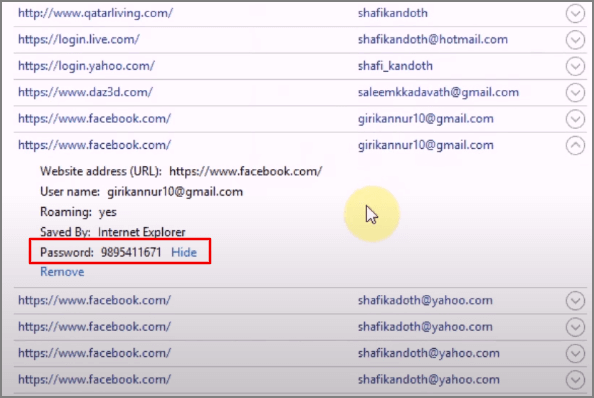
資格情報を開いたら、上記の手順に従って、新しい資格情報を更新、削除、または追加できます。探している保存済みのパスワードが見つかります。
これまで、デフォルトの機能を使用してInternetExplorerのパスワードを見つける方法を示してきました。次に、InternetExplorerのアカウントとパスワードを見つけるためのより迅速で効率的なアプローチについて説明します。サードパーティのユーティリティを使用することをお勧めします。全体的なタスクを迅速かつ簡単にする可能性があります。EaseUS KeyFinderは実行可能なソリューションです。
このソフトウェアは、説明の干渉が簡単で十分であるため、PCの再インストールの時間とコストを削減することを目的としています。また、壊れたマシンや故障したマシンからプロダクトキーを回復することもできます。
以下は、EaseUS KeyFinderの機能の一部です。
EaseUS KeyFinderのより顕著な機能を以下に示します。
注:この機能は11月に発表されます。利用可能なオプションは、EaseUS KeyFinderの公式Webサイトからダウンロードして利用できます。
無料トライアルが可能です。無料トライアルの有効期限が切れたら、要件に従ってプランを購入する必要があります。
ステップ1. EaseUS KeyFinderを開き、左側のメニューから「インターネット&ネットワーク」を選択します。そして、右パネスで各ブラウザを選択することができるようになります。ご利用中のブラウザを選択すると、そのブラウザに保存しているアカウント名とパスワードが表示することができます。
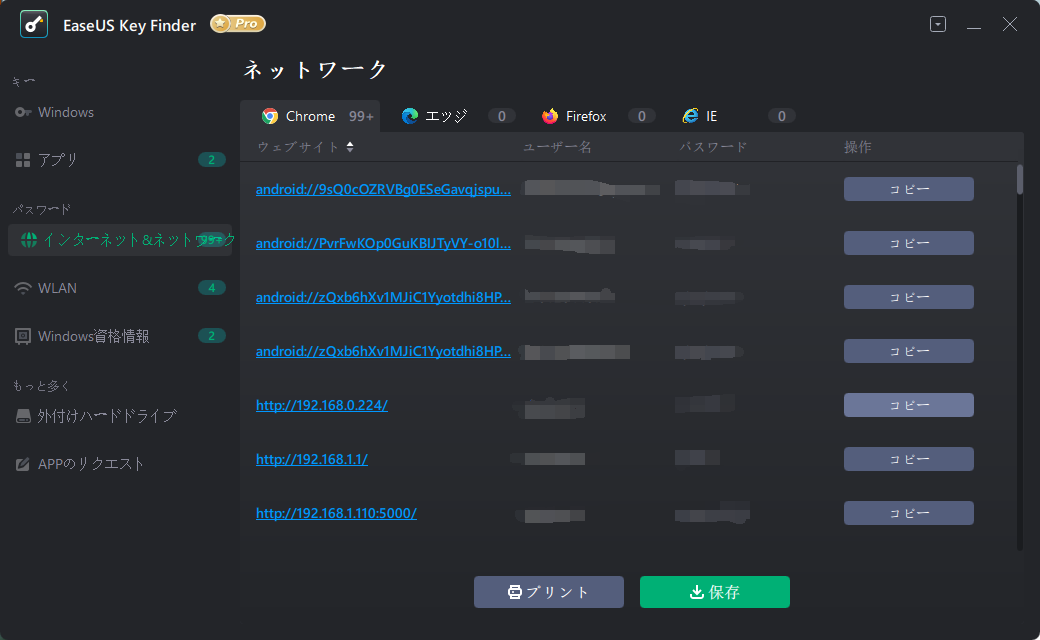
ステップ2.すべてのユーザー名とアカウントが表示されると、下記の操作を実行できます。
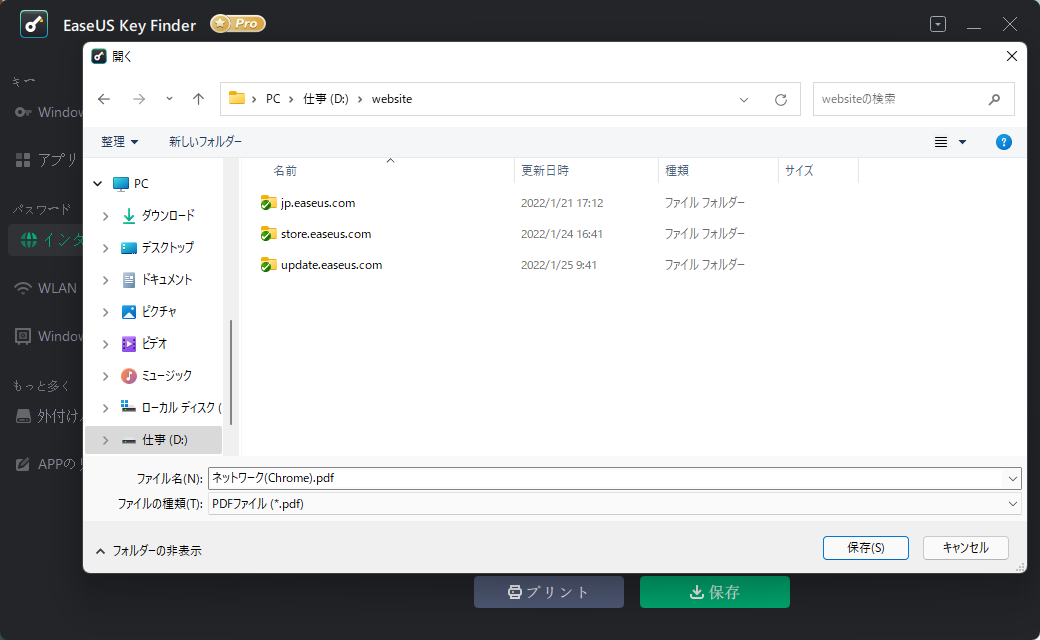
システムに保存されているパスワードが多すぎて、長期間使用されていない場合があります。おそらく、これらのパスワードを削除する方法を見つけるでしょう。以下は、Web資格情報とWindows資格情報の両方についてシステムから保存されたパスワードを削除する方法です。保存されたパスワードを削除する手順は次のとおりです。
手順1. [スタート]に移動して、コントロールパネルを開きます。
手順2.すべてのコントロールパネルの項目から。資格情報マネージャーに移動します。
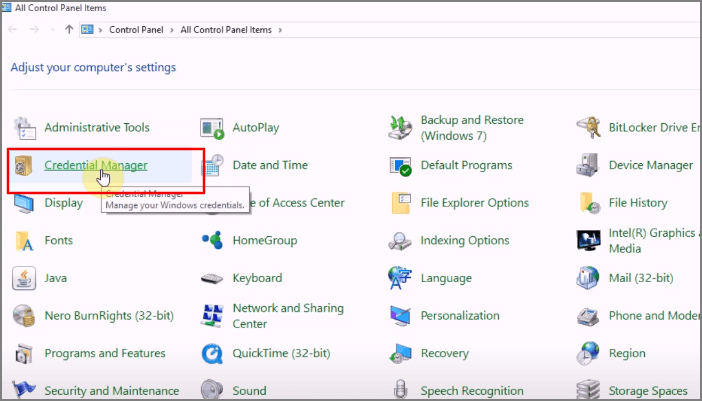
ステップ3. [資格情報の管理]メニューで、アカウントとパスワードを削除する資格情報を選択します。ここでは、Web資格情報を選択しています。
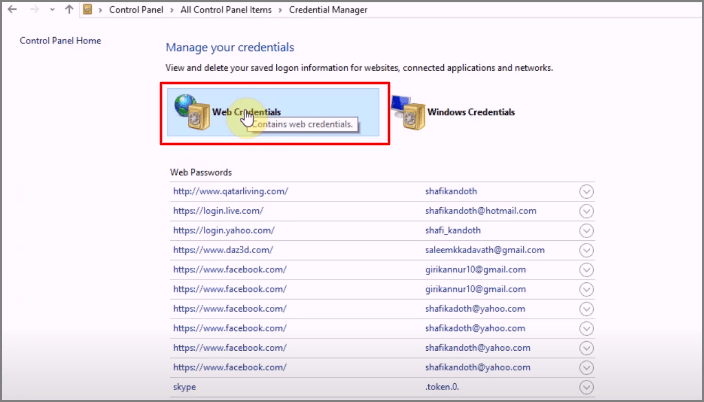
手順4.削除するアイテムを選択します。ドロップダウンメニューが表示されます。
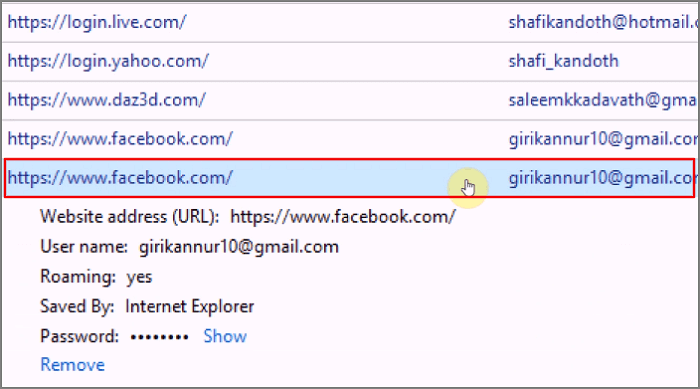
ステップ5.各リンクの下部から、[削除]オプションを選択できます。
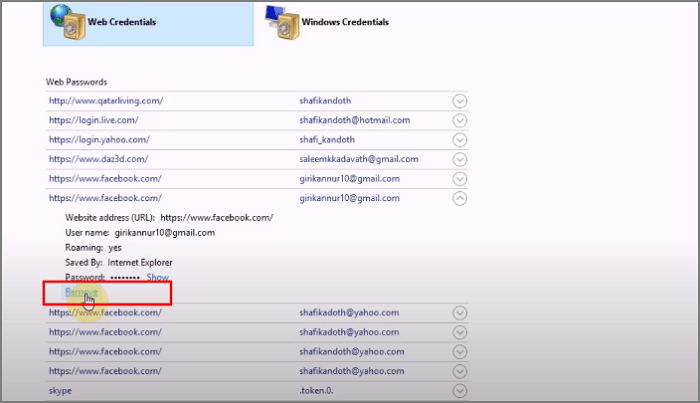
ステップ6.完全に削除する許可を求められます。[はい]をクリックして削除します。
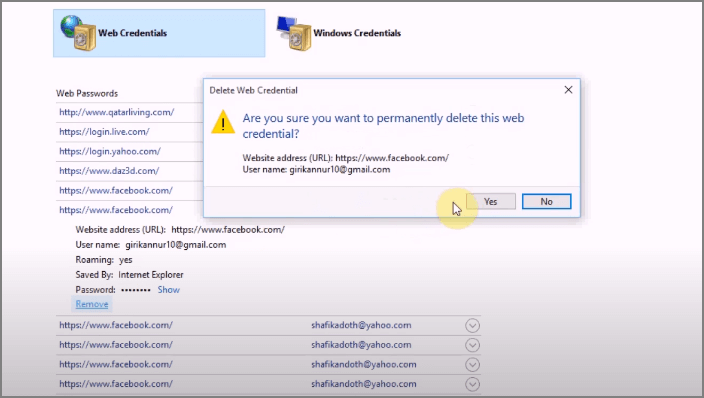
これで、保存されているパスワードがシステムから削除されます。
議論を要約すると、InternetExplorerのアカウントとパスワードを見つけるいくつかの方法を紹介しました。また、テクニックの徹底的な分析と、それらを実装するためのステップバイステップの手順を実施しました。IEパスワードを見つけるには、デフォルトの手順を使用するか、サードパーティのユーティリティを使用するかの2つのオプションがあります。EaseUS KeyFinderは良いオプションです。このソフトウェアは、パスワードとアカウントをすばやく見つけるのに役立ちます。試用版を試して、自分で探してください。