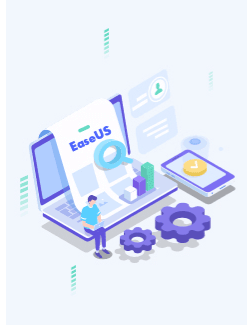-
![]() Windows向けデータ復旧
Windows向けデータ復旧
- Data Recovery Wizard Free購入ダウンロード
- Data Recovery Wizard Pro 購入ダウンロード
- Data Recovery Wizard WinPE購入ダウンロード
- Partition Recovery購入ダウンロード
- Email Recovery Wizard購入ダウンロード
- おまかせデータ復旧サービス
概要:
MicrosoftはWindows 7のサポートを終了しましたが、コンピューターでこのオペレーティングシステムを使用し続けているユーザーがたくさんいます。何らかの理由でWindows 7のプロダクトキーが必要になることがあります。そして、この記事では、コンピューターでWindows 7のプロダクトキーを見つけるのに役立つ、信頼できる7つの方法と詳細なガイドについて説明します。
Windowsプロダクトキーとは通常、コンピューターでWindowsオペレーティングシステムをアクティブ化するために使用されるものです。
このページでは、例としてWindows 7を取り上げ、Windows 7のプロダクトキーを見つけるための7つの信頼できる方法を紹介します。
古いOSとしてのWindows 7は、最初にリリースされたとき、かなり人気を集めましたが、時間とともに、Microsoftによってサポートされなくなります。
しかし、一部のWindows 7ユーザーにとっては、プロダクトキーを記録して保持する必要がまだあります。なぜでしょうか?次のようにいくつかの状況を取り上げます。
では、古いWindows 7のプロダクトキーを見つけるにはどうすればでしょうか?続いてご覧になってください。
効率的な7つの方法を収集しました。いずれかを試して、Windows7のプロダクトキーを見つけてみましょう。
注意事項:
今すぐWindows 7コンピューターのプロダクトキーを探しに行きましょう。
ツール:ワンクリックのWindowsプロダクトキー確認ツール-EaseUS Key Finder
所要時間:1~2分。
Windowsのプロダクトキー確認ツールを検索すると、様々な推奨ツールがあります。まずお勧めしたいのは、ワンクリックのWindowsプロダクトキー確認ツールであるEaseUS Key Finderです。
EaseUS Key Finder
手順1.「キー」の下にある「Windows」タブをクリックします。
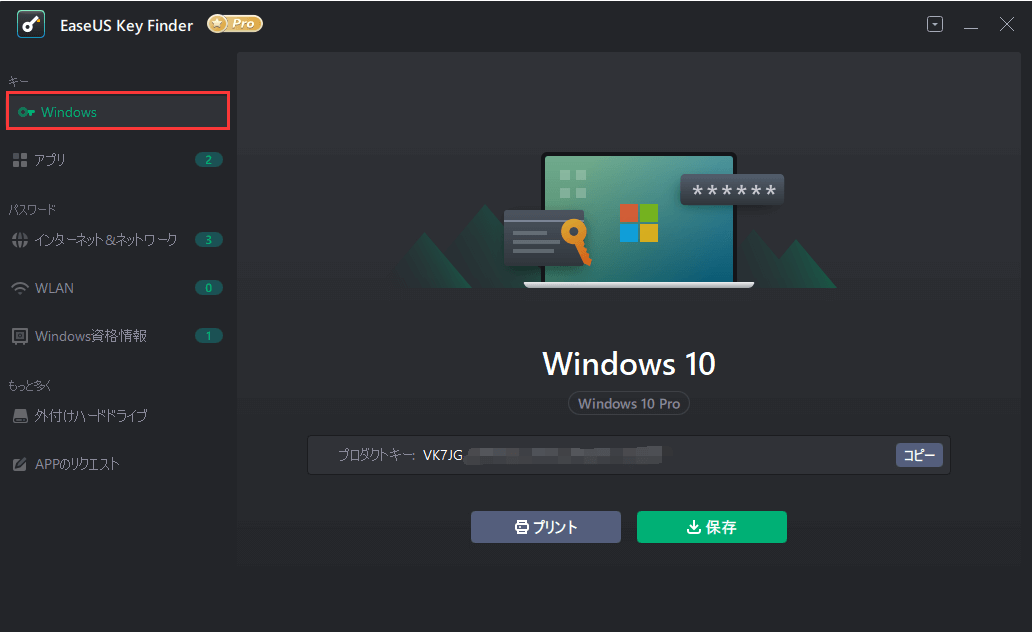
手順2.右側のWindowsプロダクトキーを確認します。「コピー」をクリックして貼り付けます。または、他の2つのオプションがあります。
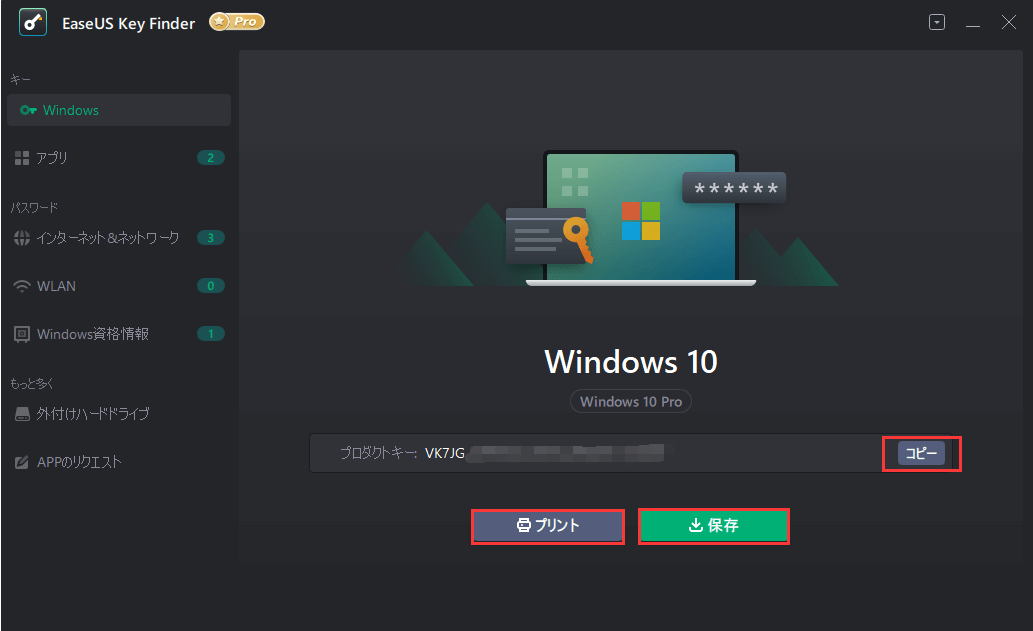
「保存」-PDFファイルとしてローカルに保存します。
「プリント」-クリックしてファイルをプリントします。
ツール:Windowsの組み込みユーティリティ-CMD
所要時間:2~5分
CMD.exeは、コンピュータの管理に適用されるWindowsの組み込みディスクユーティリティです。CMDコマンドプロンプトでは、ターゲットデバイスで操作を実行したり変更を加えたりするためにコマンドラインを入力する必要があります。
コンピューターの管理に詳しい場合は、CMDを適用してWindows 7のプロダクトキーを見つけることをお勧めします。
操作手順:
手順1.検索ボックスに「CMD」を入力し、コマンドプロンプトを開きます。

手順2.次のコマンドラインを入力して、「Enter」キーを押します。
wmic path softwarelicensingservice get OA3xOriginalProductKey
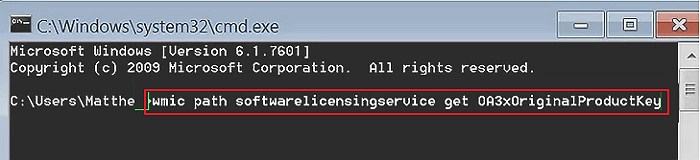
CMDウィンドウでWindows 7のプロダクトキーが表示されます。
ツール:レジストリエディター
所要時間:2~5分
Windowsレジストリエディターは、コンピュータを管理するためのもう1つのWindows組み込みユーティリティです。レジストリエディターは少し複雑で、小さなミスによってコンピュータが誤動作する可能性があるため、一般のユーザーに適しません。
手順1.検索ボックスに「regedit」と入力し、レジストリエディターを開きます。

手順2.以下のパスに従って、Microsoftフォルダーを開きます。
HKEY_LOCAL_MACHINE>SOFTWARE>Microsoft
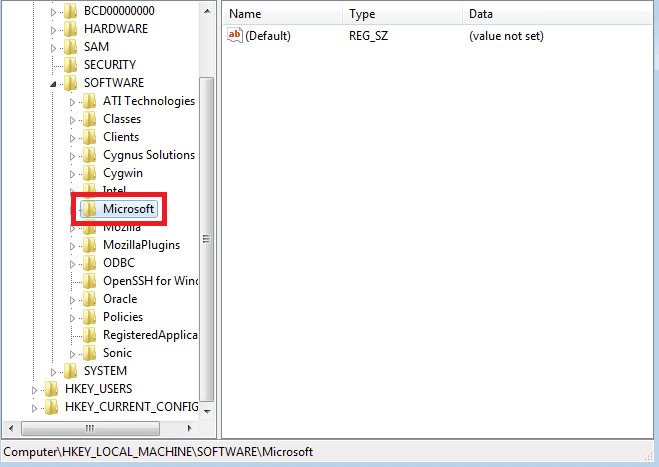
手順3.検索ウィンドウを開き、「ProductKey」と入力して、「次を検索」をクリックします。
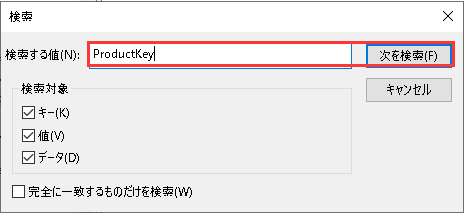
手順4.「ProductID」を見つけます。データセクションで、Windows 7のプロダクトキーが表示されています。
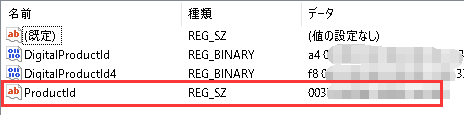
ツール:Windows 7のプロダクトキーCOA(Certificate of Authenticity)ラベル
所要時間:1分
Windows 7をオフラインで購入する場合は、OSのプロダクトキーを含むCOAラベルを入手できます。このラベルが見つかる場合は、Windows 7のプロダクトキーを探してみてください。
手順1.Windows 7 COAラベルを取り出します。
手順2.プロダクトキーの横にある番号を見つけます。これはWindows 7のライセンスコードです。
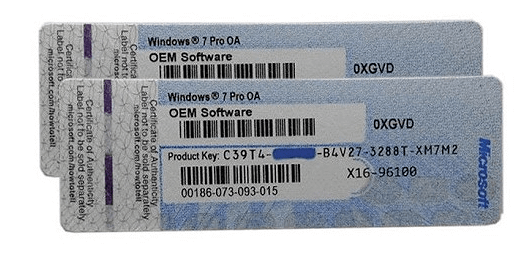
ツール:コンピューターのラベルまたはカード
所要時間:1分
コンピューターボックス内にWindows 7のプロダクトキーを送信するコンピューターメーカーが一部あります。通常、製品ボックスやインストールCDのカバー、さらにはコンピュータケースにも貼り付けられます。
手順1.コンピュータボックス、CD、またはコンピュータケースを見つけます。
手順2.Windows 7 のプロダクトキーを確認します。
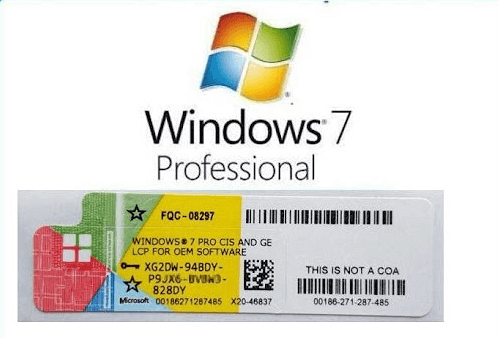
ツール:プロダクトキーを記載した電子メール。
所要時間:1~2 分
Windows 7をオンラインで購入する場合、Microsoftのサポートチームからプロダクトキーが記載された電子メールが送信されます。メールが見つかる場合は、プロダクトキーを表示して確認できます。
手順1.メールボックスを開き、Windows 7のプロダクトキーが記載された電子メールを見つけます。
手順2.Windows 7のプロダクトキーを確認します。
ツール:スマホ
所要時間:3~30分
最後の方法は、PCの製造元に連絡することです。ほとんどのWindowsオペレーティングシステムのライセンスキーは、コンピューターに付属しています。だから、PCの製造元は、Windows 7のプロダクトキーを見つけてくれる方法があるかもしれません。

このページでは、Windows 7のプロダクトキーを確認して見つけるための7つのソリューションを提供しました。
最も簡単で効率的な方法は、プロダクトキー確認ツール(EaseUS Key Finder)を利用することです。
Windowsのプロダクトキーは大切なものですから、今すぐエクスポートしてよく保存しておきましょう。