-
![]() Windows向けデータ復旧
Windows向けデータ復旧
- Data Recovery Wizard Free購入ダウンロード
- Data Recovery Wizard Pro 購入ダウンロード
- Data Recovery Wizard WinPE購入ダウンロード
- Partition Recovery購入ダウンロード
- Email Recovery Wizard購入ダウンロード
- おまかせデータ復旧サービス
概要:
Microsoft Officeのプロダクトキーを確認する方法は?Officeのプロダクトキーを紛失してMicrosoft Officeを再インストールしたい場合は、Microsoft Officeのプロダクトキーを見つける方法について説明します。Microsoft Office 2003、2007、2010、2013、2016、2019、365など、すべてのバージョンのOfficeプロダクトキーを見つけてみましょう。
Microsoft Officeのプロダクトキーを紛失しましたか?Officeを新しいPCに再インストールする場合や、コンピューターがクラッシュする場合などに発生する可能性があります。プロダクトキーの検索結果に基づくと、Officeのプロダクトキーを見つけるのはWindowsの場合ほど簡単ではありません。Windowsの場合は、Windowsレジストリを介してWindowsプロダクトキーを抽出できます。
残念ながら、Office 2013以降、MicrosoftはMicrosoft Officeのプロダクトキーの処理方法を変更し、プロダクトキーの一部のみをローカルPCに保存します。では、Microsoft Officeのプロダクトキーを確認するにはどうしますか?4つの効果的な方法を次に示します。
適用対象:Office 2003、Office 2007、Office 2010、Office 2013(MSI)、Office 2016(MSI)
Officeのバージョンに関係なく、EaseUS Key FinderはOfficeのフルキーを表示するのに役立ちます。Microsoftストアまたはメールでプロダクトキーを見つけるという一般的な方法と比べて、このソフトウェア利用すれば、さらに簡単で、使いやすいです。
そのほか、このソフトウェアは、アプリ、ファイル、アカウントの移動など、多くの機能を備えています。特にプロダクトキー機能を使用すると、Office、Windows、Adobeなどのプロダクトキーをエクスポートや保存することもできます
EaseUS Key Finderを選択する理由:
以下の手順に従って、Microsoft Officeのプロダクトキーを確認しましょう。
手順1. 「キー」の下の「アプリケーション」をクリックします。
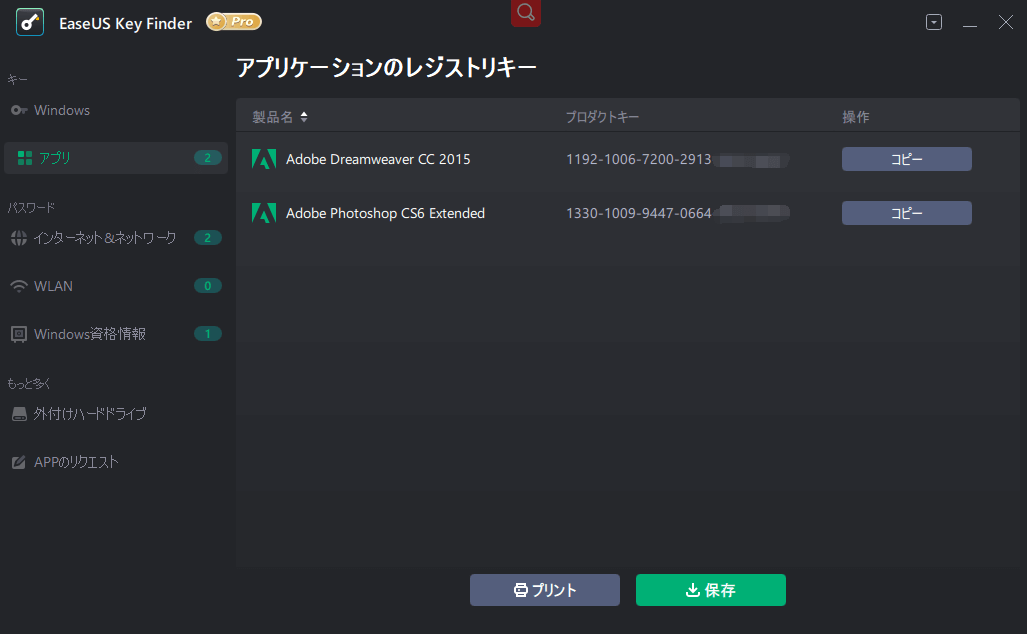
手順2.右側のパネルでMicrosoft Officeのレジストリキーを表示します。Officeのシリアル番号をコピーします。「プリント」/「保存」をクリックすることもできます。
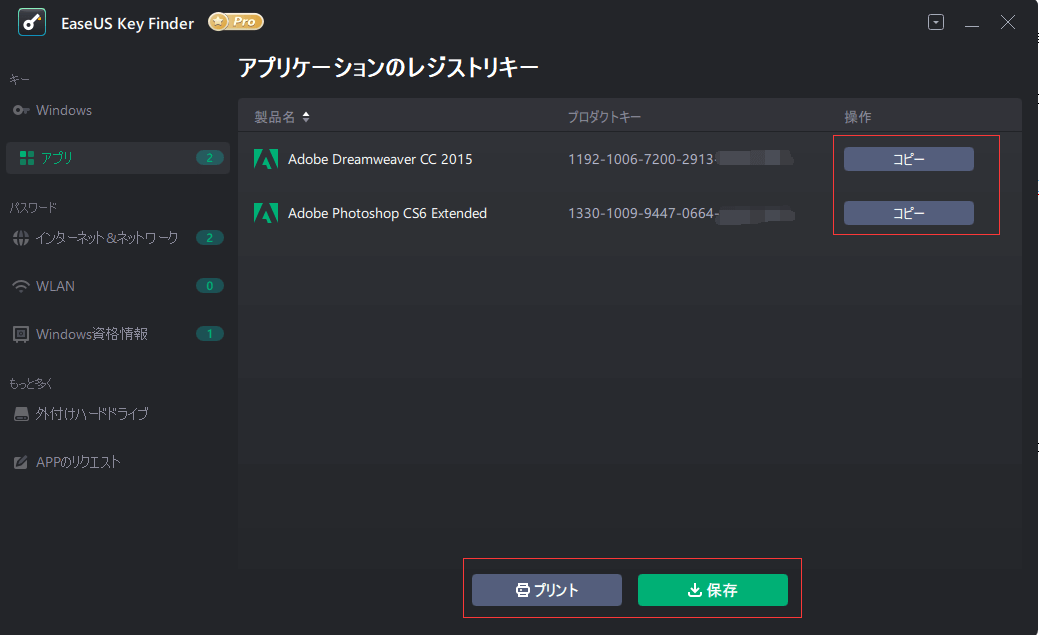
適用対象:Office 2003、Office 2007、Office 2010、Office 2013
ProduKeyは、もう1つの使いやすいツールであり、Office 2013より前のバージョンにのみ適用されます。Windows10、Microsoft Office、およびその他のMicrosoftプログラムのプロダクトキーを表示することができます。EaseUS Key Finderとは異なり、ProduKeyを利用すると、Microsoftのプロダクトキーを確認することしかできません。
ProduKeyでMicrosoft Officeのプロダクトキーを取得する方法:
手順1.ProduKey.zipをダウンロードして解凍します。
手順2.produkey.exeをクリックして開きます。
手順3.次に、Microsoft Officeとオペレーティングシステムのプロダクトキーが表示されます。
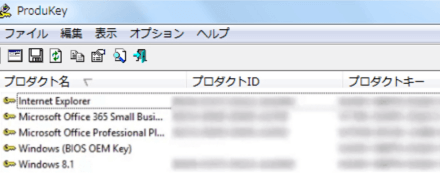
どちらのソフトウェアも利用できますが、サポートされているバージョンとデータセキュリティの面から見れば、EaseUS Key Finderの方が際立っています。ProduKeyを介してプロダクトキーを盗むマルウェアがありますから。
適用対象:Office 2013、Office 2016、Office 2019
この方法は、25文字のOffice 2019/2016/2013のプロダクトキーの最後の5文字がコンピューターに保存されている場合にのみ、うまく役立ちます。
操作ガイド:
手順1.検索ボックスで「CMD」を検索し、管理者として実行します。
手順2.必要に応じて、次のコマンドを入力します。
手順3.プロダクトキーが表示されます。

適用対象:すべてのMicrosoft Officeバージョン
Microsoft Office2010/2013/2016/2019のコピーを登録してアクティブ化したことがあれば、Microsoftがプロダクトキーを保存していて、表示することもできます。
手順1.Microsoftアカウントに入ります–https://office.com/myaccount
手順2.ライセンス情報を展開して、「プロダクトキーの表示」をクリックします。
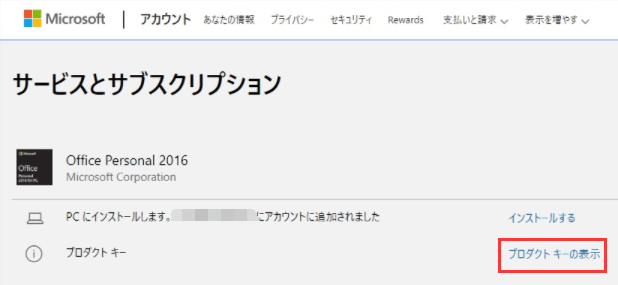
上記の方法のいずれも助けにならない場合は、Microsoftに直接連絡することは最後の選択です。その前に、購入の証明が必要です。
プロダクトキーの問題が発生して、Microsoftに連絡する必要があったら、次のリンクでアクセスできます:お問い合わせ
ここでは、「問い合わせアプリを開く」と「サポートを受ける代わりにブラウザーで」2つのオプションがあります。
「問い合わせアプリを開く」をクリックすると、デバイスにインストールされている場合は、そのアプリに直接入り、高速で無料のMicrosoftサポートを受けることができます。このアプリはWindows10に適用します。
「サポートを受ける代わりにブラウザーで」を利用するのも高速かつ無料です。それをクリックすると、問題の解決のためになるバーチャルエージェントが表示されます。それから、画面の指示に従ってMicrosoftのサポートを受けます。
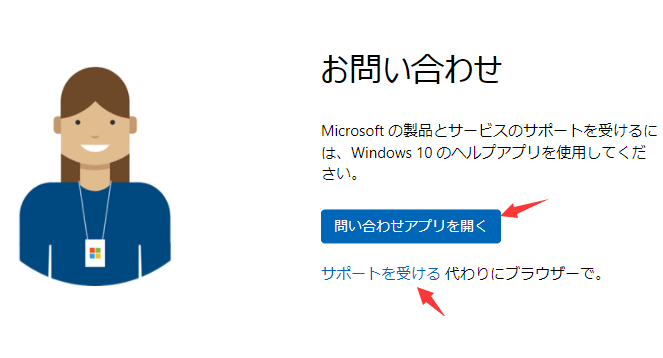
上記のソリューションでは、Officeのプロダクトキーを簡単に確認することができます。 Office 2003-2016を使用している場合は、EaseUS Key Finderはお勧めです。Office365またはOffice2019を使用している場合は、Microsoftアカウントからプロダクトキーを見つけたほうがいいです。