-
![]() Windows向けデータ復旧
Windows向けデータ復旧
- Data Recovery Wizard Free購入ダウンロード
- Data Recovery Wizard Pro 購入ダウンロード
- Data Recovery Wizard WinPE購入ダウンロード
- Partition Recovery購入ダウンロード
- Email Recovery Wizard購入ダウンロード
- おまかせデータ復旧サービス
概要:
最高のプロダクトキーをエクストラクトする方法は何でしょうか?この記事では、Windows 11/10用の強力なプロダクトキー確認ツールを説明します。
「数年前に購入したWin10ラップトップに大きなクラッシュが発生しました。プロダクトキーが記録されたノートも紛失しました。最近、プロダクトキーの一部を復元できましたが、残りのはどうすればでしょうか?」
ライセンスキーが見つからないと、パソコンの使用体験がスムーズではなくなるかもしれません。最高のプロダクトキー確認ツールが必要だったら、この記事を参照してみてください。
EaseUS Key Finderは、Windows、Office、Adobeのプロダクトキーをワンクリックで抽出できる、有料で強力なサードパーティソフトです。プログラムを実行して「スキャン」ボタンをクリックすると、すべてのシリアル番号が自動的に一覧表示されます。「コピー」ボタンをクリックして直接コピーすることができます。Windowsのプロダクトキーに加えて、インストール済みのすべてのアプリケーションのシリアル番号をスキャンすることもできます。
メリット:
デメリット:
EaseUS Key Finderでプロダクトキーを解析する方法:
手順1.「キー」の下にある「Windows」タブをクリックします。
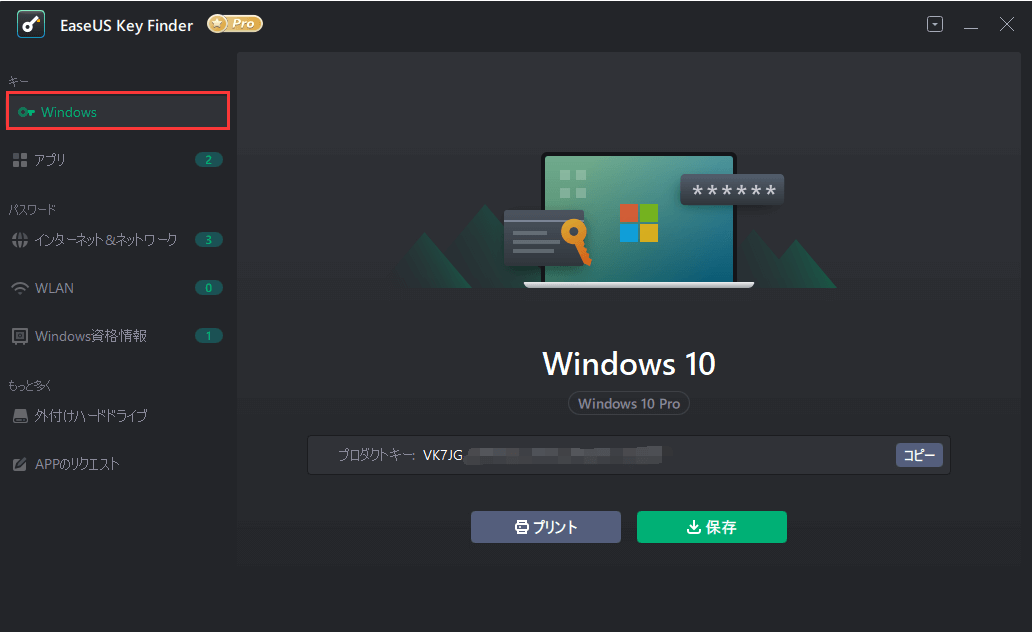
手順2.右側のWindowsプロダクトキーを確認します。「コピー」をクリックして貼り付けます。または、他の2つのオプションがあります。
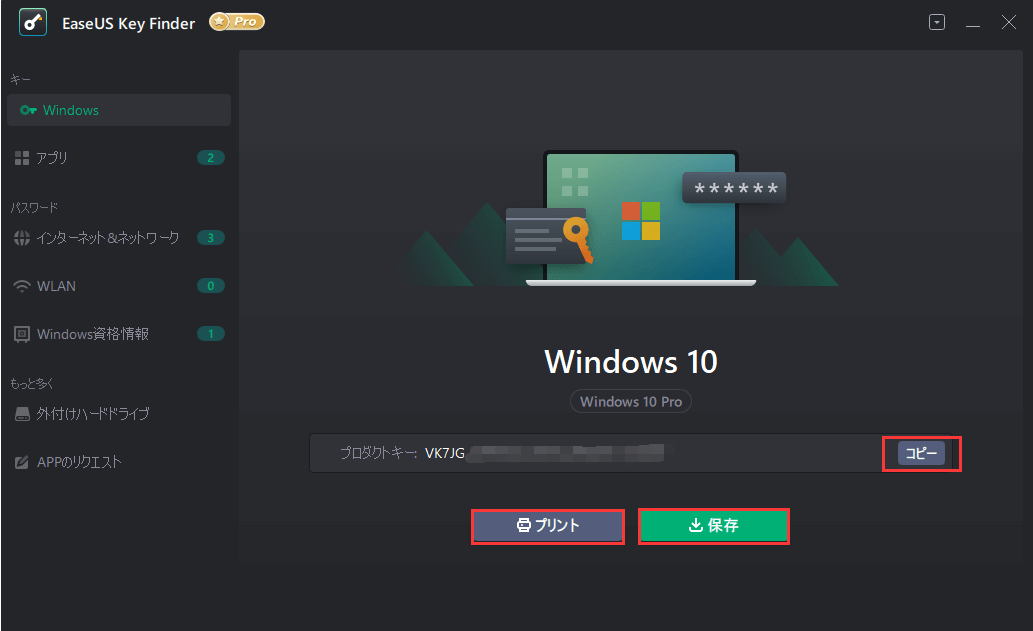
「保存」-PDFファイルとしてローカルに保存します。
「プリント」-クリックしてファイルをプリントします。
関連記事:プロダクトキー確認ツールを7つ推奨 Windows 11/10の最適なプロダクトキー確認ツール
Belarc Advisorは、トップ3のプロダクトキー確認ツールと言えます。基本情報を入力してファイルをダウンロードすると、インストールされているソフトウェアの詳細を取得することができます。スキャン結果がブラウザにHTMLファイルとして自動的に表示されます。
メリット:
デメリット:
Belarc Advisorを起動する方法:
ステップ1.公式ウェブサイトに移動し、プログラムをダウンロードして、インストールします。
ステップ2.「Software Licenses」をクリックし、スキャンされたプログラムのプロダクトキーを確認します。
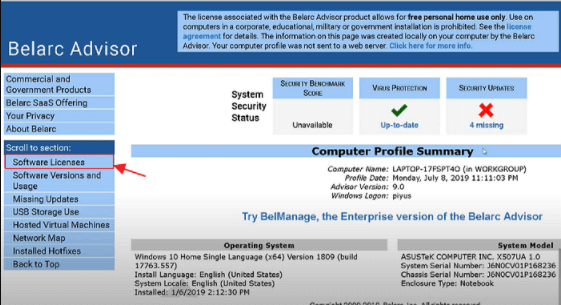
LicenseCrawlerは、USBフラッシュドライブにインストールすることで複数のPCで実行できるポータブルアプリです。このプログラムはWindowsレジストリをスキャンし、プロダクトキーを表示できます。個人利用は無料です。
メリット:
デメリット:
LicenseCrawlerを起動する方法:
手順1.LicenseCrawlerをダウンロードして、開きます。
手順2.下向き三角のボタンをクリックし、「HEKY_LOCAL_MACHINE」を選択して、「Start Search」をクリックします。(Windowsコンピューターと互換性がないパスだったら、レジストリエディターに移動して、もう一度確認してください。)
手順3.「File」タブをクリックして、プロダクトキーを保存します。
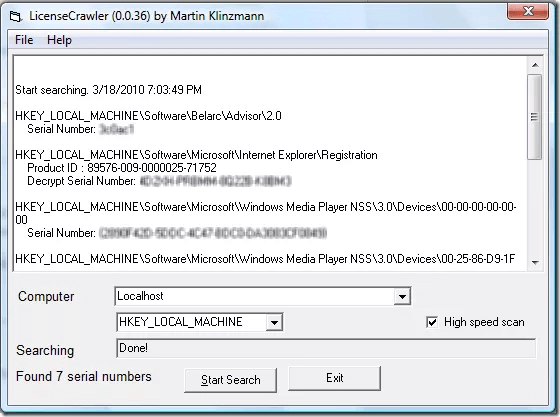
Magical Jelly Bean Keyfinderを利用することで、起動できないパソコンにしても、失われたプロダクトキーを自動的に回復できます。
メリット:
デメリット:
Magical Jelly Bean Keyfinderを実行する手順:
ステップ1.Magical Jelly Bean Keyfinderをダウンロードします。
ステップ2.ソフトをインストールして開きます。
ステップ3.既存プログラムがすべて左側のパネルに表示されます。製品名をクリックすると、右側のパネルに詳細情報が表示されます。
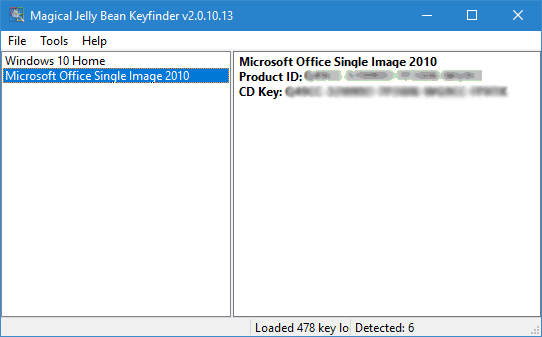
Free PC Auditは、既存のシステムとインストールされているソフトウェアの詳細情報を抽出するための、もう1つのポータブルソフトウェアです。Belarc Advisorと同様に、ポータブルドライブから実行できます。Windows NTからWindows 10までと互換性があります。
メリット:
デメリット:
操作手順:
ステップ1.Free PC Auditをダウンロードして、起動します。
ステップ2.「System」>「Windows Product Key」を見つけてから、オペレーティングシステムのプロダクトキーを確認します。
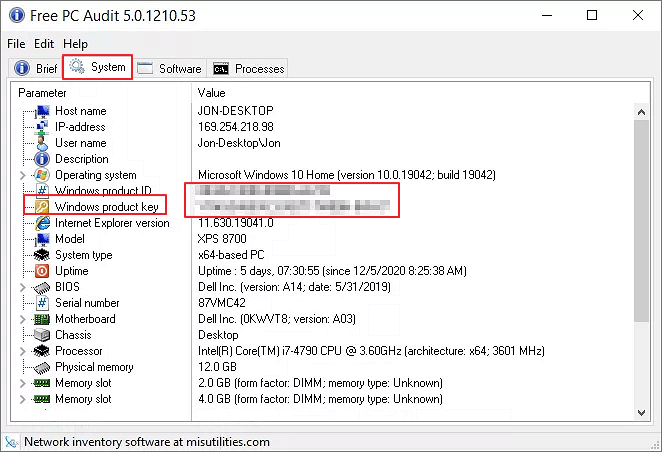
Product Key Explorerは、インストールされているソフトウェアのプロダクトキーをすべて表示するためのプログラムです。10000+のプロダクトキーを回復できます。
メリット:
デメリット:
Product Key Explorerの使い方:
ステップ1.ソフトウェアをダウンロードし、インストールします。
ステップ2.「Authorization Mode」を選択してから、「Find Product Keys」をクリックします。

コマンドプロンプトはプロダクトキーを見つけるための最も簡単なプログラムです。上記のようなソフトウェアをダウンロードする必要もなく、組み込みのユーティリテで問題を解決できます。
メリット:
デメリット:
Windowsのプロダクトキーを回復する方法:
手順1.CMDを右クリックして管理者として実行します。
手順2.次のコマンドラインをコピーして貼り付け、「Enter」キーを押します。
wmic path softwarelicensingservice get OA3xOriginalProductKey

この記事では、プロダクトキーを見つけるための7つの方法を紹介します。EaseUS Key Finder、Belarc Advisor、およびProduct Key Explorerは優先的に推奨します。ポータブルユーティリティを利用したいのなら、LicenseCrawler、Magical Jelly Bean KeyfinderとFree PC Auditをお薦めします。