-
![]() Windows向けデータ復旧
Windows向けデータ復旧
- Data Recovery Wizard Free購入ダウンロード
- Data Recovery Wizard Pro 購入ダウンロード
- Data Recovery Wizard WinPE購入ダウンロード
- Partition Recovery購入ダウンロード
- Email Recovery Wizard購入ダウンロード
- おまかせデータ復旧サービス
概要:
このページでは、故障したPCからWindowsのプロダクトキーを見つける方法を紹介します。 Windows 11/10/8.1/8/7が機能しないか、起動できない場合でも、これらの方法に従えば、Windowsとインストール済みのソフトウェアのプロダクトキーを回復できます。
「壊れたラップトップからWin 10ライセンスキーを取得するにはどうすればよいですか?昨日の朝、ラップトップ(Dell 7140)を起動したとき、停止エラーが発生し、エラー情報の収集が完了したのに再起動しませんでした。電源キーを10秒間押し続けることで、やっとシャットダウンしました。もう一度起動したところ、またBSODになりました。停止コードはPNP_DETECTED_FATAL_ERRORでした。この故障したWin 10システムからライセンスキーを取得するにはどうすればでしょうか?」
コンピュータまたはラップトップが故障したか、突然起動できなくなった場合、システムを再インストールする前にWindowsのプロダクトキーを見つけたいのなら、この記事をご参照ください。Windowsまたはアプリケーションのプロダクトキーを、起動できないコンピューターから回復する方法を説明しますから。
では、始めましょう。
サポートされるOS:Windows 11/10/8.1/8/7/XP/Vista、およびWindows Server
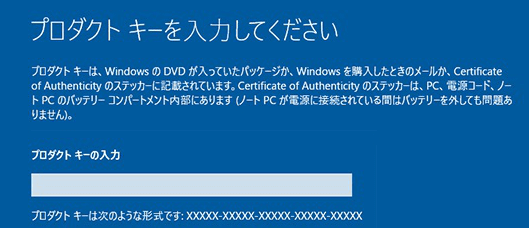
こちらの推奨:
ツール:COA(Certificate of Authenticity)ラベル
所要時間:1分
パソコンの本体には、Windowsのプロダクトキーが記載されたCOAラベルが貼付されています。このCOAラベルによって、正規のMicrosoftソフトウェアであるかどうかを判断できます。正規のWindows OSを購入すると、COAラベルが提供されます。
COAラベルーには、システムのプロダクトキーが印刷されています。したがって、このラベルがまだ保存している場合は、これによってWindowsのプロダクトキーを見つけます。
手順1.COAラベルを探します。
手順2.Windowsプロダクトキーを確認します。
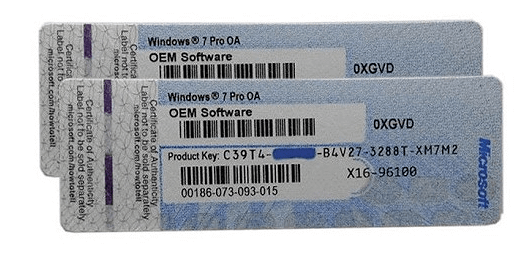
ツール:Microsoftアカウント、ユーザー名とパスワード
所要時間:1~2分
MicrosoftストアからWindowsシステムを購入した場合は、次の手順に従って、MicrosoftアカウントからWindowsプロダクトキーを復元できます。
注:別の正しく機能できるコンピューターで操作してください。
操作手順:
手順1.Microsoftストアにログインします。
手順2.「サービスとサブスクリプション」タブの下で、ライセンス情報を展開することで、プロダクトキーを表示できます。
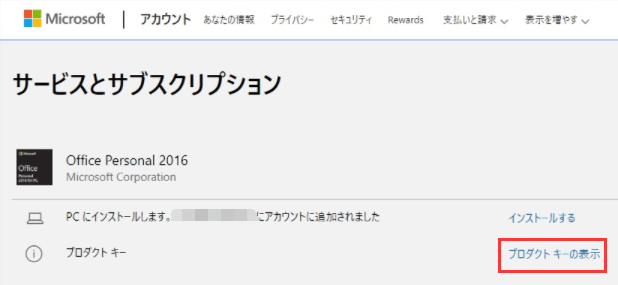
ツール:電話または電子メール、Microsoftサポートチーム
所要時間:2~5分または数日
Microsoftのサポートチームと連絡を取ることができれば、壊れたコンピューターのWindowsプロダクトキーを見つけてくれるかもしれません。
ステップ1.Microsoft サポートページに移動します。
ステップ2.「サポート」をクリックします。
ステップ3.問題をサポートチームに伝えます。
.png)
ツール:新しいコンピューター、SATAケーブル、EaseUS Key Finderソフトウェア
所要時間:5分
上記の3つの方法を除けば、死んだWindowsのプロダクトキーを確認するための対策はもう1つあります。それは、信頼性の高いEaseUS Key Finderを利用することです。
総じていえば、3つのステップで、壊れたコンピューターからプロダクトキーをスキャンして表示できます。
まず、壊れたPCからシステムドライブを取り出します
コンピュータケースのカバーを外し、システムドライブを見つけて、取り出します。
次に、システムドライブを新しいコンピュータに接続します
SATA-USB3.0変換アダプタを利用して、ハードドライブまたはSSDを外付けハードドライブに変換します。

最後に、EaseUS Key Finderを実行してWindowsプロダクトキーを調べます
EaseUS Key Finderを実行して、故障したPCのWindowsプロダクトキーをスキャンして復元します。
具体的なガイド:
手順1.システムドライブを故障したPCまたは起動できないPCから取り外します。SATA-USB変換アダプタを介して、システムドライブを外付けハードドライブとして別の正しく機能できるコンピューターに接続します。

手順2.その新しいコンピューターでEaseUS Key Finderを起動し、「外付けハードドライブ」をクリックして、「ドライブを選択」セクションで先のシステムドライブを選択します。そして「スキャン」をクリックします。
または、「Microsoftアカウントを選択」セクションで、先のシステムドライブのユーザーアカウントを参照して選択します。
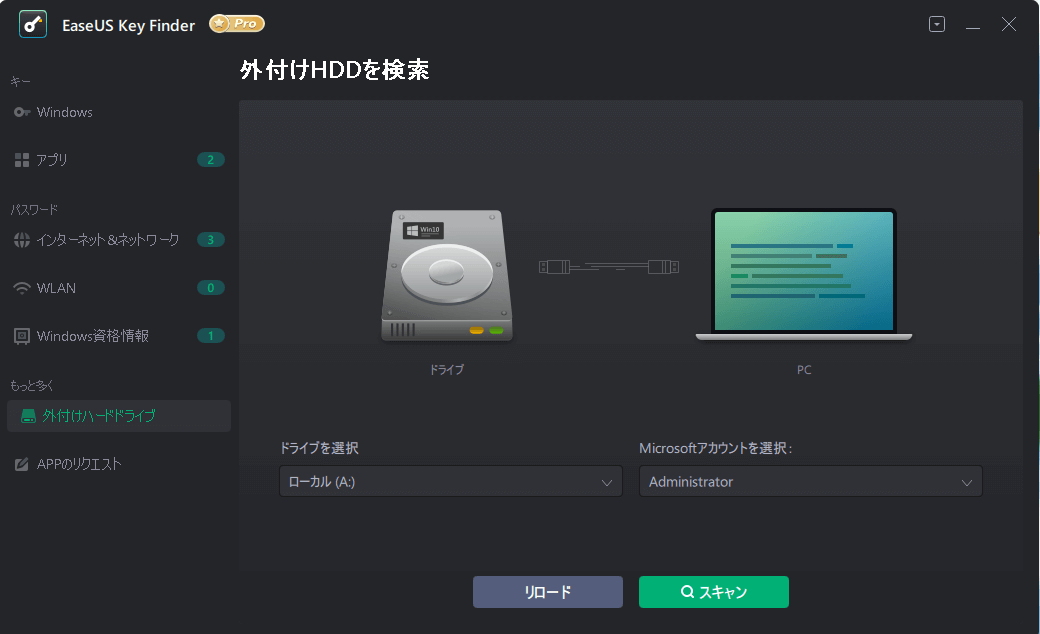
手順3.このシステムドライブから重要なプロダクトキーを見つけます。
1.Windowsとアプリケーションのプロダクトキー、またはWiFiパスワードを確認するには:
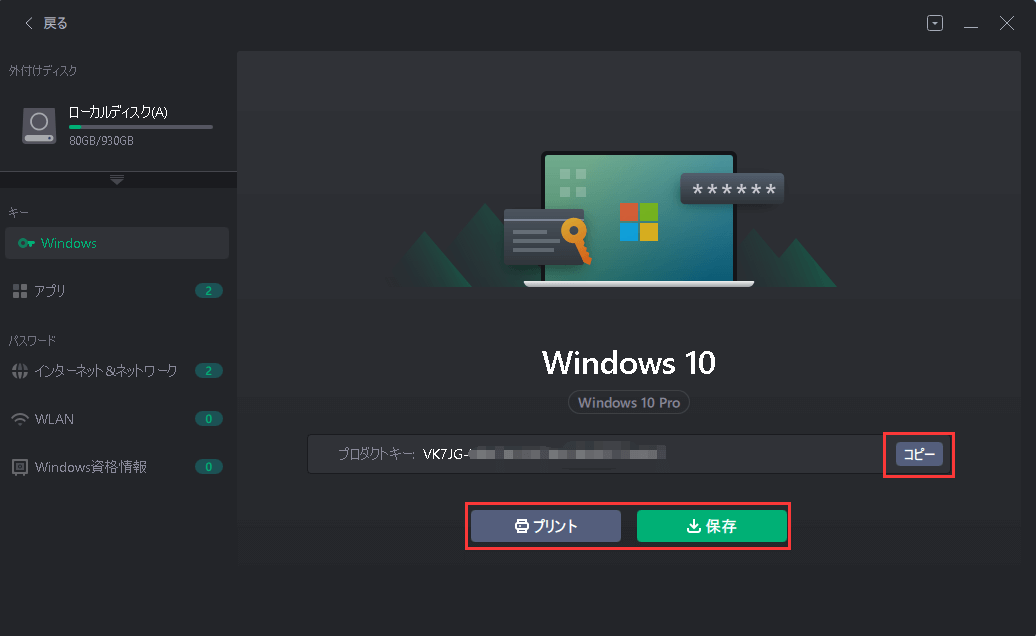
2.ブラウザまたはWindows資格情報のパスワードを確認するには:
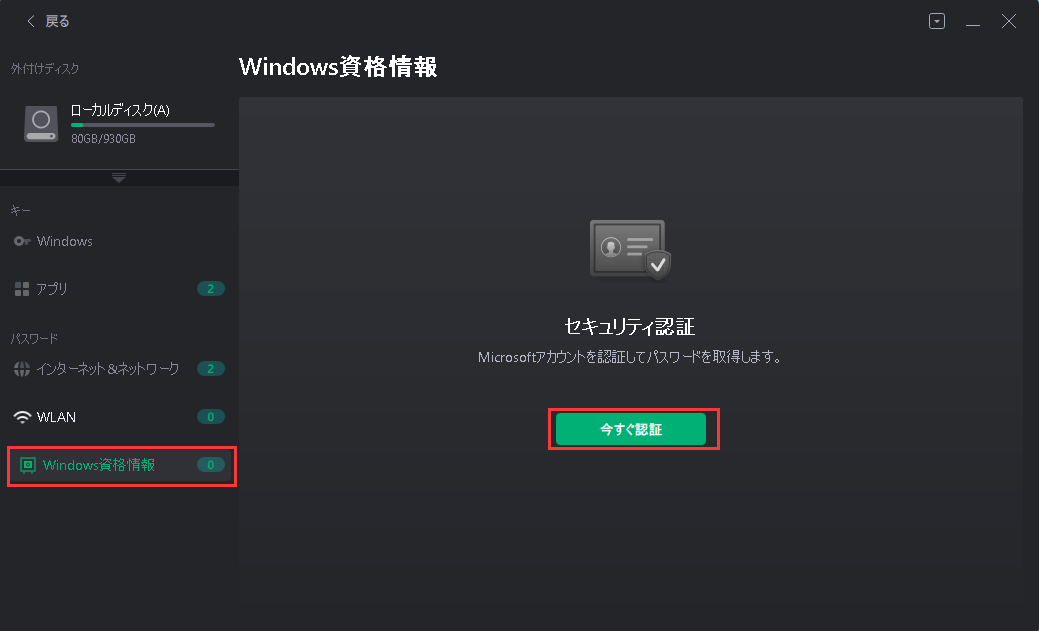
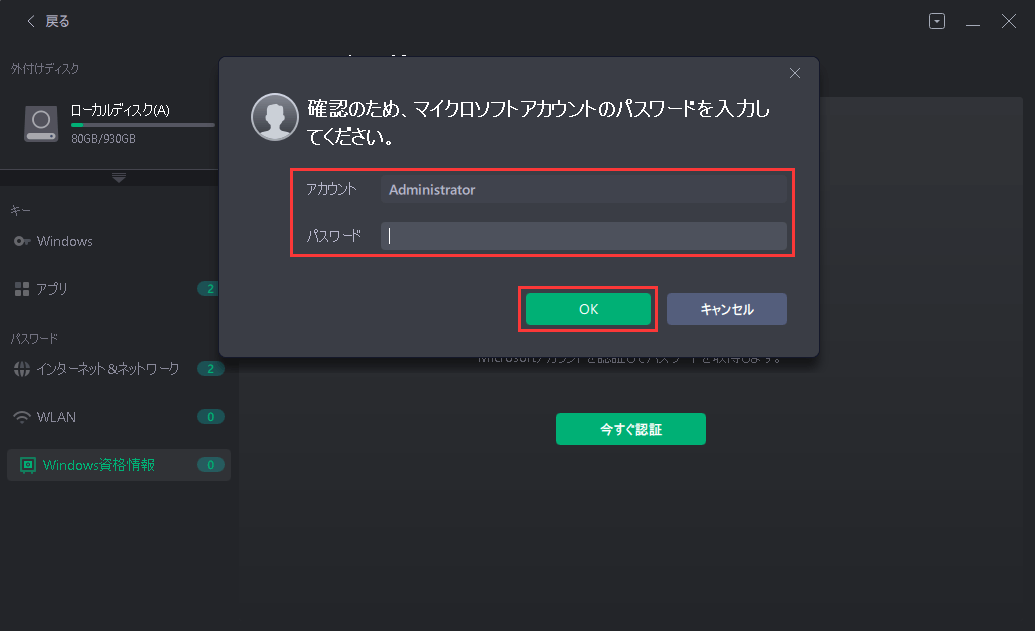
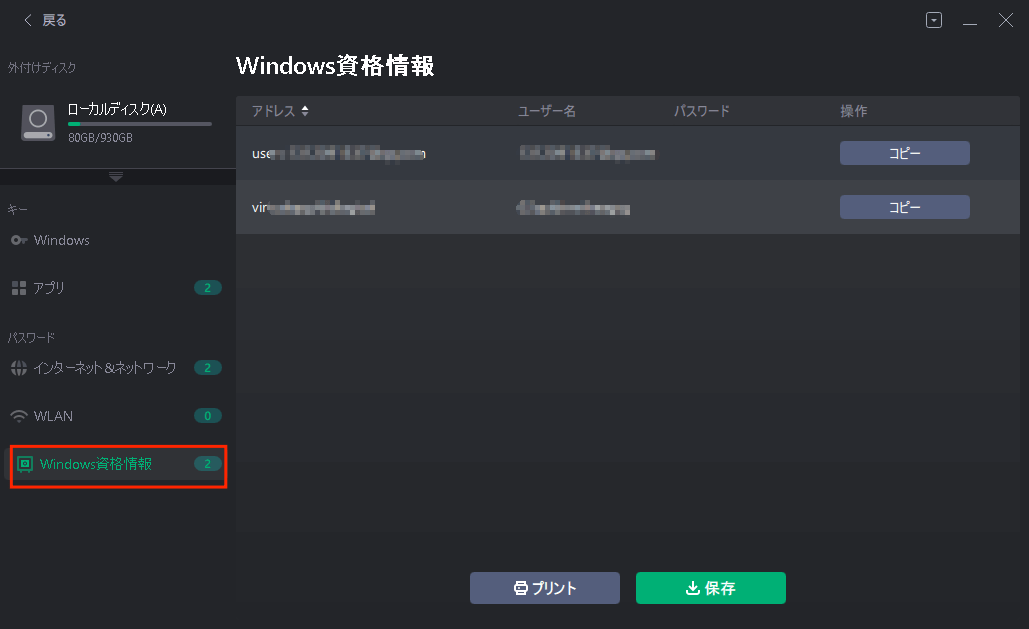
上記の4つの方法で、故障したコンピューターまたは起動できないコンピューターからWindowsプロダクトキーを回復できます。
COAラベルをお持ちでない場合、またはMicrosoftアカウントを忘れた場合は、EaseUS Key Finderを利用することができます。必ず問題なくお助けになります。