-
![]() Windows向けデータ復旧
Windows向けデータ復旧
- Data Recovery Wizard Free購入ダウンロード
- Data Recovery Wizard Pro 購入ダウンロード
- Data Recovery Wizard WinPE購入ダウンロード
- Partition Recovery購入ダウンロード
- Email Recovery Wizard購入ダウンロード
- おまかせデータ復旧サービス
概要:
WiFiパスワードを紛失または忘れましたか?心配しないでください。このページでは、WindowsおよびMacコンピューターでWiFiコード/パスワードを見つけるための5つの信頼できる方法を見つけることができます。 1つの方法を選択し、そのチュートリアルガイドに従って、WiFiパスワードを今すぐ確認、表示、または取得してください。
このページは、WindowsおよびMacコンピューターでWiFiコードを見つけるのに役立つことに焦点を当てています。WiFiパスワードを忘れた場合は、リラックスしてください。このページに従って、WindowsまたはMacコンピューターでWiFiコードを正しく見つける方法を学びましょう。
適用対象:Windows 11/10 / 8.1 / 8/7 / XP / Vista、Windows Serverコンピューター、およびMacコンピューターでWiFiコード/パスワードを検索します。
WiFiコードは、WiFiパスワードとも呼ばれ、ワイヤレスネットワークを介してデバイスを接続するためのパスワードコードです。WiFiセキュリティキー、WEPキー、またはWPA / WPA2パスフレーズがよくみられるWIFIの種類です。
デフォルトのWiFiコードは通常、WiFiルーターのデフォルトのパスワードです。SSID(ワイヤレスネットワーク名とパスワード)の両方を含むステッカーに印刷されています。デフォルトのパスワードを変更しなかった場合は、ステッカーのコードを表示して見つけ、Windows、Macコンピューター、または携帯電話をワイヤレスネットワークに接続できます。
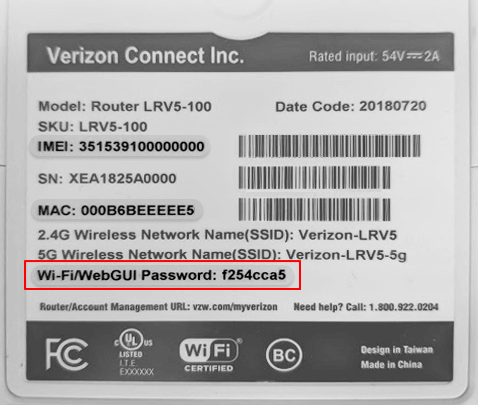
ルーターにパスワードが印刷されていない場合でも、または、WiFiパスワードを変更した場合でも、心配する必要がありません。次のパートで推奨されている5つの方法に従って、WindowsコンピューターとMacコンピューターの両方でコードを見つけることができます。さあ行こう。
コンピューターでWiFiコードを検索または検索するにはどうすればよいですか?バックアップに失敗したか、WiFiパスワードを紛失したかは関係ありません。
ここでは、WindowsまたはMacコンピューターで自分でWiFiコードを見つけるために適用し、従うことができる5つの信頼できる方法を収集しました。どれどれ:
クイックガイド:
さあ、WiFiパスワードを取得しましょう。
サードパーティのWiFiコードファインダー- プロダクトキー機能を備えた EaseUSKey Finderを使用すると、Windowsコンピューターでワイヤレスネットワークのパスワードを簡単に確認して表示できます。
これはWiFiコードファインダー以上のもの ですが、コンピューターにインストールされているソフトウェアのパスワードとコードをさらに見つけるために適用できる強力なプロダクトキー確認ツールです。
1クリックでWiFiコードを見つけるためにフォローしてください:
手順1.EaseUS Key Finderを起動し、左側の「WLAN」をクリックします。
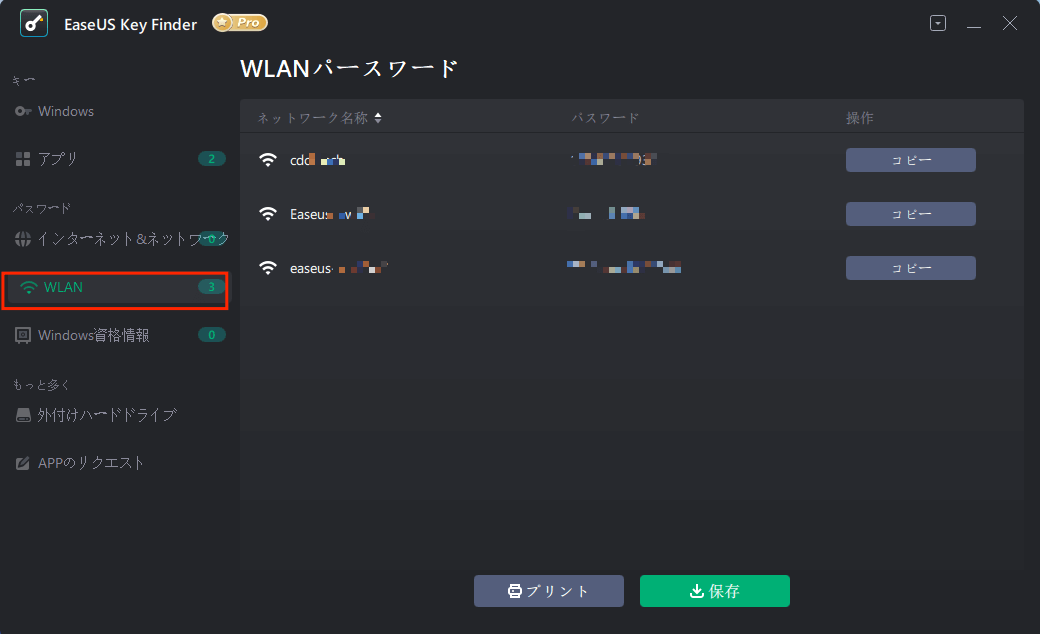
手順2.ネットワーク名称とそれぞれのパスワードが表示されます。
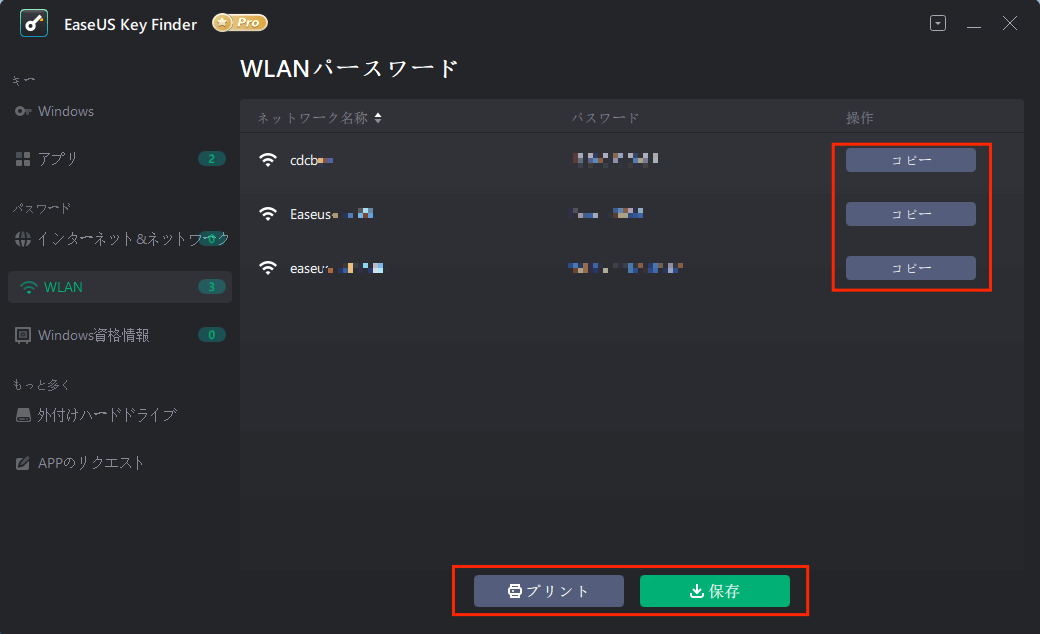
WiFiネットワークのパスワードを忘れて、Windowsコンピューターが既にWiFiネットワークに接続している場合は、ネットワークと共有センターを介してWiFiコードを確認できます。
WindowsでWiFiパスワードを見つけるために実行できる手順は次のとおりです。
手順1.Windows アイコンをクリックし、[設定]を選択して、[ネットワークとインターネット]をクリックします。
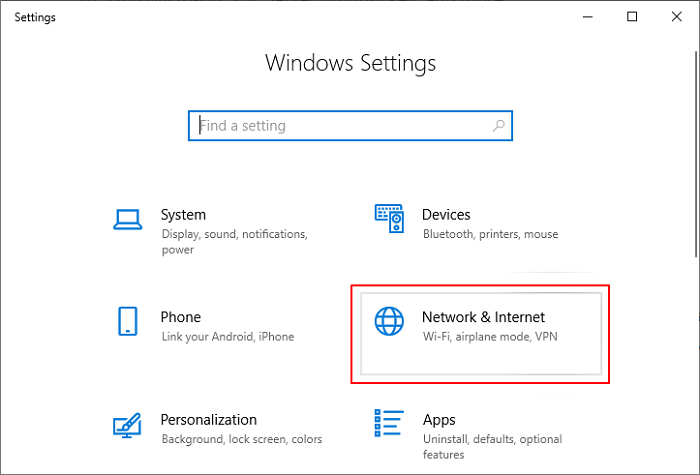
手順2. [ネットワークと共有センター]をクリックし、[ネットワークと共有センター]の[ 接続]の横にあるWi-Fiネットワーク名を選択します 。
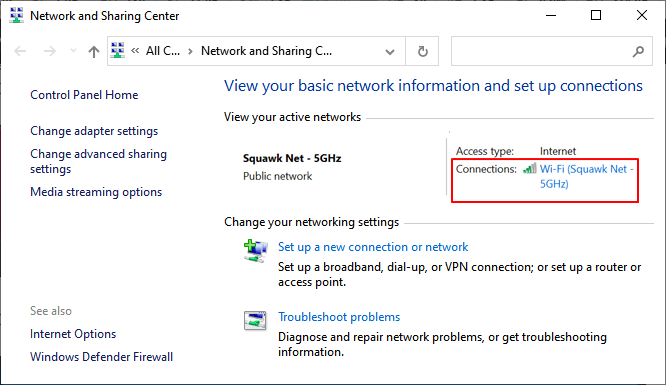
手順3.WiFiステータスで[ワイヤレスプロパティ]を選択します。
手順4. [セキュリティ]タブに移動し、[文字を表示]をオンにします。
WiFiパスワードは、ネットワークセキュリティキーボックスに表示されます。
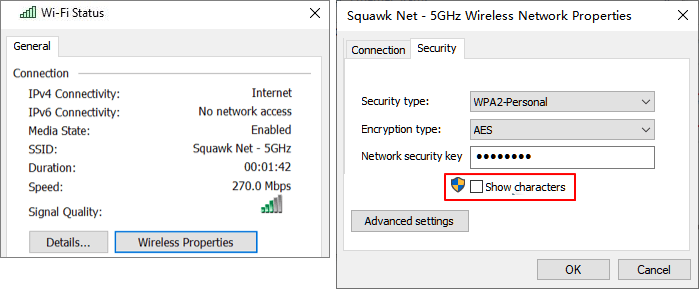
WindowsコンピューターでWiFiパスワードを見つけるために機能する別の方法は、WindowsプロンプトコマンドでCMDコマンドラインを実行することです。これは少し複雑で、ここのコマンドラインに従うときは非常に注意する必要があります。
手順1.Windows アイコンを右クリックし、[検索]を選択して コマンドプロンプトを入力し、[コマンドプロンプト]を右クリックして[管理者として実行]を選択します。

手順2. コマンドラインを入力してEnterキーを押します。
このコマンドは、コンピューターに接続しているWiFiネットワークを表示します。
手順3. 以下のコマンドを入力し、Enterキーを押します。

手順4. 「Key Content」の横にWiFiパスワードが表示されます。
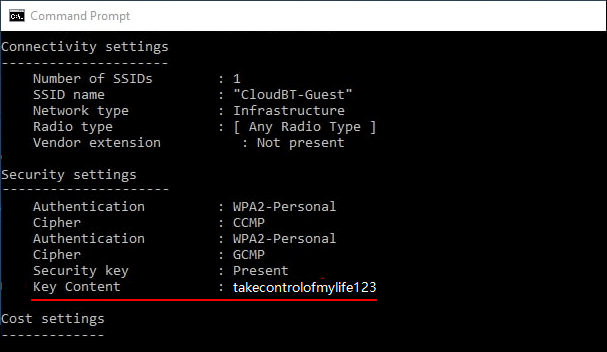
この方法は、ワイヤレスネットワーク接続のパスワードを見つけるためにWindowsとMacの両方のコンピューターで機能します。必要なのはルーターのWebインターフェースにアクセスすることだけで、パスワードを見つけることができます。
手順は次のとおりです。
ステップ1.Webブラウザでルーターのインターフェイスを開きます。
ステップ2. ルーターのユーザー名とパスワードを使用してサインインします。
ステップ3.WiFiセクションまたは同様のラベルの付いたセクションで、クリックしてWiFiとそのパスワードを確認します。
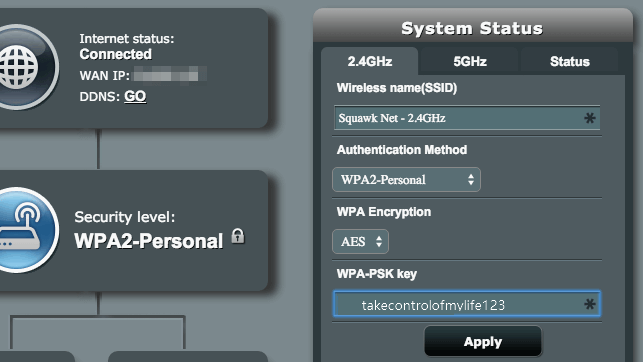
最後のソリューションは、Macユーザーがキーチェーンアクセス設定を介してMacコンピューターでWiFiコードを検索できるように設計されています。全体のプロセスは少し複雑ですが、以下の手順を注意深く実行すると、WiFiパスワードを正常に取り戻すことができます。
どれどれ:
ステップ1. コマンド+スペースキーを押してSpotlightを開き、「キーチェーンアクセス」と入力します。
ステップ2. クリックして左側のペインでキーチェーンアクセスを開きます。

ステップ3. [パスワード]をクリックし、WiFiネットワークを見つけてクリックし、情報ボタンをクリックします。
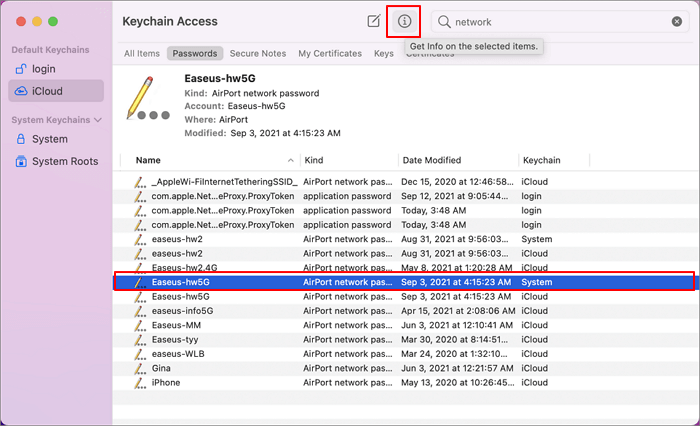
ステップ4. [パスワードの表示]をクリックして、Macコンピューターのユーザー名とパスワードを入力します。[OK]> [許可]をクリックして、アプリにWiFiネットワークへのアクセスを許可します。
ステップ5. これで、WiFiネットワークパスワードが画面に表示されます。
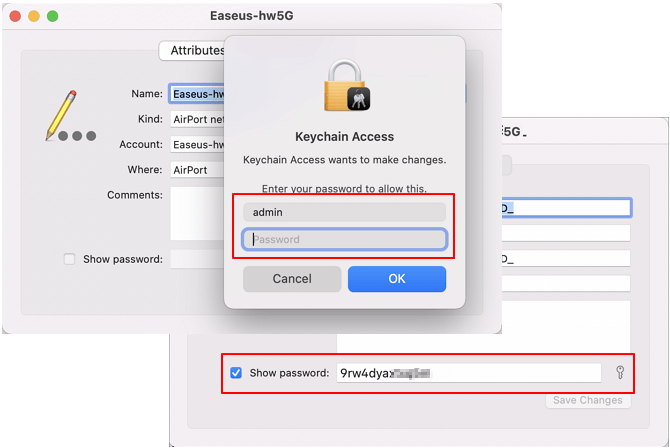
このページでは、WiFiネットワークパスワードを確認して取り戻す方法について説明しました。ユーザーは、パスワードを変更したことがない場合は、ルーターのデフォルトコードを見つけるのは一番便利です。
ただし、コードを変更したり、WiFiパスワードを紛失したりした場合は、コードを見つけるための新しい方法が必要になります。それがこのページで説明したことです。紛失したWiFiパスワードを見つけることは実は複雑ではありません、ただ正しい方法が必要だけです。