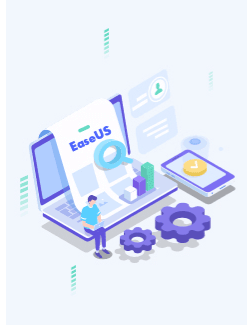-
![]() Windows向けデータ復旧
Windows向けデータ復旧
- Data Recovery Wizard Free購入ダウンロード
- Data Recovery Wizard Pro 購入ダウンロード
- Data Recovery Wizard WinPE購入ダウンロード
- Partition Recovery購入ダウンロード
- Email Recovery Wizard購入ダウンロード
- おまかせデータ復旧サービス
概要:
コンピューターでソフトウェアライセンスキーを見つけるにはどうすればでしょうか?この記事では、Windows 11/10/8/7のコンピューターにインストールされているソフトウェアのライセンスキーを見つける方法を3つ説明します。
Windows 11/10でソフトウェアライセンスを見つけるにはどうすればよいですか?保存しなかったとしても、Microsoftライセンスキーを見つけることができますか?もちろん!ソフトウェアライセンスキーを紛失したり、保存に失敗したりしても、心配する必要はありません。ライセンスキーを見つけて回復する方法がたくさんありますから。このページでは、その中のいくつかの方法を説明します。
ライセンスキーは、ソフトウェアのシリアルキーとも呼ばれ、コンピューターにプログラムを最初にインストールまたは再インストールする時に、ソフトウェアのアクティブ化または再アクティブ化に広く用いられています。
次のような状況では、ソフトウェアライセンスキーが必要になります。
では、プロダクトキーまたはソフトウェアライセンスコードを見つける方法は何でしょうか?具体的には、読んで続けてください。
ソフトウェアライセンスキーのバックアップがある場合は、方法1に直接従うことができます。
バックアップがない場合は、方法2に進みます。方法3よりも簡単で、ワンクリックでライセンスコードを直接スキャンして見つけることができる方法なのです。
ソフトウェアライセンスキーを保存した場合、または覚えている場合、単純なことになります。バックアップからライセンスキーを直接復元すればいいのです。
手順1.保存先のドキュメントファイルを開きます。
手順2.ソフトウェアライセンスキーをコピーします。
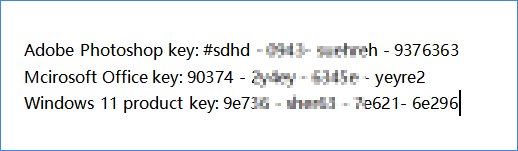
保存していなくてもかまいません。方法2または方法3を試してみましょう。
ここでは、ワンクリックのライセンスキー確認ツールであるEaseUS Key Finderを利用してプロダクトキーを見つける方法を示します。
インストールされているソフトウェアとアプリケーションのライセンスコードを自動的にスキャンして見つけます。
また、他の機能もあります。
操作手順:
手順1. 「キー」の下の「アプリケーション」をクリックします。
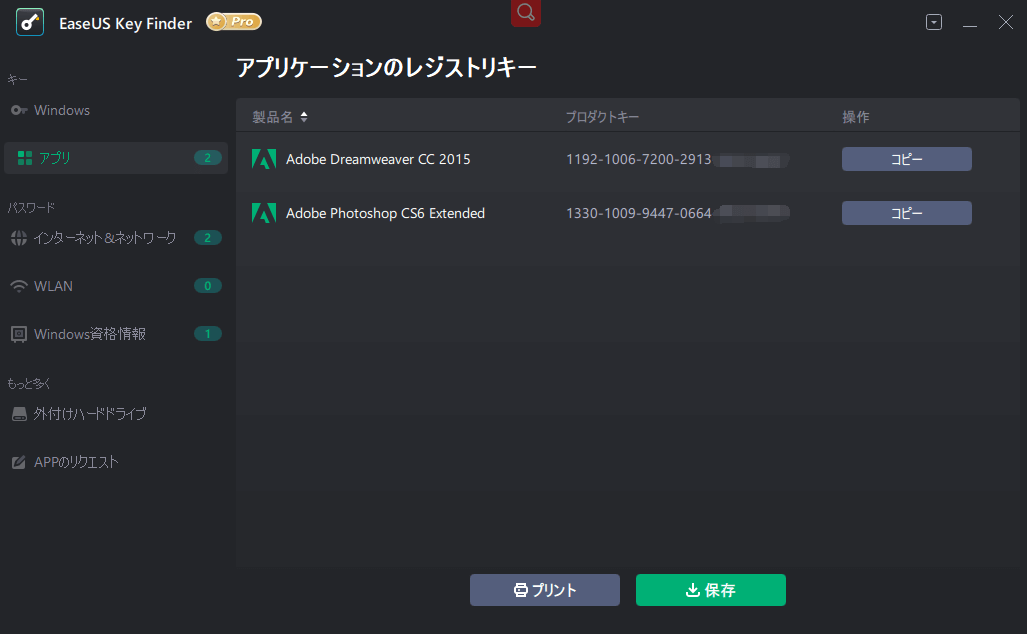
手順2.右側のパネルでアプリケーションレジストリキーを表示します。EaseUS Key Finderは、インストールされているソフトウェアのすべてのキーを表示します。対象のシリアル番号をコピーします。「プリント」/「保存」をクリックすることもできます。
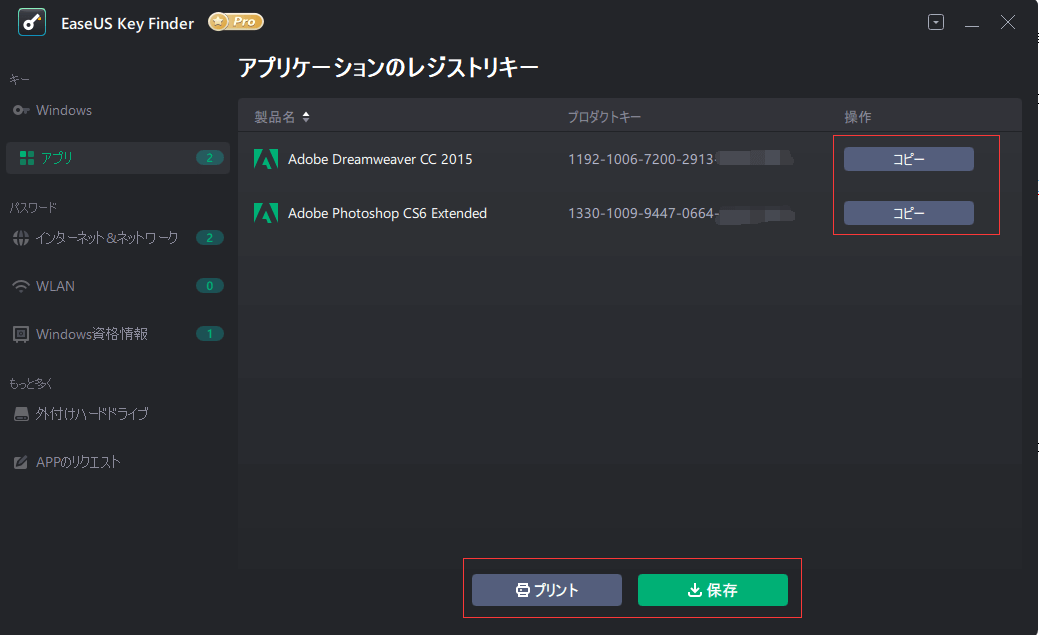
ライセンスキーを回復するための最後の対策は、ソフトウェアメーカーに直接連絡し、サポートを求めることです。
基本的に、3つのオプションがあります。
1.ソフトウェア製品ページにアクセスし、ログインしてソフトウェアライセンスキーを見つけます。
2.ソフトウェアメーカーに、ライセンスキーの再送信を求める電子メールを送信します。
3.購入したソフトウェアのサポートチームに電話して、シリアルキーの確認を頼みます。
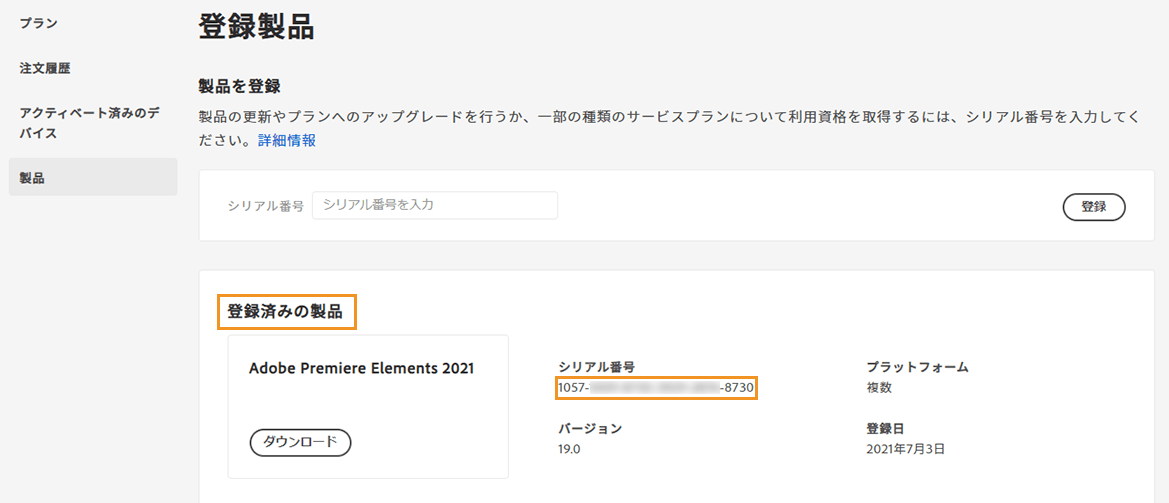
Adobeより引用
ソフトウェアの有効期限が切れている場合は、ライセンスキーを再購入する必要があることに注意してください。
ほとんどのコンピュータユーザーにとって、ソフトウェアライセンスキーのバックアップを定期的に作成することは重要です。
プロダクトキーのバックアップについて:
ソフトウェアライセンスキーが大切なものですから、再インストールまたは移行後のソフトウェアの再アクティブ化の場合、以上の方法に従って、今すぐライセンスキーを見つけましょう。
最も簡単なソフトウェアプロダクトキー確認ツールとして、EaseUS Key Finderをお勧めします。