-
![]() Windows向けデータ復旧
Windows向けデータ復旧
- Data Recovery Wizard Free購入ダウンロード
- Data Recovery Wizard Pro 購入ダウンロード
- Data Recovery Wizard WinPE購入ダウンロード
- Partition Recovery購入ダウンロード
- Email Recovery Wizard購入ダウンロード
- おまかせデータ復旧サービス
概要:
このページでは、2022年に有料版と無料版の両方で7つの最高のプロダクトキー確認ツールを紹介します。目的の方法を選択し、それに従ってWindowsまたはインストールされているソフトウェアのプロダクトキーを見つけることができます。
インストールされたプログラムのプロダクトキーを見つける方法は?Windowsのプロダクトキーはどこで無料で取得できますか?Windows PCにインストールされているソフトウェアのプロダクトキーを簡単に確認して見つける方法をお探しの場合は、次を読んでください。
以下では、2022年の7つの最高のプロダクトキー確認・解析ツールを紹介します。これらによって、Windows 11/10/8/7、ソフトウェア、アプリケーション、およびゲームなどのシリアルキー、アクティベーションキー、ライセンスコードを確認できます。
こちらの推奨:
2022年の最高のプロダクトキー確認製品。
EaseUS Key Finderは、Windowsのプロダクトキー確認ソフトウェアとして知られていますが、実際には、Windows OSおよびインストールされているソフトウェアのプロダクトキーの解析という優れた機能も備えています。
初心者のWindowsユーザーでも、これを直接適用して、プロダクトキー、シリアル番号、またはライセンスコードを見つけることができます。
メリット:
デメリット:
操作手順:
手順1.「キー」の下にある「Windows」タブをクリックします。
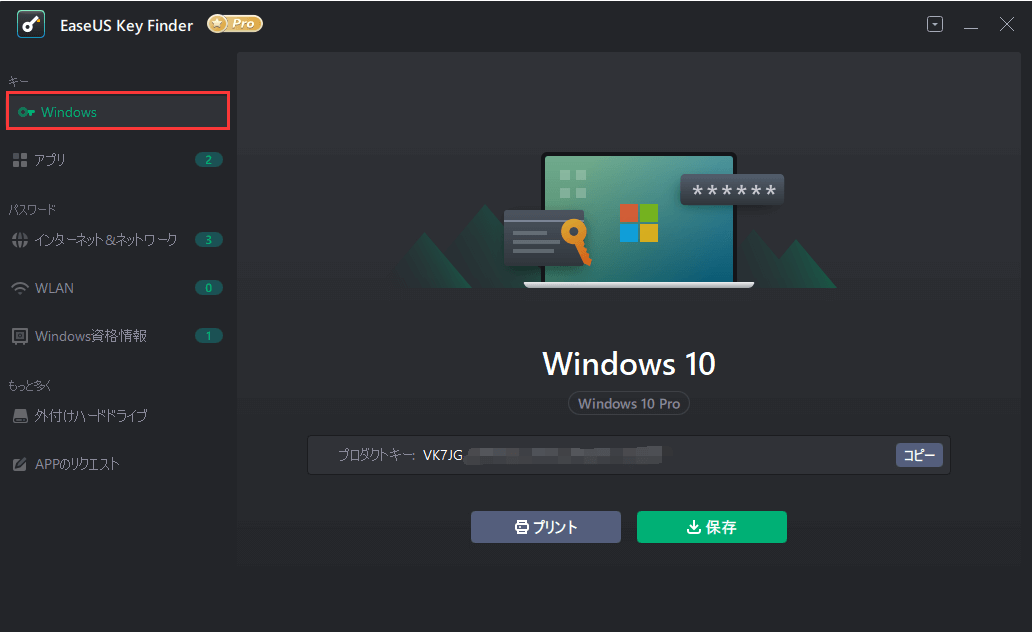
手順2.右側のWindowsプロダクトキーを確認します。「コピー」をクリックして貼り付けます。または、他の2つのオプションがあります。
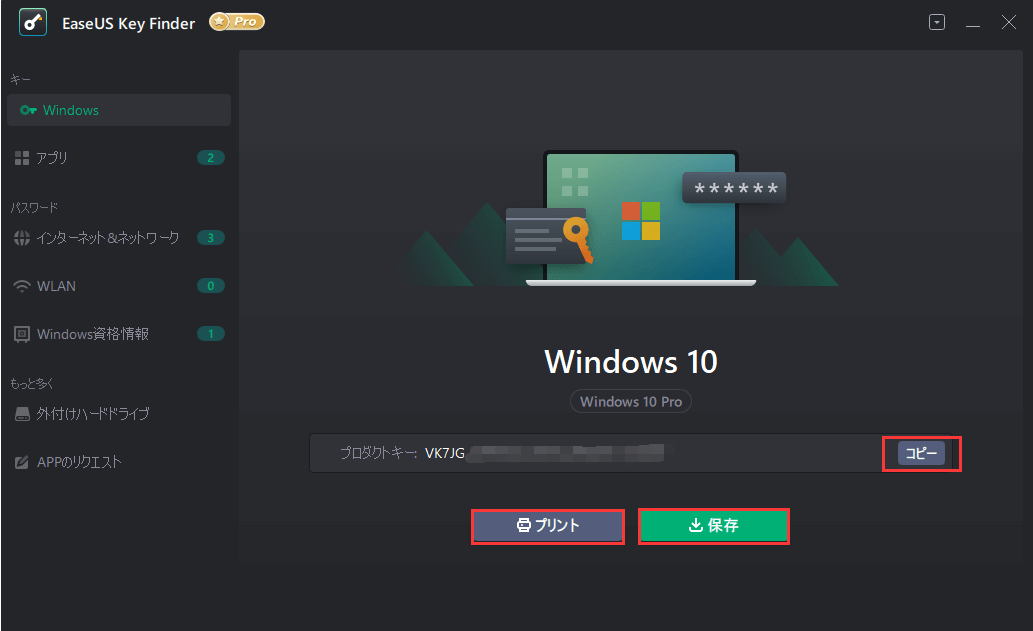
「保存」-PDFファイルとしてローカルに保存します。
「プリント」-クリックしてファイルをプリントします。
最高のハードウェアおよびソフトウェア情報ツール。
EaseUS Key Finderと同様に、Belarc Advisorはプロダクトキー確認ツールではありませんが、ハードウェア、セキュアなアップデート、プロダクトキーなどのオペレーティングシステムの情報を収集するように設計されています。Belarc Advisorを実行すると、データベースが自動的にチェックされ、ソフトウェアのキーが検索されます。
ダウンロード:https://www.belarc.com/products_belarc_advisor
メリット:
デメリット:
使い方:
手順1.Belarc Advisorをインストールして起動します。
手順2.「Software Licenses」をクリックします。
手順3.プログラムがスキャンしてプロダクトキーを見つけるのを待ちます。
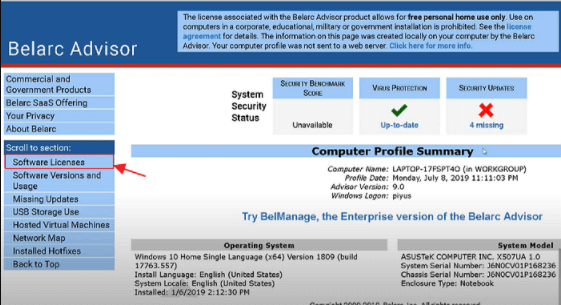
Windowsのプロダクトキー確認ツールだけではありません。
Abelssoft MyKeyFinderは、プロダクトキー確認ツールというよりはパスワード確認ツールに似ています。Windowsプロダクトキー、外付けハードドライブとWiFiのパスワードの両方を見つけられます。見つかったプロダクトキーは検索およびフィルタリングが可能です。
ダウンロード:https://www.abelssoft.de/en/windows/helpers/mykeyfinder
メリット:
デメリット:
使い方:
ステップ1.MyKeyFiderを起動すると、WindowsとPC上のソフトウェアのプロダクトキーが自動的にスキャンされます。
ステップ2.完了すると、PC上で見つかったソフトウェアのすべてのプロダクトキーが一覧表示されます。
ステップ3.目的のプログラムをクリックして、見つかったキーを確認します。
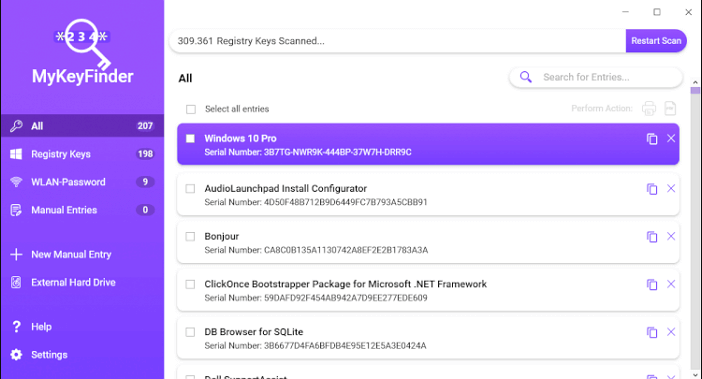
Windowsおよびその他のソフトウェアのプロダクトキーを取得します。
LicenseCrawlerは、プロダクトキーのスキャンと解析機能が優れていますが、長い時間がかかるという声があります。
ダウンロード:http://www.klinzmann.name/licensecrawler.htm
メリット:
デメリット:
使い方:
注:言語設定の画面で「Japanese」が用意されていますが、選択しても利用できないため、「English」で実行します。
手順1.LicenseCrawlerを実行し、「Localhost」としてコンピューターを選択します。「Start Search」をクリックし、「High-speed scan」を選択します。
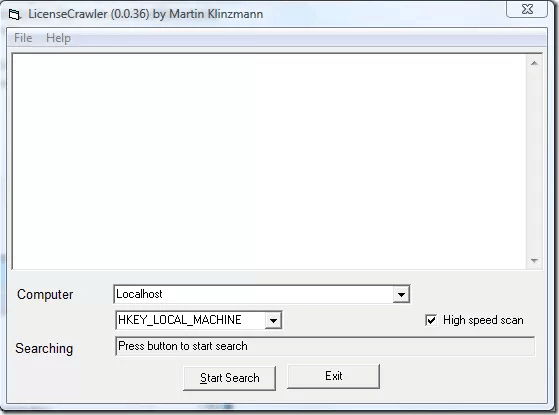
手順2.結果が表示されます。「File」>「Save」に移動 して、結果をコンピューターに保存できます。
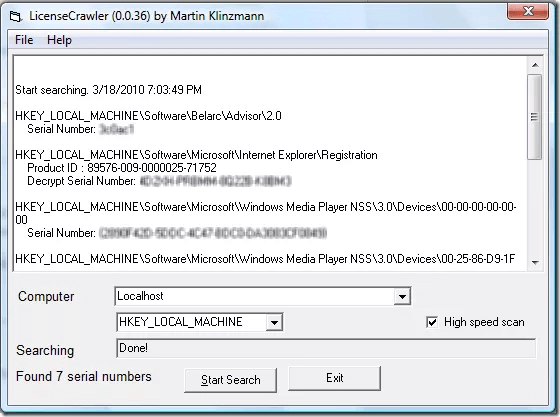
最高の無料のWindowsプロダクトキー確認ツール。
Free PC Auditは、ソフトウェアをインストールする必要もありません。.exeファイルから直接実行できます。
ダウンロード:https://www.misutilities.com/free-pc-audit/index.html
メリット:
デメリット:
使い方:
ステップ1.Free PC Auditを起動します。
ステップ2.「System」>「Windows Product Key」をクリックします。
ステップ3.現在のオペレーティングシステムのプロダクトキーが見つかります。
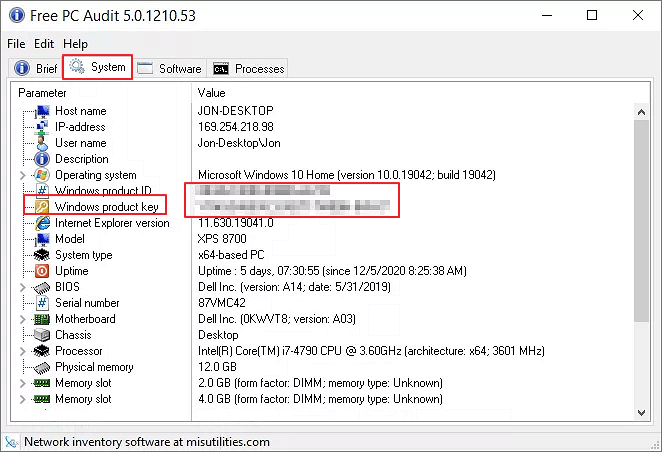
最高の内蔵Windowsプロダクトキー解析ツール。
サードパーティのソフトウェアをインストールしたくない場合は、PowerShellコマンドをお勧めします。
ダウンロード:Windowsに組み込まれているため、インストールは必要ありません。
メリット:
デメリット:
使い方:
手順1.Windowsアイコンを右クリックして、「Windows PowerShell」を選択します。
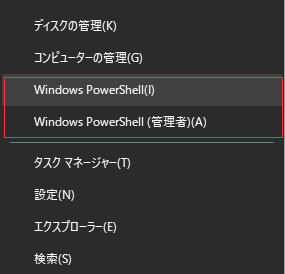
手順2.PowerShellで次のコマンドを入力し、「Enter」キーを押します。
(Get-WmiObject -query 'select * from SoftwareLicensingService').OA3xOriginalProductKey
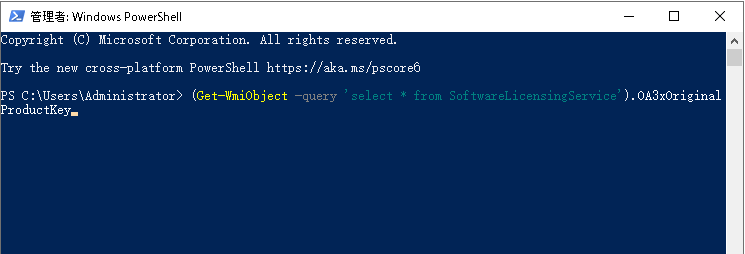
手順3.ライセンスキーが表示されます。
古いWindowsシステム用の無料のプロダクトキーファインダー。
PowerShellと同様に、CMDコマンドはWindowsの組み込みユーティリティであり、主にコマンドラインでディスクの問題を解決するために機能します。また、適切なコマンドラインを使用して、インストールされているWindows OSのプロダクトキーを見つけることもできます。
ダウンロード:インストールは必要ありません。Windowsにプリインストールされています。
メリット:
デメリット:
使い方:
手順1.検索ボックスにcmdと入力し、「コマンドプロンプト」を右クリックして 、「管理者として実行」を選択します。
手順2.CMDウィンドウにコマンドラインを入力し、「Enter」キーを押します。
wmic path softwarelicensingservice get OA3xOriginalProductKey

手順3.プロダクトキーが表示されます。
実行中のオペレーティングシステムまたはインストールされたプログラムのプロダクトキーが不可欠であり、プロダクトキーを見つけて、適切に保存する必要があります。
Windowsとプログラムのプロダクトキーを見つける方法がわからなくても心配しないでください。このページでは、7つの最高のプロダクトキー確認ツールと、それぞれの使い方をリストにまとめました。EaseUS Key Finderといったツールを1つ選択しょう。