-
![]() Windows向けデータ復旧
Windows向けデータ復旧
- Data Recovery Wizard Free購入ダウンロード
- Data Recovery Wizard Pro 購入ダウンロード
- Data Recovery Wizard WinPE購入ダウンロード
- Partition Recovery購入ダウンロード
- Email Recovery Wizard購入ダウンロード
- おまかせデータ復旧サービス
概要:
プロダクトキー確認ツールのEaseUS Todo PCTransを含んで、Windows 10のプロダクトキーを確認できる方法は5つあります。本文では、この5つの方法も皆さんに紹介するので、きっと適切な確認方法を見つけることができると思います。
「インストールする前に、Windows 10のプロダクトキーを確認する方法を知りたいと思います。誰かが教えてくれませんか?」
Windows 10を再インストールする場合、Windows 10をクローンする場合、Windows 10のプロダクトキーを確認することは非常に必要なことになります。本文では、Windows 10のプロダクトキーを確認する方法を5つ紹介しますので、最も適切な対処法を参照しましょう。
本文で一番先に紹介したいのは、EaseUS Todo PCTransというソフトウェアでWindows 10のプロダクトキーを確認する方法です。Windowsのほか、Adobe、Officeなどのソフトのライセンスコード/プロダクトキーを一括に確認することもできます。
下のダウンロードボタンをクリックして、無料で体験することができます。
ステップ1. EaseUS Todo PCTransを実行します。「その他のツール」>「プロダクトキー」の順に進みます。「スキャン」をクリックします。

ステップ2.ソフトは自動的にパソコンの各製品をスキャンして、すべてのプロダクトキーを検出します。

ステップ3.スキャンが終わったら、「保存」をクリックすることで、全てのプロダクトキーを1つのTXTファイルにエクスポートすることができます。

時々、Windows 10のプロダクトキーだけではなく、Adobe、Officeなどのソフトのライセンスを確認する必要もあります。
Windows 10のプロダクトキーを確認する方法といえば、CMDも非常に有効な方法です。しかし、CMDで確認できるプロダクトキーのタイプの制限は非常に厳しいし、操作のステップもややこしいのです。だから、もっと簡単な方法で確認したい場合は、EaseUS Todo PCTransは最もいい選択だと思います。
Windows 10を確認したい場合は、CMDも非常に有効な方法です。ただし、この方法で確認できるのは、OEM版ライセンスキーだけです。だから、CMDで確認する前に、お使いのWindows 10のプロダクトキーの種類は何かを確認する必要があります。
下記は、主なWindowsのプロダクトキー種類です:
CMDでライセンスの種類を確認する方法:
ステップ1.CMD(コマンドプロンプト)を開きます。
ステップ2.「slmgr/dli」を入力してエンターキーを押してから、ライセンスの種類が見られます。
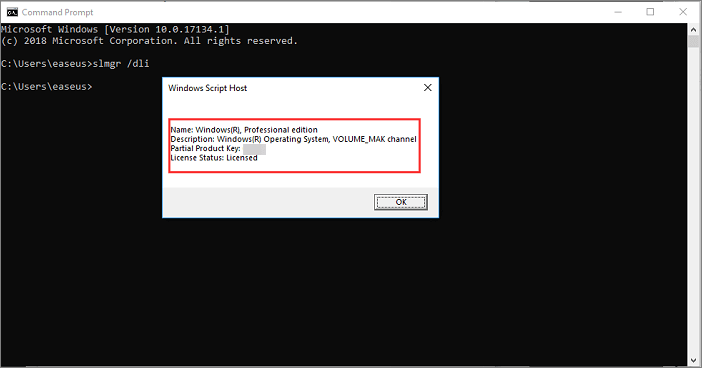
今から、下記のステップに従って、Windows 10のプロダクトキーを確認することができます:
CMDでプロダクトキーを確認する方法:
ステップ1.CMD(コマンドプロンプト)を管理者として実行します。
ステップ2.コマンドプロンプトを開くと、下記のコマンド指令を入力してエンターキーを押します。
wmic path softwarelicensingservice get OA3xOriginalProductKey
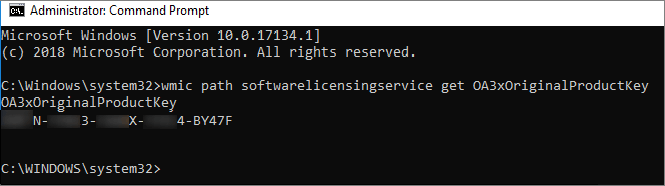
ステップ1.デスクトップの任意位置で右クリックして、「新規作成」→「テキストファイル」の順にクリックします。
ステップ2.下記のコードを新規に作成したファイルにコピーします。
Set WshShell = CreateObject("WScript.Shell")
MsgBox ConvertToKey(WshShell.RegRead("HKLM\SOFTWARE\Microsoft\Windows NT\CurrentVersion\DigitalProductId"))
Function ConvertToKey(Key)
Const KeyOffset = 52
i = 28
Chars = "BCDFGHJKMPQRTVWXY2346789"
Do
Cur = 0
x = 14
Do
Cur = Cur * 256
Cur = Key(x + KeyOffset) + Cur
Key(x + KeyOffset) = (Cur \ 24) And 255
Cur = Cur Mod 24
x = x -1
Loop While x >= 0
i = i -1
KeyOutput = Mid(Chars, Cur + 1, 1) & KeyOutput
If (((29 - i) Mod 6) = 0) And (i <> -1) Then
i = i -1
KeyOutput = "-" & KeyOutput
End If
Loop While i >= 0
ConvertToKey = KeyOutput
End Function
ステップ3.ファイルを「名前を付けて保存」します。名前を「productkey.vbs」にし、「保存」ボタンをクリックします。
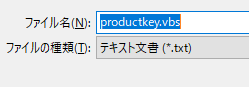
ステップ4.デスクトップ上の新規作成ファイルを開きます。

ステップ5.新しいウィンドウが表示されます。このウィンドウでWindows 10のプロダクトキーが表示されます。
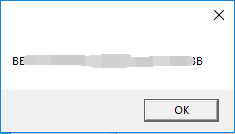
MicrosoftストアからWindows 10のライセンスを購入した場合、MicrosoftのアカウントでWindows 10をチェックすることができます。
Microsoftストアにログイン →ダウンロード →プロダクトキー →サブスクリプション →デジタルコンテンツ
Microsoftは、確認メールとしてプロダクトキーを送信しますので、自分のメールボックスを確認することもできます。もし、このメールを既に削除してしまった場合は、メールボックスのジャンクファイルやゴミ箱をチェックしましょう。
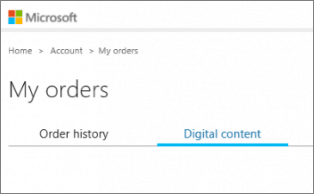
Microsoftと契約を結んでいるメーカーからパソコンを購入した場合、Windows 10のプロダクトキーは通常パソコンのパッケージで印刷されます。だから、パッケージでWindows 10のプロダクトキーを確認するのも非常に有効な方法です。
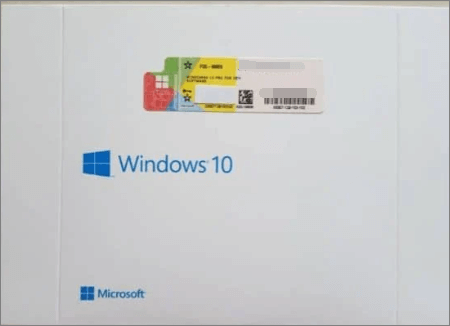
1.プロダクトキーが必要なのはいつですか?
プロダクトキーは、Windowsを新規インストールする場合や、PCを新しく買った場合、またはWindowsのエディションをアップグレードする場合などに必要となります。
2.Windows 10を新しいPCに移行する場合、プロダクトキーはどうなりますか?
ライセンスの種類によります。リテール版のライセンスの場合は新しいPCに移行することができますが、OEM版のライセンスは元のPCに紐づいているため移行することはできません。
3.Windows 10がアクティベートされていないとどうなりますか?
Windows 10はアクティベートされていなくても使用することはできますが、パーソナライゼーションのオプションが制限され、また定期的にアクティベーションを促すメッセージが表示されます。