-
![]() Windows向けデータ復旧
Windows向けデータ復旧
- Data Recovery Wizard Free購入ダウンロード
- Data Recovery Wizard Pro 購入ダウンロード
- Data Recovery Wizard WinPE購入ダウンロード
- Partition Recovery購入ダウンロード
- Email Recovery Wizard購入ダウンロード
- おまかせデータ復旧サービス
概要:
WiFi経由で2台のPC間でファイルを転送するには、いくつかの方法があります。この記事では、WiFi経由でPCからPCにファイルを転送する方法について詳しく紹介します。
ストレージ容量を解放するために、2台のPC間で大きなファイルやデータを共有したい場合があります。PCからPCへのファイル転送は、昔は時間がかかるプロセスでしたが、今はWi-Fiネットワークに接続するのと同じくらい簡単です。写真、音楽、ドキュメント、その他の種類のファイルを転送する場合も、ワイヤレスで転送する方法がいくつかあります。
WiFi経由でPC間でファイルを転送するメリットは次のとおりです。
WiFi経由でPC間でファイルを転送することは非常に簡単です。この記事では、Wi-Fi経由でPCからPCにファイルを転送する方法について説明します。一緒に見てみましょう!
WiFi経由でPCからPCにファイルを転送することは、大量のデータをすばやく簡単に移動するための優れた方法です。そうするにはいくつかの方法がありますが、EaseUS Todo PCTransなどのサードパーティの転送ソフトウェアを使用したほうがいいです。このソフトウェアは、あるPCから別のPCにWiFi経由でファイルを簡単に転送でき、無料の試用版も提供しています。
EaseUS Todo PCTransを使用してWiFi経由でPCからPCにファイルを転送する方法は次のとおりです。
ステップ1:古いパソコンの準備
まず、古いパソコンに EaseUS Todo PCTrans をインストールして起動します。「データ転送」→「古いPC」を選択してください。

次に、「直接転送」を選び、「次へ」をクリックします。

ステップ2:新しいパソコンの準備
新しいパソコンにも EaseUS Todo PCTrans をダウンロードして起動し、「新しいPC」を選択したら「次へ」をクリックします。

「直接転送」を選んで「次へ」をクリックし、「ネットワーク」を選択してもう一度「次へ」をクリックします。すると、自動的に古いパソコンがスキャンされます。
※両方のパソコンが同じネットワーク(LAN)に接続されている必要があります。

表示された古いパソコンを選択して「接続」をクリックしてください。接続が完了すると、古いパソコン内のデータがスキャン・分析されます。少し時間がかかることがあります。

ステップ3:転送するファイルの選択
新しいパソコン側で、転送したいアプリ、ファイル、アカウント設定などを選びます。選択が終わったら「転送」ボタンをクリックして、データの引っ越しを開始しましょう。

EaseUS Todo PCTransを使用すれば、いくつかの簡単な手順で、WiFi経由でPCからPCにファイルを簡単に転送できます。
メリット:
Windows 10/11の優れた新機能として、「近距離共有」はWiFi経由で近くにある2台のPC間でファイルを共有することをサポートしています。ファイルはネットワーク経由で転送されるため、USBケーブルやその他の物理的な接続は必要ありません。これは、PC間でファイルを共有するための優れた方法ですが、Windows 10/11 PCでのみ機能します。
Step 1.PCで[設定] > [システム] > [共有エクスペリエンス]に移動します。
Step 2.[近距離共有]をオンにします。
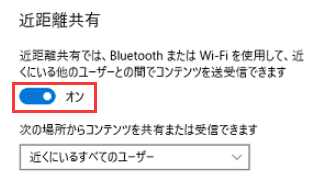
Step 3.ドロップダウンメニューから共有パターンを選択します。近くにいるすべてのユーザー:お使いのPCは、近くにいるすべてのデバイスからコンテンツを共有および受信します。自分のデバイスのみ:お使いのPCは、同じMicrosoftアカウントを使用しているデバイスとのみコンテンツを共有および受信します。
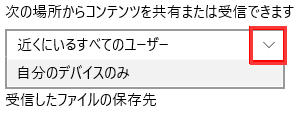
Step 4.受信したファイルの保存先を選択します。[変更]をクリックして場所を変更します。
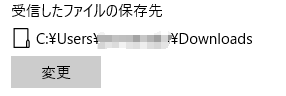
次に、近距離共有を介してWiFi経由でファイルを転送できます。
Step 5.Windowsエクスプローラーから共有したいファイルを右クリックし、[共有]オプションをクリックします。
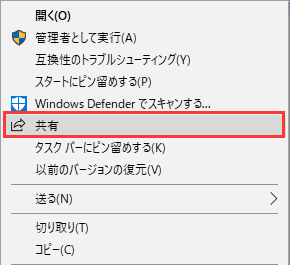
Step 6.ポップアップ画面から宛先デバイスを選択します。
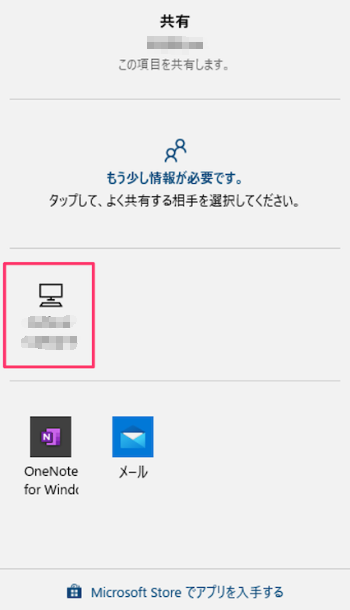
Step 7.宛先デバイスは通知を受け取ります。[保存]または[保存して開く]をクリックして、転送を開始します。 注意:宛先デバイスは、Bluetoothの有効範囲内にあり、少なくともWindows 10を実行していることを確認してください。ソースデバイスと宛先デバイスを同じネットワークに接続すると、転送速度が向上します。
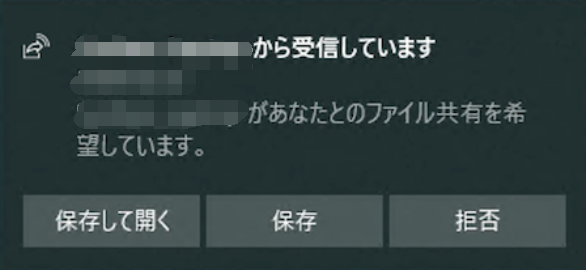
Windows 7/XPの場合、WiFi経由でファイルを転送するには、ファイル共有プログラムの機能が利用可能です。
Step 1.[ネットワーク]アイコンをクリックし、[ネットワークと共有センターを開く]をクリックします。
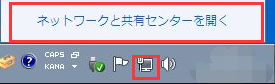
Step 2.左側のパネルから[共有の詳細設定の変更]をクリックします。
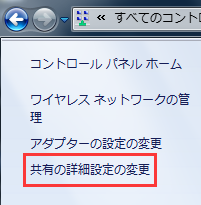
Step 3.[ファイルとプリンターの共有]セクションで[ファイルとプリンターの共有を有効にする]を選択します。[変更の保存]をクリックします。
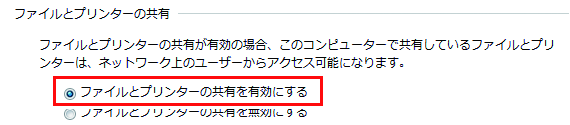
Step 4.共有したいファイルを見つけて右クリックして、[アクセスを許可する] > [特定のユーザー]を選択します。
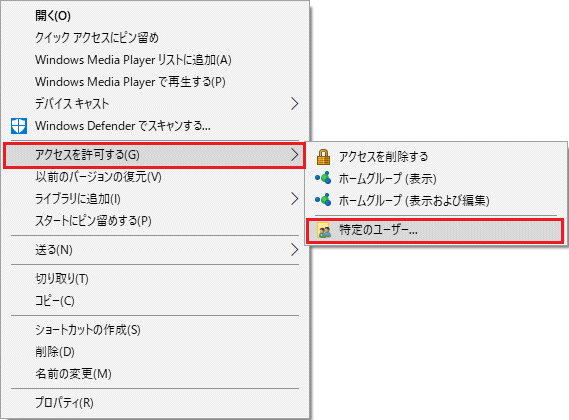
Step 5.新しいポップアップ画面で、共有する相手を選びます。
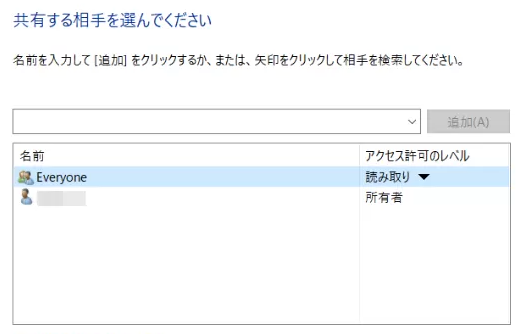
Step 6.[共有]をクリックして、そのフォルダのコンテンツを同じネットワーク上の別のシステムと共有します。
WiFi経由でPCからPCにファイルを転送するには、いくつかの方法があります。Windowsのファイル共有機能がお役に立ちます。さらに、EaseUS Todo PCTransなどのファイル転送プログラムを使用すれば、WiFi経由でPCからPCにファイルを転送することもできます。このプログラムは使いやすく、ファイルをすばやく転送できます。2台のPC間でサイズの大きいファイルを移動したいなら、なかなかいいオプションです。
1.PCで近距離共有機能が動作しないのはなぜ?
PCのBluetoothとネットワーク接続を確認します。[設定] > [デバイス] > [Bluetoothとその他のデバイス]でBluetoothをオンにします。デバイスに最新のBluetoothドライバーをインストールする必要がある場合があります。
2.WiFi経由でPC間でファイルを転送するのは、最良のファイル転送オプションなのか?
PCからPCにファイルを送信する場合、事前に考えるべきことがあります。1~2GBのファイルを送信する場合は、WIFI経由で送信すればいいです。だが、特に10GBを超えるファイルを送信する必要がある場合は、WIFI経由はあまりお勧めしません。USBケーブル、またはSDDやHDDなどの他の外部ストレージデバイスを利用したほうがいいです。
3.WiFi経由でPCからAndroidにファイルを転送できるか?
その答えはイエスです。Bluetooth、クラウドサービス、ネットワーク、またはその他のサードパーティ製アプリを介してPCからAndroidにファイルを転送できます。
4.USBケーブル経由でPCからPCにファイルを転送するにはどうすればいい?
まず、USB-to-USBブリッジングケーブルやUSBネットワークケーブルを準備します。PCデータ転送ケーブルの中央には小さな電子回路があるため、2台のPCが互いに通信できます。マシンが正常に接続されると、あるコンピューターから別のコンピューターにファイルをすばやく転送できます。詳細については、こちらの記事をご覧ください。