-
![]() Windows向けデータ復旧
Windows向けデータ復旧
- Data Recovery Wizard Free購入ダウンロード
- Data Recovery Wizard Pro 購入ダウンロード
- Data Recovery Wizard WinPE購入ダウンロード
- Partition Recovery購入ダウンロード
- Email Recovery Wizard購入ダウンロード
- おまかせデータ復旧サービス
概要:
最新のWindows 11パソコンを購入した場合、Outlookを完全に移行する必要があります。しかし、Outlookというプログラム自体を実行することだけではなく、その設定、関連データ、アカウントなどを一緒に移行する必要があります。本文では、Outlookを1クリックだけで完全に移行する方法を皆さんに紹介します。
Microsoft Outlookは、ビジネス用プログラムスイートとして、それをパソコンにインストールすると、次のような作業を行うことができます。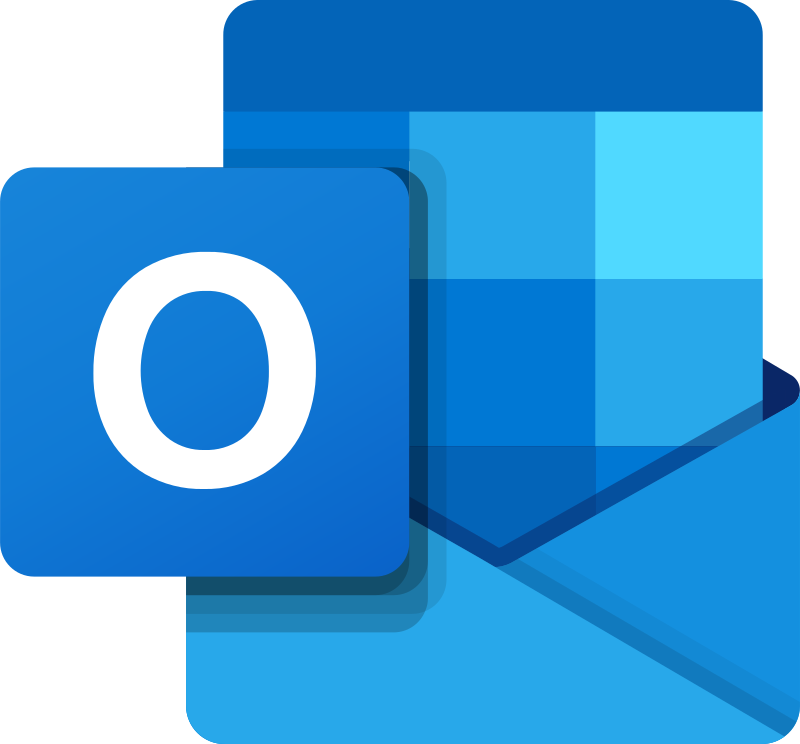
ということで、Outlookは、日常の仕事に対して非常に重要なツールです。だから、Windows 11のパソコンを新しく購入した場合、Outlookを底に移行することも非常に重要な作業です。
Outlookを新しいWindows 11搭載のパソコンに移行するには、通常、利用できる対策が2つあります。1つは、古いパソコンでOutlookからPSTファイルをエクスポートして、Windows 11パソコンでそのPSTファイルを使ってメールデータを移行することです。この方法は、メールデータのみを移行することができ、Outlookの設定、アカウント、予定表などを移行することができませんので、後ほどで自分を設定をやり直す必要があります。
もう1つの方法は、Outlookの移行に完璧に対応可能なデータ移行専門ソフトを使うのです。専門のデータ移行ソフトは、Outlookプログラム自体を1クリックで移行することができまし、Outlookの関連データ、設定、アカウントなどをも自動的に検出し、パソコンに移行することができます。
次は、上記の2つの方法を1つずつ詳しく解説していきたいので、自分の需要に従って、自分にとって最も適切な対策を選択して、OutlookをWindows 11パソコンに移行してください。
本文では、まず古いパソコンからPSTファイルをエクスポートして、それを経由して新しいWindows 11にインポートすることで、Outlookを移行する方法を皆さんに紹介します。
1.Outlook画面の左上隅に「ファイル」 > 「開く/エクスポート」 > 「インポート/エクスポート」の順にクリックします。
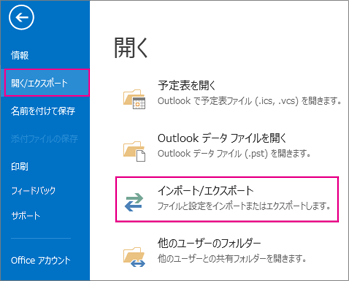
2.「ファイルにエクスポート」を選択して「次へ」をクリックします。
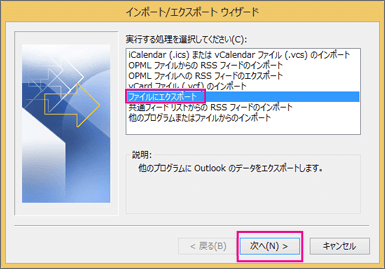
3.「Outlook データ ファイル (.pst)」を選択して「次へ」をクリックします。
4.エクスポートしたいメールアカウント名を選択します。一回に1つのアカウントだけエクスポートできます。
注:アカウントの内容を全てエクスポートするには、「サブフォルダーを含む」をチェックする必要があります。
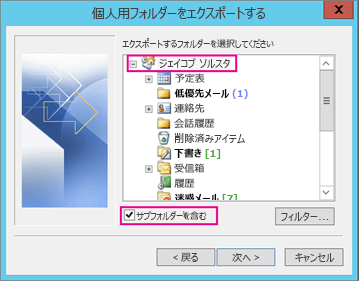
5.「参照」をクリックしてエクスポートした.PSTファイルの保存先を選択します。
PSTファイルをインポートするには、Outlookをインストールする必要があります。それから、USBメモリなどのデバイスを使ってエクスポートしたPSTファイルを新しいパソコンに移行します。
1.Outlook画面の左上隅に「ファイル」 > 「開く/エクスポート」 > 「インポート/エクスポート」の順にクリックします。
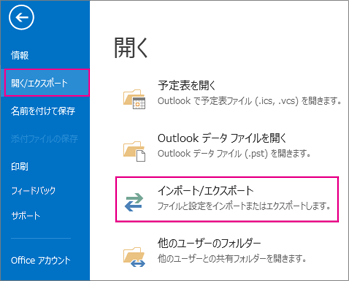
2.「他のプログラムまたはファイルからのインポート」を選択して「次へ」をクリックします。
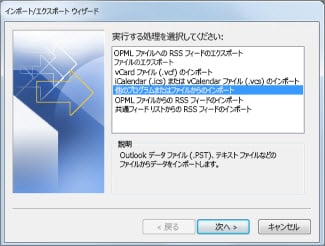
3.「Outlook データ ファイル (.pst)」を選択して「次へ」をクリックします。
4.「参照」をクリックして.pstファイルを選択してインポートするフォルダーを指定すれば、インポートを開始することができます。
ご案内:この方法で移行する場合、まずWindows 11搭載のパソコンにOutlookをインストールする必要があります。そして、この2ステップで、Outlookの一部のデータをPSTファイル経由で移行することができます。
PSTファイル経由でOutlookを移行するのは、一部のデータのみを移行できるので、完璧に移行できるとは言えません。だから、もっと簡単で完全に移行するには、PC引越しソフトを使って、OutlookをWindows 11パソコンに移行することがおすすめです。
EaseUS製PC引越しソフト-Todo PCTransでOutlookをWindows 11のパソコンに移行する場合、Outlookプログラム自体を移行することもできまし、Outlookの関連データ(連絡先、メール、アドレス、アカウント、設定など)をも一緒に移行することもできます。だから、このソフトを使って移行すると、Windows 11のパソコンでも、すぐ元のようにOutlookを使うことができます。
それでは、下記のステップを参照して、Outlookを古いパソコンから最新のWindows 11に完全に移行しましょう。
ステップ1:古いパソコンの準備
まず、古いパソコンに EaseUS Todo PCTrans をインストールして起動します。「データ転送」→「古いPC」を選択してください。

次に、「直接転送」を選び、「次へ」をクリックします。

ステップ2:新しいパソコンの準備
新しいパソコンにも EaseUS Todo PCTrans をダウンロードして起動し、「新しいPC」を選択したら「次へ」をクリックします。

「直接転送」を選んで「次へ」をクリックし、「ネットワーク」を選択してもう一度「次へ」をクリックします。すると、自動的に古いパソコンがスキャンされます。
※両方のパソコンが同じネットワーク(LAN)に接続されている必要があります。

表示された古いパソコンを選択して「接続」をクリックしてください。接続が完了すると、古いパソコン内のデータがスキャン・分析されます。少し時間がかかることがあります。

ステップ3:Outlookを選択して転送する
新しいパソコン側で、Outlookを選択して、「転送」ボタンをクリックして、Outlookの引っ越しを開始しましょう。
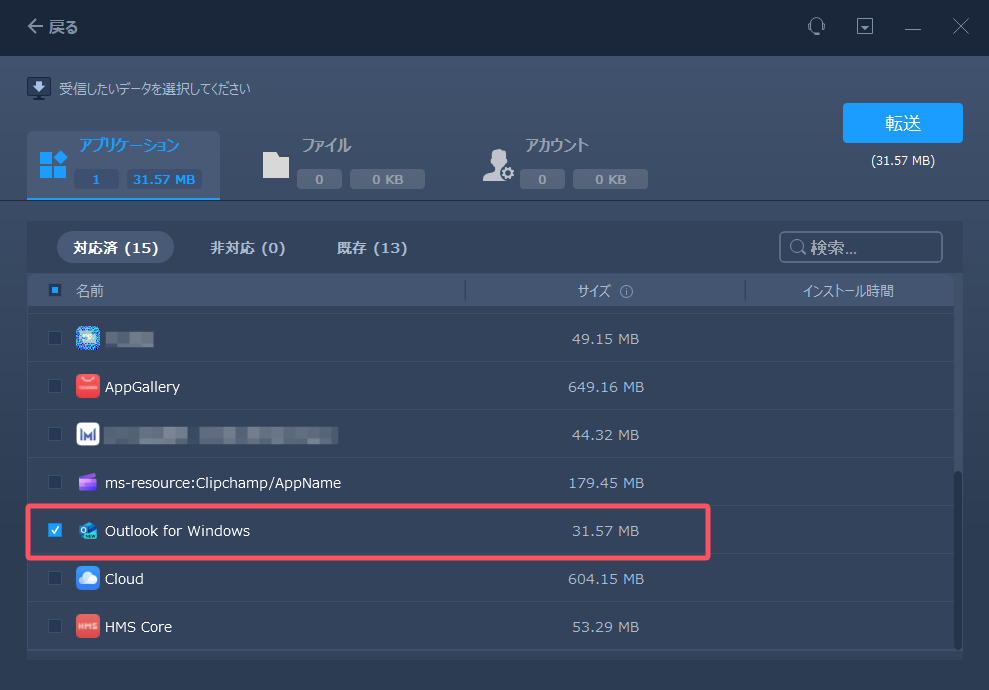
Windows 11にアップグレードしたら、Outlookを再インストールする必要がありますか?
Windows 10からWindows 11へアップグレードする際、通常はMicrosoft Officeスイート(Outlookを含む)が自動的に移行されます。ただし、何らかの問題が発生しOutlookが見当たらない場合は、Microsoft Officeを再インストールする必要があります。
Windows 11でOutlookのデータが失われることはありますか?
Windows 11へのアップグレード時に、Outlookのデータが失われることは通常ありません。ただし、念のためにアップグレード前にOutlookのデータ(PSTファイル)をバックアップしておくことをお勧めします。
Windows 11でOutlookの設定やアカウント情報は保持されるの?
はい、通常はWindows 11へのアップグレード時にOutlookの設定やアカウント情報が保持されます。ただし、何らかの問題が発生した場合は、Outlookの設定やアカウント情報を再入力する必要があります。
Windows 11でOutlookが正常に動作しない場合、どうすればいいですか?
まず、Windows 11と互換性のある最新のOfficeバージョンをインストールしていることを確認してください。それでも問題が解決しない場合は、Officeの修復機能を試してみるか、Officeをアンインストールして再インストールしてみてください。
Windows 11でOutlookの動作が遅い場合、どうすればいいですか?
Outlookの動作が遅い場合、以下のことを試してみてください。