-
![]() Windows向けデータ復旧
Windows向けデータ復旧
- Data Recovery Wizard Free購入ダウンロード
- Data Recovery Wizard Pro 購入ダウンロード
- Data Recovery Wizard WinPE購入ダウンロード
- Partition Recovery購入ダウンロード
- Email Recovery Wizard購入ダウンロード
- おまかせデータ復旧サービス
概要:
デジタル時代では、複数の人々とファイルを数分以内に共有することが多くあります。ここでは、ファイルを共有する方法をいくつか紹介します。その方法をお探しの場合、こちらの操作ガイド付きの記事をご参考にしてください。
複数の人々とファイルを数分以内に共有するために、Dropboxといった高速共有アプリが利用可能なものとなります。デスクトップや携帯電話と互換性があり、いつでもどこでも使用できます。
Dropboxとは、個人用および仕事用の最も一般的なクラウド ストレージ クラウドの1つです。選択型共有とセキュリティ機能が提供されます。初心者向けチュートリアルでDropboxの使い方の基礎を学ぶことができますが、この記事では、個人情報を安全に保ちながら、ファイルを転送する方法と、Dropboxを使用するメリットについて紹介します。
Dropbox経由のファイル共有は従来の方法より単純で、多くの時間を費やすことがありません。次に、Dropboxアカウントのファイルやフォルダを他のユーザーと安全かつ効率的に共有する方法を説明します。EaseUS Todo PCTransは最も推奨されるオプションです。
Dropboxでファイルをただで共有することが可能です。Dropboxアカウントをお持ちの場合、数秒で別のユーザーにファイルを送信することができます。Dropbox経由でファイルを共有する主なメリットは、時間が節約されることです。ファイルはグループと直接共有できるため、個人に別々に送信する必要はありません。
もう1つのメリットは、ファイルが受信されたかどうかを確認することです。これにより、受信者が実際にファイルを見たかどうかを知ることができます。ほとんどのファイル共有ツールでは、特定の形式のファイルを共有することがサポートされていません。それに対して、Dropboxではさまざまな形式のファイルの共有(ほぼすべて)がサポートされています。
ファイルを共有したいDropboxユーザーの場合、Dropbox.com、Dropboxデスクトップ アプリ、Dropboxモバイル アプリの3つの主な方法が利用できます。自分のニーズに最適なオプションを選べばいいです。モバイル アプリはどこからでも自由にファイルを共有できるため、最も理想的なオプションとなります。Dropboxモバイルアプリを利用すると、旅行中もファイル共有を行うこともできます。
ステップ1.Dropbox.comにログインします。
ステップ2.共有するフォルダまたはファイルを見つけて、横にある共有アイコンをクリックします。
ステップ3.受信者の名前、グループ、または電子メールを入力し、クリックして表示された結果から選択します。
ステップ4.閲覧可能または編集可能を選択します。メモを追加したり、メモをコメントとして投稿したりすることもサポートされます。
ステップ5.フォルダを共有またはファイルを共有をクリックします。
ステップ1.WindowsエクスプローラーでDropboxフォルダを開きます。Macの場合は、Finderで開きます。
ステップ2.共有するフォルダまたはファイルを右クリックし、共有をクリックします。
ステップ3.受信者のグループ、名前、または電子メールを入力し、結果から選択します。
ステップ4.メッセージ(オプション)を追加して共有する前に、閲覧可能または編集可能オプションのいずれかを選択します。
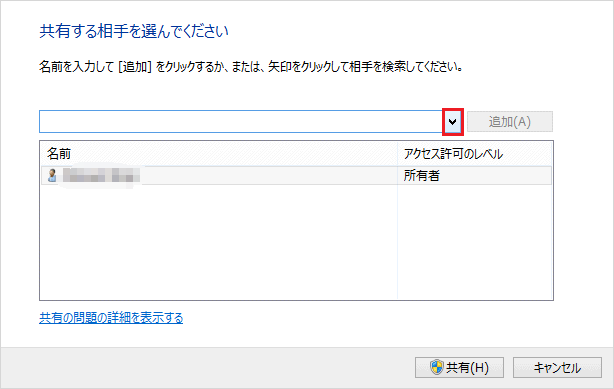
ステップ1.アプリを開き、共有したいフォルダまたはファイルの横にある横3点記号(iPad/iPhone)またはの縦3点記号(Android)をタップします。
ステップ2.共有をタップしてから、ファイルに招待をタップします。
ステップ3.送信先をタップして、受信者のグループ、氏名、または電子メールを入力します。
ステップ4.タップして表示された結果から選択します。
ステップ5.編集可能をクリックすると、共有相手がファイルを自由に編集、コメント追加、閲覧できます。閲覧可能オプションでは、編集せずにコメント追加と閲覧が許可されます。受信者がコメントを追加せずにファイルを閲覧しかできないという閲覧のみオプションもあります。
ステップ6.メッセージを追加するかどうかを決めてから、ファイルを共有します。
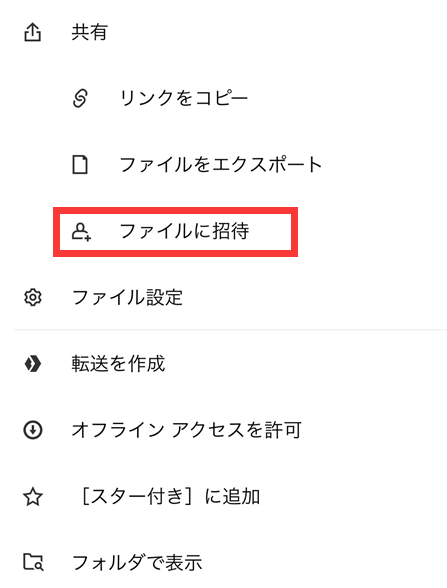
関連記事1:PCから他のPCへ大容量ファイルを転送する方法
Dropbox以外のユーザーとDropbox内のファイルを共有するには、2つの方法があります。
ターゲット ファイルをローカルにダウンロードします。次に、ダウンロードしたファイルをDropbox以外のユーザーと共有すればいいです。
同僚やDropboxアカウントを持っていない他の人とDropbox内のファイルを共有することがよくあります。Dropbox以外のユーザーが同一のネットワーク内にいる場合、EaseUS Todo PCTransの利用をお勧めします。メッセージを受信したことを受信者に通知する機能があり、様々な形式のファイルを共有することができます。
EaseUS Todo PCTransでファイルを共有するためのステップ バイ ステップ ガイドが次のとおりです。
ステップ1:古いパソコンの準備
まず、古いパソコンに EaseUS Todo PCTrans をインストールして起動します。「データ転送」→「古いPC」を選択してください。

次に、「直接転送」を選び、「次へ」をクリックします。

ステップ2:新しいパソコンの準備
新しいパソコンにも EaseUS Todo PCTrans をダウンロードして起動し、「新しいPC」を選択したら「次へ」をクリックします。

「直接転送」を選んで「次へ」をクリックし、「ネットワーク」を選択してもう一度「次へ」をクリックします。すると、自動的に古いパソコンがスキャンされます。
※両方のパソコンが同じネットワーク(LAN)に接続されている必要があります。

表示された古いパソコンを選択して「接続」をクリックしてください。接続が完了すると、古いパソコン内のデータがスキャン・分析されます。少し時間がかかることがあります。

ステップ3:転送するファイルの選択
新しいパソコン側で、転送したいアプリ、ファイル、アカウント設定などを選びます。選択が終わったら「転送」ボタンをクリックして、データの引っ越しを開始しましょう。

関連記事2:Windows 8/8.1のアプリ/ファイルをWindows10へ移行
非DropboxユーザーとDropboxファイルを共有するには、Windows組み込みユーティリティの使用は最も便利な方法です。
ステップ1.Windows 10でWindowsエクスプローラーを開きます。
ステップ2.共有したいフォルダまたはファイルを見つけて右クリックして、プロパティをクリックします。
ステップ3.共有タブに移動し、共有ボタンをクリックします。
ステップ4.ドロップダウンメニューからファイルまたはフォルダの受信者を選択した後、追加ボタンをクリックします。受信者にファイルを編集する権限を与えるか、ファイルを閲覧する権限のみを与えるかを選択し、アクセス権を設定することができます。
ステップ5.ご希望のオプションを選択したら、共有ボタンをクリックします。そして、完了ボタンと閉じるボタンをクリックします。これにより、ファイルがDropbox以外のユーザーと共有されていることが確認されました。
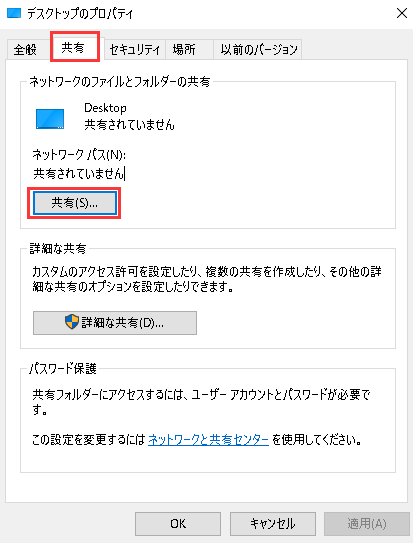
関連記事3:「Windows 10データ移行」無線Lan・Wifi経由でデータ移行が行える方法
Dropboxは、ユーザーが便利かつ簡単にファイルを共有できるように設計されています。以前、企業は1人ずつファイルを送信しなければならないため、多くの時間が費やされます。今ではDropboxを利用すれば、わずか数秒でさまざまな受信者にファイルを送信できるようになります。
Dropbox経由によるファイル共有には、いくつかのオプションがあります。Dropboxユーザーと非Dropboxユーザーとのファイル共有オプションも含まれます。Dropboxモバイル アプリなど、Dropboxにはいくつかのバージョンがあります。これにより、すべてのDropboxユーザーが自分のニーズに最適なオプションを選択して利用できます。そのため、Dropboxは、ファイルや文書を便利かつ簡単に共有したい人にとって理想的なツールとなります。
Dropboxの共有フォルダとは、他のユーザーを閲覧または編集するように招待したフォルダです。そのユーザーがチーム外にいてもDropboxアカウントを持たなくても構いません。共有フォルダへのアクセス権を持つ限り、そのフォルダ内のすべてのファイルを閲覧できます。そのフォルダ以外のファイルへのアクセスが許可されません。
Dropboxの共有リンクは安全です。共有リンクを知っている人は誰でも、共有したファイルを閲覧およびダウンロードできますが、Dropboxアカウント内の他のファイル(共有ファイルが保存されているフォルダも含め)を表示したり、アクセスしたりすることはできません。
読み取り専用リンクを他のユーザーと共有すると、そのユーザーはdropbox.comでファイルまたはフォルダを表示、ダウンロード、共有できるようになります。メール、Facebook、Twitter、インスタント メッセージ、ソーシャル ネットワークなどで、任意の共有相手にリンクを送信できます。