-
![]() Windows向けデータ復旧
Windows向けデータ復旧
- Data Recovery Wizard Free購入ダウンロード
- Data Recovery Wizard Pro 購入ダウンロード
- Data Recovery Wizard WinPE購入ダウンロード
- Partition Recovery購入ダウンロード
- Email Recovery Wizard購入ダウンロード
- おまかせデータ復旧サービス
概要:
Windows Server 2016/2019/2022でCドライブの空き容量を解放する場合、どうしたらいいですか?本文では、合計5つの対策を皆さんに紹介します。これらの対策のいずれかを参照して実行しても、Windows ServerのCドライブの容量を簡単に解放することができます。
ServerのCドライブがいっぱいになった場合はどうすればよいですか?Windows Server 2016でCドライブスペースをクリアして解放するにはどうすればよいですか?ドライブに十分なスペースがない場合、Cドライブがいっぱいになるか、容量が不足しているなどの警告メッセージが表示されることがあります。この問題を解決するには、次の2つのオプションがあります。
サーバーコンピュータでディスクスペースを解放し、Cドライブのフル問題を解決する効果的なツールがなくても問題ありません。ここでは、第二の選択肢 - Windows Server 2016/2019/2022などでCドライブを拡張するためにディスクスペースをどのように解放するかについて説明し、解決策を提供します。
ここでは、WindowsServerコンピューターのCドライブのスペースを効果的にクリーンアップして解放するのに役立つ5つの方法をまとめました。
1. Cドライブのジャンクファイルと大容量ファイルをクリーンアップ
5. 休止状態をオフにする
Cドライブのクリーニングについて考えるとき、無用な大きなファイルを削除するという考えが浮かびます。しかし、手動で行う方法は何かと複雑です。プロのディスククリーンアップソリューションに頼り、システムドライブのジャンクファイルや無用な大きなファイルを見つけて削除する効率的な解決策を得ることは素晴らしいことです。
そのシステムクリーンアップ機能を持つ EaseUS Todo PCTrans Technician は、全レベルのWindows ServerユーザーがCドライブのジャンクファイルを効果的に簡単なクリックでクリーンアップするのを助けます。
EaseUS Todo PCTrans Technician
100% 安全性
30日間返金保証
EaseUS Todo PCTrans は、システムクリーンアップ機能を備えており、全バージョンのWindows Serverにも互換しているので、このツールを使って、ServerのCドライブのクリーンアップを簡単に行うことができます。
システムクリーンアップ:
EaseUS Todo PCTrans のシステムクリーンアップ機能は、システムパーティションを自動的にスキャンし、サーバーOSドライブ上の無駄なジャンクファイルを一度に見つけて削除します。
ステップ1.EaseUS Todo PCTransを実行します。「その他のツール」>「システムクリーンアップ」の順に進みます。「スキャン」をクリックします。
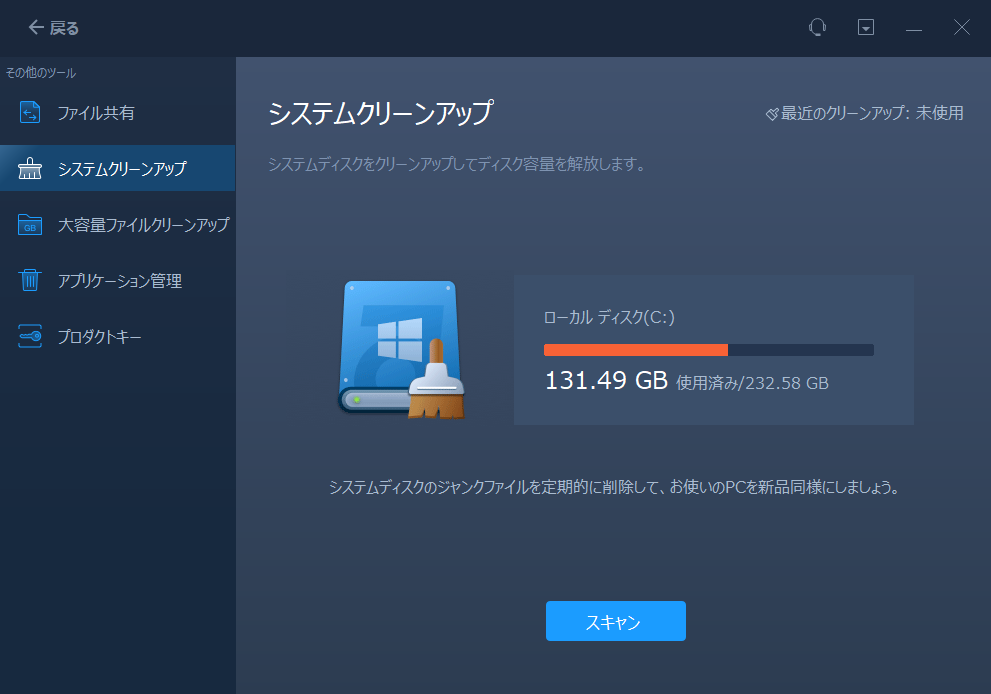
ステップ2.スキャンのプロセスが完了したら、ジャンクファイルが全て表示されます。削除したいファイルにチェックを入れます。
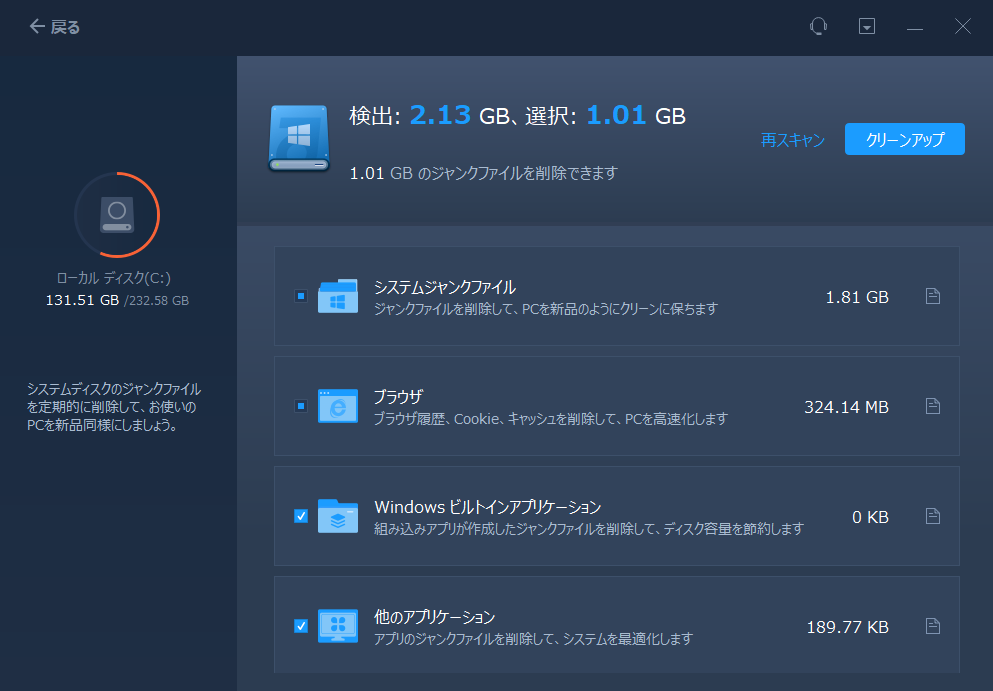
ステップ3.「クリーンアップ」ボタンをクリックすると、ジャンクファイルは削除されます。
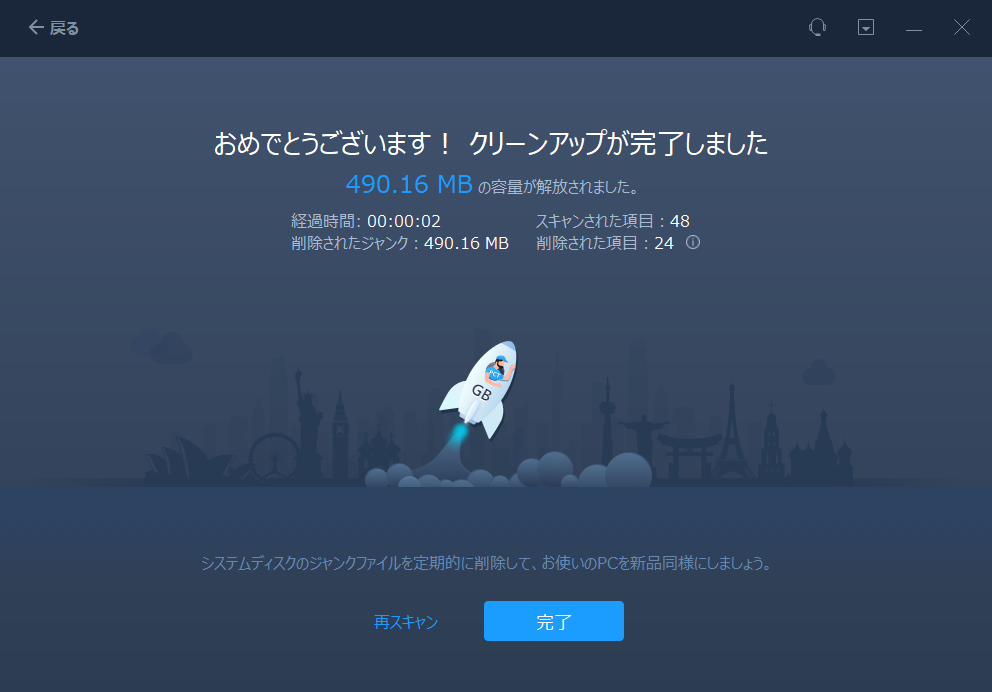
大容量ファイルクリーンアップ:
大容量ファイルのクリーンアップ機能により、Windows Serverユーザーは既存のすべての大容量ファイルを表示し、一時ファイルなどの無駄な大容量ファイルを選択的に削除することができます。また、大容量ファイルの移動機能を使用して、巨大なファイル/フォルダを別のドライブに移動し、サーバーのディスクスペースを確保することができます。
ステップ1. EaseUS Todo PCTransを実行します。「その他のツール」>「大容量ファイルクリックアップ」の順に進みます。「スタート」をクリックして大容量ファイルのクリーンアップを開始します。

ステップ2.スキャンしたいディスクを選択して、「スキャン」をクリックすることで、ドライブに存在している20MB以上のファイルが全て検出されます。

ステップ3.大容量ファイルを選択し、別のディスクに移動するか、削除することができます。

システムのジャンクファイルの他に、インストールされたプログラムやゲームをCドライブから別のドライブに移動することで、容量をかなり解放することができます。
Cドライブのストレージスペースを最大限に活用するために、インストールされているプログラムとソフトウェアをCドライブからWindows Serverの別のドライブに移動できます。アプリ移行機能を備えたEaseUS Todo PCTransは、それを簡単に実現することができます。
ステップ1: EaseUS Todo PCTrans を起動し、「ローカル移行」を選択して「スタート」をクリックします。

ステップ2: 各ディスクにあるアプリが自動で検出されます。移動したいアプリにチェックを入れ、移行先のドライブを選択して「転送」ボタンをクリックします。

ステップ3: 選択したアプリが、指定したディスクに移動されます。処理が完了するまでしばらくお待ちください。

もし、EaseUS Todo PCtransを適用してシステムのジャンクファイルを掃除し、無用な大きなファイルを削除し、Cドライブのプログラムを別のディスクに移動することでディスクスペースを解放することに成功した場合は、この方法を自由に共有して、オンラインでの友人たちのさらなる助けにしてください。
また、しばらく不要なプログラムをアンインストールすることで、Windows ServerのCドライブの容量解放にもつながります。
ステップ1.Windowsのスタートメニューを呼び出し、「設定」アイコンをクリックします。
ステップ2.「アプリ」→「アプリと機能」の順にクリックします。
ステップ3.ここですべてのアプリのリストが表示されます。アンインストールしたいアプリの右側のメニューアイコンをクリックして、「アンインストール」ボタンをクリックします。
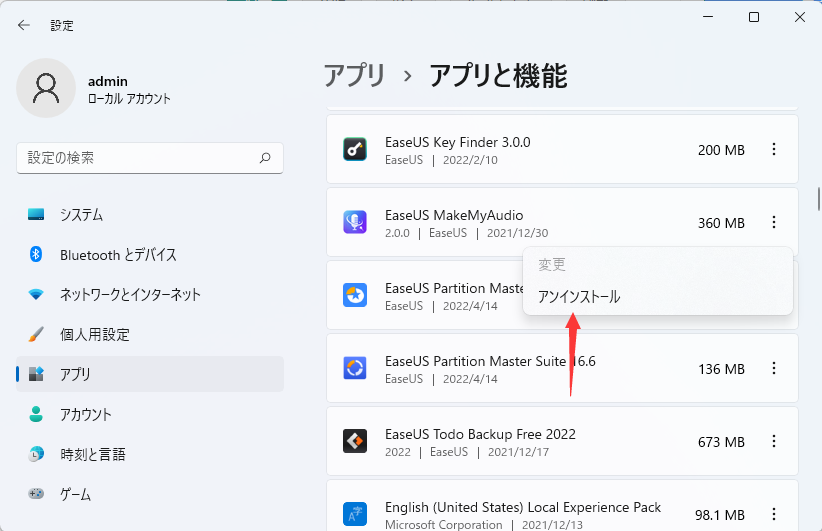
ジャンクファイル、大きなファイルのクリーニング、プログラムのアンインストールの他に、ディスククリーンアップ機能を実行して、一時ファイルのクリーニングと削除、ごみ箱などを一度に実行することもできます。
ディスククリーンアップを実行する方法は次のとおりです。
ステップ1.ファイルエクスプローラーを開き、Cドライブを右クリックして、「プロパティ」を選択します。
ステップ2.「ディスクのクリーンアップ」ボタンをクリックして、新しいウィンドウでクリーンアップしたい項目をチェックします。
ステップ3.「OK」ボタンをクリックして、クリーンアップを開始します。
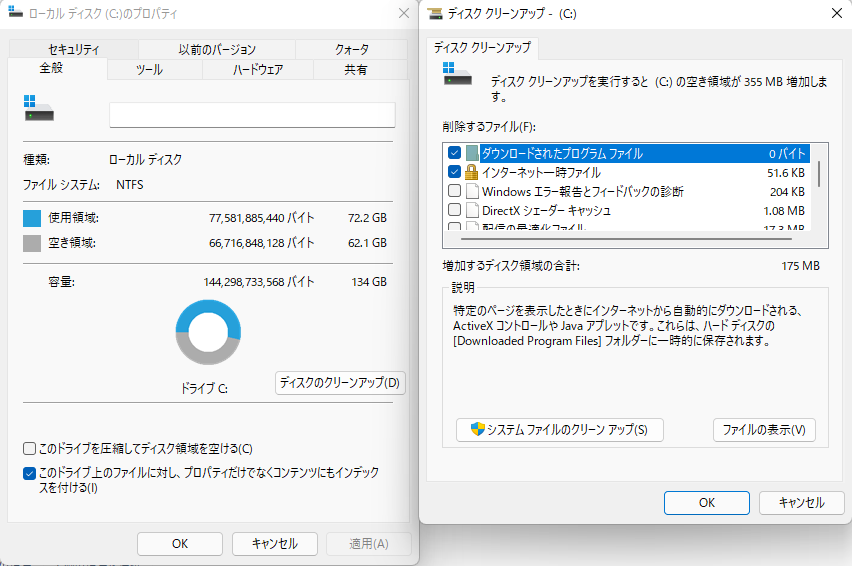
Windows Serverで休止状態を無効にすると、システムCドライブに作成されたhiberfil.sysファイルが削除されます。これにより、Cドライブのスペースも大幅に節約されます。
手順1.Windows+ Sキーを押し、検索ボックスにcmdと入力します。
手順2. [コマンドプロンプト]を右クリックして、[管理者として実行]を選択します。
手順3.powercfg.exe/ hibernate offと入力し、 Enterキー を押し ます。
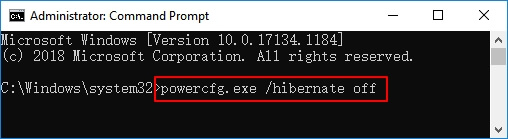
手順4. プロセスが完了したら、exitと入力して、コマンドプロンプトウィンドウを閉じます。
このページでは、WindowsServerシステムCドライブのスペースを解放するのに役立つ5つの最良かつ最も効率的な方法を収集しました。
これらの方法を使用すると、不要なファイルを効率的にクリーンアップしたり、不要なプログラムをアンインストールしたり、Cドライブ内の大きな隠しファイルをアンインストールしたりできます。これらのプログラムは、WindowsServerコンピューターの一部の非システムドライブをクリーンアップするためにも機能します。適切な解決策に助けを求めると、システムドライブのクリーンアップが効率的かつ簡単になります。