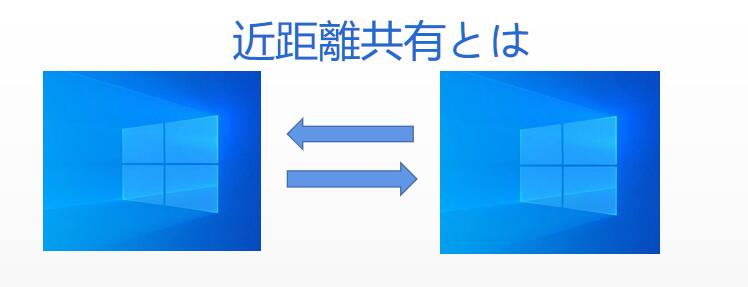-
![]() Windows向けデータ復旧
Windows向けデータ復旧
- Data Recovery Wizard Free購入ダウンロード
- Data Recovery Wizard Pro 購入ダウンロード
- Data Recovery Wizard WinPE購入ダウンロード
- Partition Recovery購入ダウンロード
- Email Recovery Wizard購入ダウンロード
- おまかせデータ復旧サービス
概要:
このページでは、Windows 11と別のコンピュータの間でファイルを転送するために、誰でも簡単に適用できるWindows 11データ転送ツールのトップ3を見つけることができます。
このページでは、3つのベストなWindows 11データ転送ソフトウェアとツールを紹介します。あなたは誰でもダウンロードして、ここでそれぞれのチュートリアルに従って、古いコンピュータから新しいWindows 11デスクトップまたはラップトップコンピュータにすべてを転送することができます。
これらの方法は、Windows 10/8.1/8/7などの古いOSでも使えます。さっそく始めよう。
「Windows11を搭載した新しいパソコンに、古いパソコンからすべてのデータを移行する方法は何かありますか?」
確かに、Windows11には、同一のWindows11パソコンと近接している他のPCや、遠隔地にあるPCとの間で、ファイルの転送や共有を行うための専用機能が備わっています。しかし、Windowsを使い始めたばかりの初心者にとっては、これらの機能を使うのが難しいと感じることもあるでしょう。
そこで、PC間でデータを簡単に移行できるWindows 11対応のデータ移行ソフトウェアやツールはないかと問われると、実は存在します。
以下に、Windows 11でデータ転送を行うための最適な3つの方法を挙げてみましょう。それは、Windows 11の「近くの共有」機能、OneDrive、そしてサードパーティ製のデータ転送ソフトウェアです。これらは、データの移行作業を円滑に進めるための有効な手段となります。
最高のWindows 11 データ転送ツール
| 実行可能なソリューション | ステップバイステップの操作手順 |
|---|---|
| 1.EaseUS Todo PCTrans Free | Windows 11初心者向けの最も簡単なWindows 11データ転送ソフト...詳しくは |
| 2.Windows近距離共有 | 経験豊富なWindowsユーザー向けに設計され、隣接する2台のPC間でデータを転送...詳しくは |
| 3.ワンドライブ | 洗練された管理者のために設計され、PC間でクラウドを介してデータを共有...詳しくは |
上記の表を注意深く見れば、どのツールがWindows 11と古いPCの間でファイルを転送するのに最も適しているか、簡単に分かるでしょう。それでは、支持された方法に従って、今すぐ新しいWindows 11コンピュータにファイルを転送したり、Windows 11ファイルを別のマシンに転送したりしましょう。
最も簡単なWindows 11データ転送ソフト:

EaseUS Todo PCTrans Free はWindowsユーザー向けに設計された堅牢なデータ転送ソフトで、Windowsパソコンでファイル転送、アプリの移行、データ救出、大容量ファイルのクリーンアップなどを行うことができます。従来のデータ転送モードをネットワーク経由とイメージ経由の2種類に簡素化します。
主な特徴:
データ転送のほかに、Cドライブにインストールされたアプリをコンピュータの別のドライブに移動し、システムドライブの空き領域を確保することもできます。遅いコンピュータのパフォーマンスを最適化し、転送されたアプリやプログラムを問題なく実行させることができます。
ステップ1:古いパソコンの準備
まず、古いパソコンに EaseUS Todo PCTrans をインストールして起動します。「データ転送」→「古いPC」を選択してください。

次に、「直接転送」を選び、「次へ」をクリックします。

ステップ2:新しいパソコンの準備
新しいパソコンにも EaseUS Todo PCTrans をダウンロードして起動し、「新しいPC」を選択したら「次へ」をクリックします。

「直接転送」を選んで「次へ」をクリックし、「ネットワーク」を選択してもう一度「次へ」をクリックします。すると、自動的に古いパソコンがスキャンされます。
※両方のパソコンが同じネットワーク(LAN)に接続されている必要があります。

表示された古いパソコンを選択して「接続」をクリックしてください。接続が完了すると、古いパソコン内のデータがスキャン・分析されます。少し時間がかかることがあります。

ステップ3:転送するファイルの選択
新しいパソコン側で、転送したいアプリ、ファイル、アカウント設定などを選びます。選択が終わったら「転送」ボタンをクリックして、データの引っ越しを開始しましょう。

Windows 11 内蔵データ転送ツールと周辺ファイル転送
近距離共有は現在、Windows 11とWindows 10コンピュータでのみ利用可能です。Windows 7からWindows 11、Windows 8からWindows 11のような古いコンピュータ間でファイルを共有する効率的な方法を探している場合、この方法は失敗するかもしれません。
近距離共有を使うには、まずシステムメニューのところで機能を有効にする必要があります。
近距離共有機能を有効にする
1.「近距離共有」を入力し、検索を実行します。「近距離共有の設定」をクリックします。
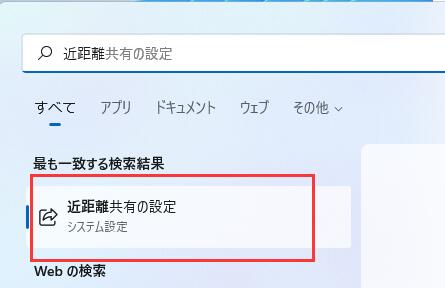
2.「近くにいるすべてのユーザー」を有効にします。
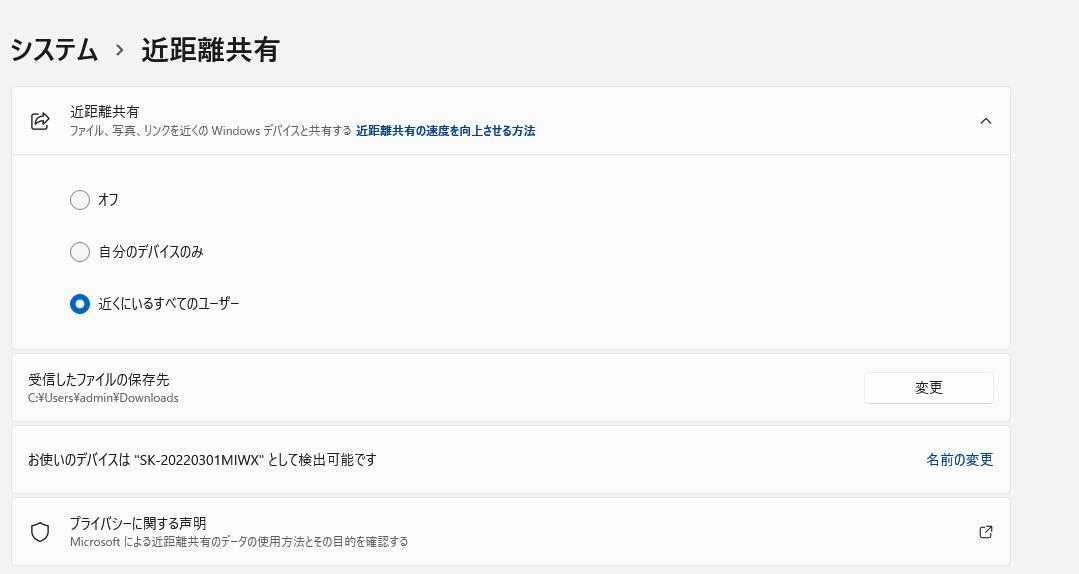
近距離共有でファイル共有を実行する方法
1.転送したいファイルを右クリックし、「共有」をクリックします。
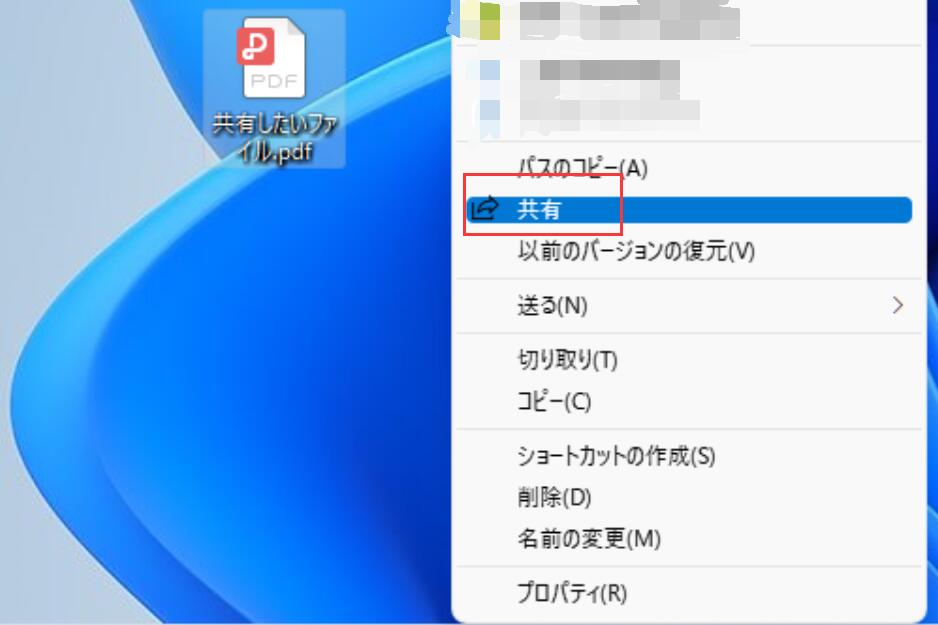
2.対象パソコンを選択し、ファイル共有を始めます。
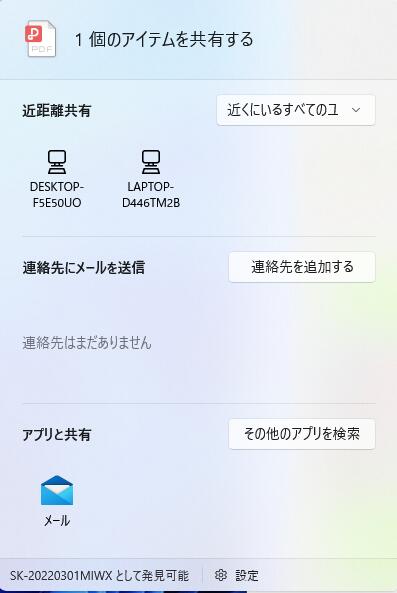
Windows 11のパソコンにあるファイルを近くにあるデバイスと共有する方法をご存知ですか?本文では、近距離共有という機能について紹介します。
Windows 11 クラウドデータ転送ツール

画像ソースマイクロソフト
OneDriveは本質的にクラウドストレージサービスで、Windowsユーザーが自身のローカルコンピュータ上のデータをクラウドに同期させ、それを別の新しいパソコンで簡単に共有したりダウンロードしたりするのを支援します。また、OneDriveを通じて、新しいパソコンやスマートフォンから古いパソコンのファイルにアクセスすることも可能です。それでは、Windows 11を使ってOneDriveを介してパソコン間でファイルを転送する方法は何でしょうか?詳しく見ていきましょう。
OneDriveでは、ダウンロードしたもの、音楽、写真、ビデオなど、デスクトップ上に存在するローカルコンピュータのファイルのみを新しいデバイスに共有することが可能です。アプリやWindowsの設定を共有・転送したい場合は、EaseUS Todo PCTrans が最適な選択となります。
ダウンロード方法:OneDriveのウェブページにアクセスし、お使いのWindows OSに適したバージョンをダウンロードしてください。
OneDriveページリンク:https://www.microsoft.com/ja-jp/microsoft-365/onedrive/online-cloud-storage
OneDrive for Windows 11のファイル転送の使い方:
コンピュータにOneDriveをダウンロードしてインストールすると、ローカルハードドライブにOneDriveというフォルダーが自動的に作成されます。ファイルをこのフォルダーにドラッグ&ドロップしたら、OneDriveに自動的に同期されます。ファイルを別のOneDriveアカウントに同期することもできます。
OneDriveファイルを別のアカウントに同期するには:
1.PCにOneDriveデスクトップアプリをダウンロードしてインストールします。
2.Microsoftアカウントにサインインします。
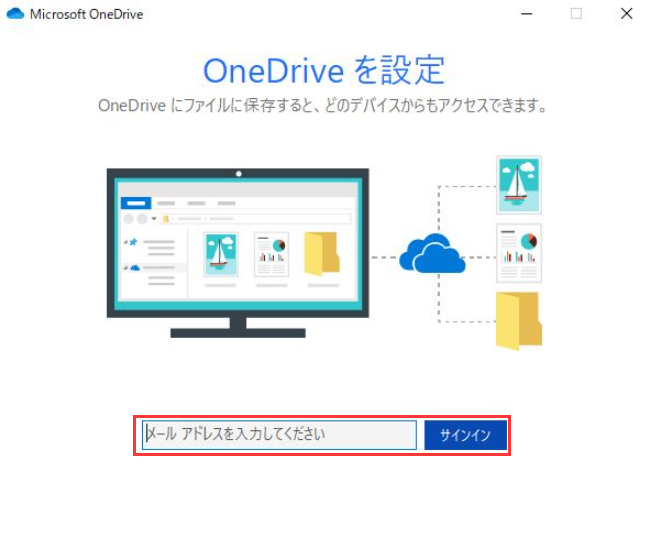
3.[OneDriveフォルダーです]という画面で、OneDriveフォルダーの既定の保存場所でいいと思っているなら、[次へ]をクリックします。
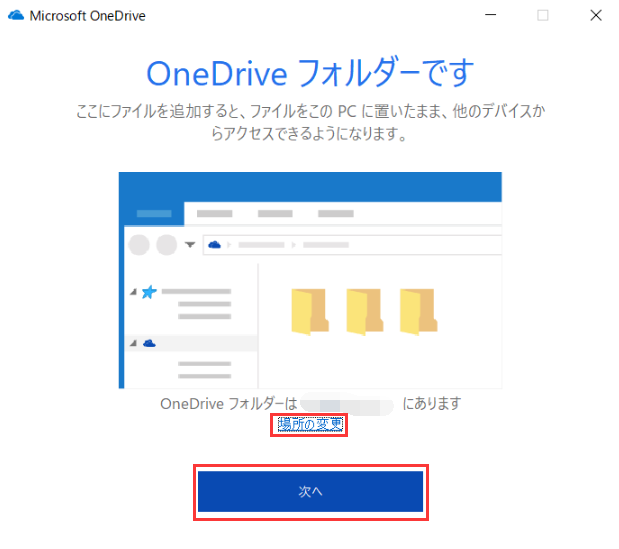
4.次の画面で、[OneDriveのファイルとフォルダーをすべて同期]をオンにして、[OK]をクリックします。
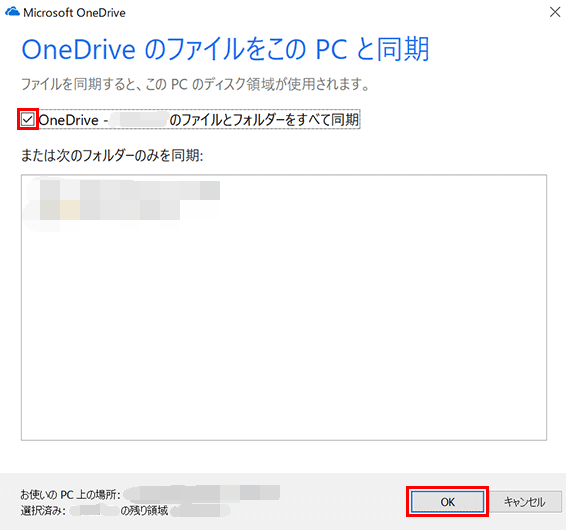
5.次のような場所にOneDriveフォルダーが作成されます。
C:\Users\(ユーザー名)\OneDrive
6.2つ目のOneDriveアカウントを追加するために、タスクバーのOneDriveアイコンをクリックして、ポップアップウィンドウの[設定]をクリックします。
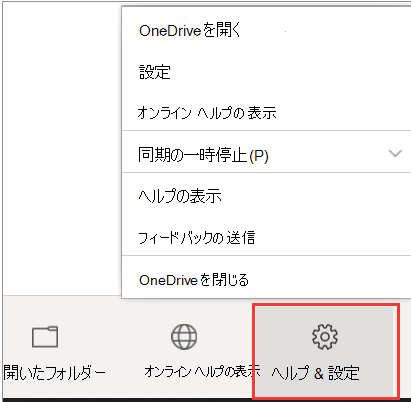
7.[アカウント]タブに移動して、[アカウントを追加]ボタンをクリックします。次に、上記の手順2~5に従って、2つ目のOneDriveアカウントを作成します。これで、ローカルハードドライブに2つのOneDriveフォルダーができました。
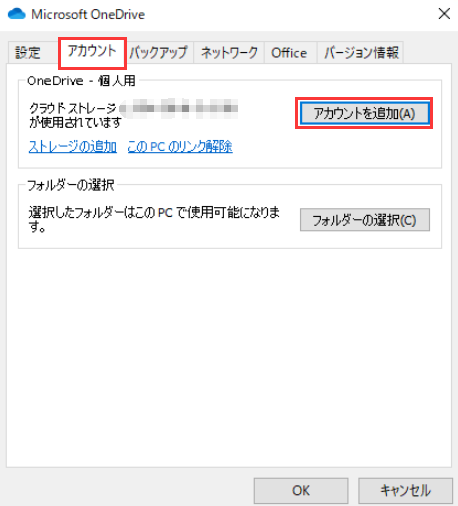
8.OneDriveフォルダー間でファイルを同期するには、1つ目のOneDriveフォルダーからファイルをドラッグし、2つ目のOneDriveフォルダーにドロップすればいいです。
この記事では、信頼性の高いWindows 11用のデータ転送ツールを3つご紹介します。
上記の方法を用いれば、Windows 11と他のパソコン間でデータの共有や転送が簡単に行えます。
信頼性が高く効率的なWindows 11ファイル移行ソフトであるEaseUS Todo PCTransを使って、今すぐ新しいパソコンへ全てのデータを移行しましょう。