-
![]() Windows向けデータ復旧
Windows向けデータ復旧
- Data Recovery Wizard Free購入ダウンロード
- Data Recovery Wizard Pro 購入ダウンロード
- Data Recovery Wizard WinPE購入ダウンロード
- Partition Recovery購入ダウンロード
- Email Recovery Wizard購入ダウンロード
- おまかせデータ復旧サービス
概要:
Windows 11のパソコンにあるファイルを近くにあるデバイスと共有する方法をご存知ですか?本文では、近距離共有という機能について紹介します。
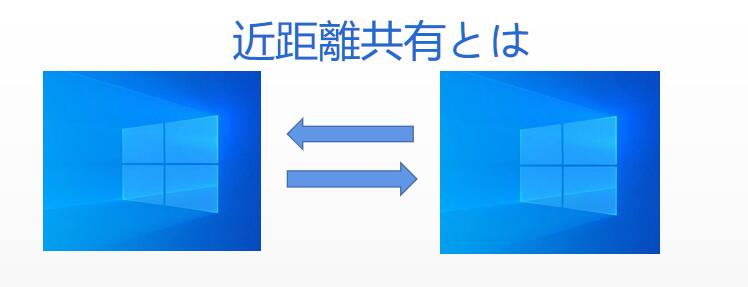
近距離共有とはWindows10/11に搭載されている機能の一種でございます。この機能を使って、WIFIまたはBluetooth経由で近くにあるパソコンとのファイルの共有が可能になります。iPhoneの「AirDrop」、Androidの「周辺ユーザーとの共有(Nearby Share)」と同様の機能のことです。
上記のように、近距離共有を使うには、必ず二つの条件を満たさなければなりません。
近距離共有を無料。かつ簡単に使えますが、他のところにはいろんな制限があります。フォームの形で近距離共有の長所短所についてまとめてみましたので、ご参照ください。
| 長所 | 短所 |
| 無料 | 共有スピードが遅い |
| ファイル転送の安定性が低い | |
| 無線でファイルを共有できる | アプリまたはプログラムの共有は対応しない |
| Windows10/11以前のバージョンは使用できない |
近距離共有を使うには、まずシステムメニューのところで機能を有効にする必要があります。
1.「近距離共有」を入力し、検索を実行します。「近距離共有の設定」をクリックします。
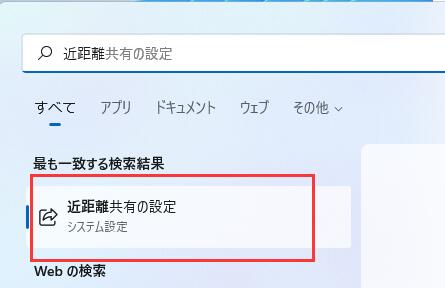
2.「近くにいるすべてのユーザー」を有効にします。
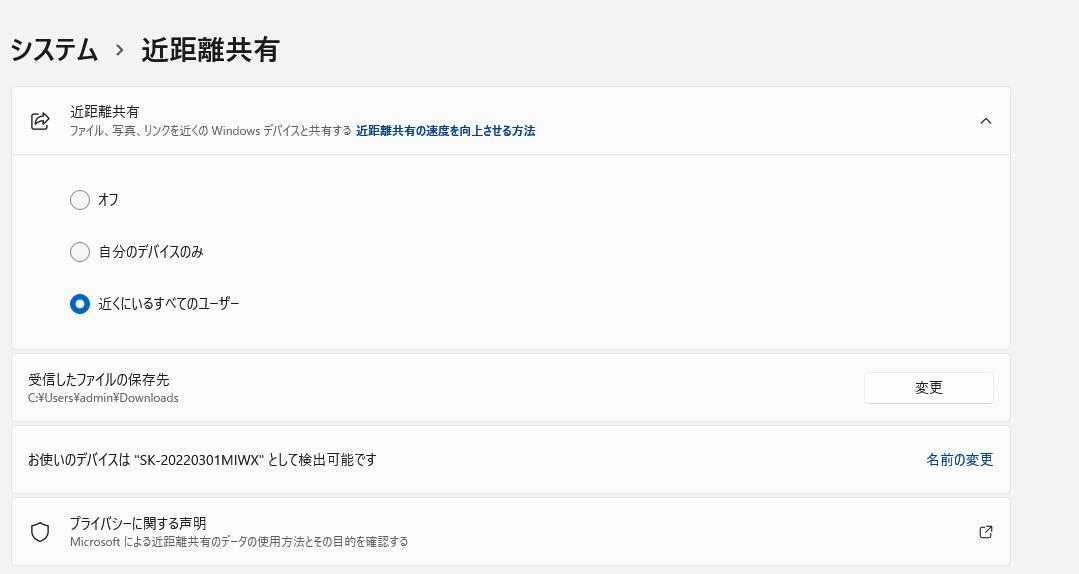
1.転送したいファイルを右クリックし、「共有」をクリックします。
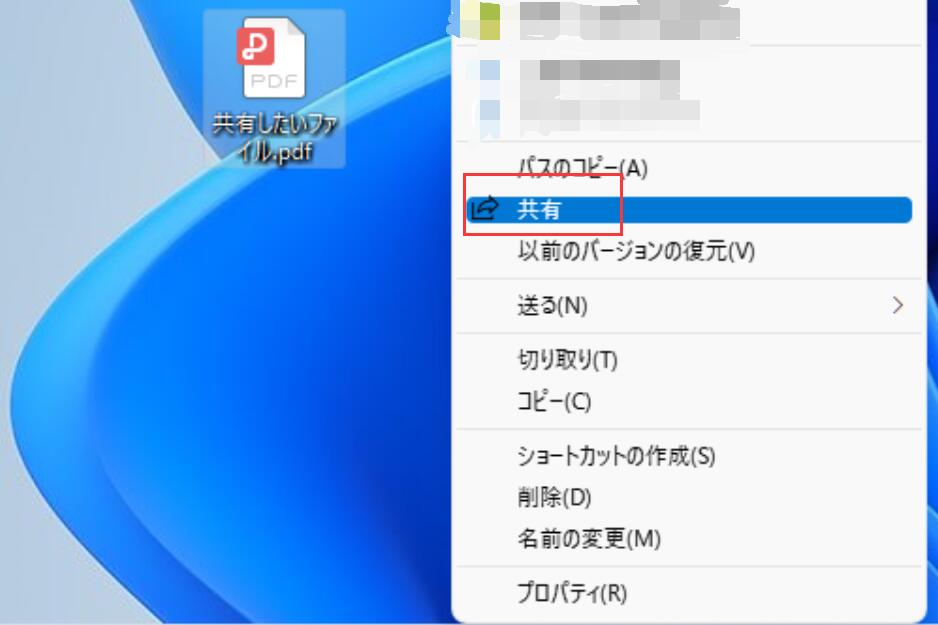
2.対象パソコンを選択し、ファイル共有を始めます。
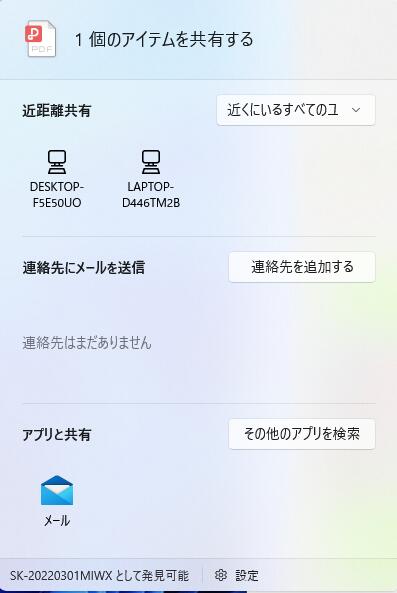
近距離共有機能でいろんなファイルを移行できますが、サイズが大きいアプリを他のパソコンと共有できません。それに、近距離共有機能を使うには、「近くにいるすべてのユーザー」を有効にしなければなりません。それによって、周辺にあるすべてのパソコンがお使いのパソコンにアクセスできるようになるので、個人情報が漏れるリスクがあります。
そこで、一つ安全かつ迅速にデータを他のPCに移行できるソフトを紹介します。
パソコン同士を接続できた場合、ファイルを共有するために、EaseUS Todo PCTransは完璧なソフトだと思われています。
EaseUS Todo PCTransは、とても強力的なファイル共有ソフトとして、パソコンのアカウント、データ、プログラムなどを1クリックで他のパソコンに共有することができます。このソフトは、代表的なデータ移行ソフトで、すごく優秀な機能を備えています。
ステップ1:古いパソコンの準備
まず、古いパソコンに EaseUS Todo PCTrans をインストールして起動します。「データ転送」→「古いPC」を選択してください。

次に、「直接転送」を選び、「次へ」をクリックします。

ステップ2:新しいパソコンの準備
新しいパソコンにも EaseUS Todo PCTrans をダウンロードして起動し、「新しいPC」を選択したら「次へ」をクリックします。

「直接転送」を選んで「次へ」をクリックし、「ネットワーク」を選択してもう一度「次へ」をクリックします。すると、自動的に古いパソコンがスキャンされます。
※両方のパソコンが同じネットワーク(LAN)に接続されている必要があります。

表示された古いパソコンを選択して「接続」をクリックしてください。接続が完了すると、古いパソコン内のデータがスキャン・分析されます。少し時間がかかることがあります。

ステップ3:転送するアプリの選択
新しいパソコン側で、転送したいアプリを選びます。選択が終わったら「転送」ボタンをクリックして、アプリの引っ越しを開始しましょう。
