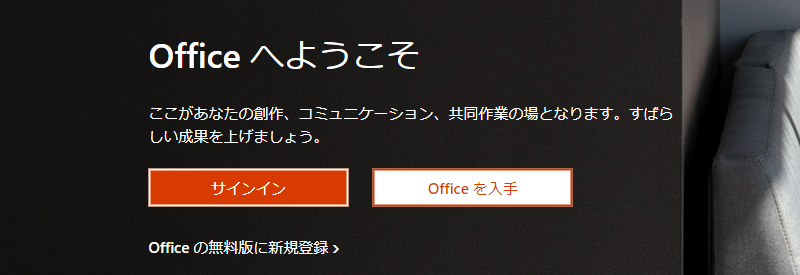-
![]() Windows向けデータ復旧
Windows向けデータ復旧
- Data Recovery Wizard Free購入ダウンロード
- Data Recovery Wizard Pro 購入ダウンロード
- Data Recovery Wizard WinPE購入ダウンロード
- Partition Recovery購入ダウンロード
- Email Recovery Wizard購入ダウンロード
- おまかせデータ復旧サービス
概要:
Microsoft OfficeスイートのWord、Excel、Powerpointのいずれかでもオフィス業務に必要なプログラムデス。それでは、Windows 11パソコンに買い替えると、どうやってMicrosoft Officeをプロダクトキーを含めて新しいWindows 11に移行すればいいですか?本文では、プロダクトキーを含めてMicrosoft OfficeをWindows 11パソコンに移行する方法を皆さんに紹介します。
「5年も使ったWindows 7のパソコンの動作がなかなか遅くなったので、効率性を上げるため、しょうがなくて新しいWindows 11搭載のパソコンを購入しました。しかし、Windows 11パソコンで毎日も使うMicrosoft Officeをインストールすると、無料試し期間を過ぎると、プロダクトキー認証のウィンドウが表示されます。この前に、プロダクトキーを購入したのですが、今はそのプロダクトキーを見つけることができなくなりました。このような場合は、Microsoft Officeのプロダクトキーをどこで確認できますか?古いパソコンからWindows 11のパソコンにプロダクトキーを移行することができますか?」
確かに、Windows 11のリリースに伴って、多くのユーザーは、現在使用中のパソコンをWindows 11搭載のパソコンに買い替えようとしています。Microsoft Officeは一番頻繁に使用される業務ソフトとして、それを一緒に新しいWindows 11パソコンに移行する必要は必ずあると思います。
本文では、上記の質問に対して、一番簡単な対策を皆さんに紹介します。
Officeスイートのプロダクトキーを見つけて、新しいWindows 11のパソコンにOfficeをダウンロード&インストールして、プロダクトキーの認証を行うのは、普段の移行プロセスですが、それはやや面倒臭いのです。実際には、1クリックだけでプロダクトキーを含めてOfficeスイートを完全にWindows 11搭載パソコンに移行する方法があります。
EaseUS Todo PCTransは、非常に強力のデータ移行ソフトとして、新しいパソコンに買い替える場合、なんでも1クリックで古いパソコンから新しいパソコンに移行することができます。ファイルでも、プログラムでも、アカウントでも簡単に移行することができます。
また、このデータ移行ソフトを使って、プログラムを移行する場合、プログラムには認証済みのプロダクトキーがついている場合、それも一緒に移行することができます。つまり、このデータ移行ソフトを使って、Microsoft Officeを新しいWindows 11のパソコンに移行すると、新しいパソコンでOfficeスイートを再インストールする必要もないし、プロダクトキーを認証する必要もありません。移行プロセスが完了したら、すぐに元通りに使えます。
ステップ1:古いパソコンの準備
まず、古いパソコンに EaseUS Todo PCTrans をインストールして起動します。「データ転送」→「古いPC」を選択してください。

次に、「直接転送」を選び、「次へ」をクリックします。

ステップ2:新しいパソコンの準備
新しいパソコンにも EaseUS Todo PCTrans をダウンロードして起動し、「新しいPC」を選択したら「次へ」をクリックします。

「直接転送」を選んで「次へ」をクリックし、「ネットワーク」を選択してもう一度「次へ」をクリックします。すると、自動的に古いパソコンがスキャンされます。
※両方のパソコンが同じネットワーク(LAN)に接続されている必要があります。

表示された古いパソコンを選択して「接続」をクリックしてください。接続が完了すると、古いパソコン内のデータがスキャン・分析されます。少し時間がかかることがあります。

ステップ3:Microsoft Officeを選択して転送する
新しいパソコン側で、Microsoft Officeを選んで、「転送」ボタンをクリックして、Microsoft Officeの引っ越しを開始しましょう。
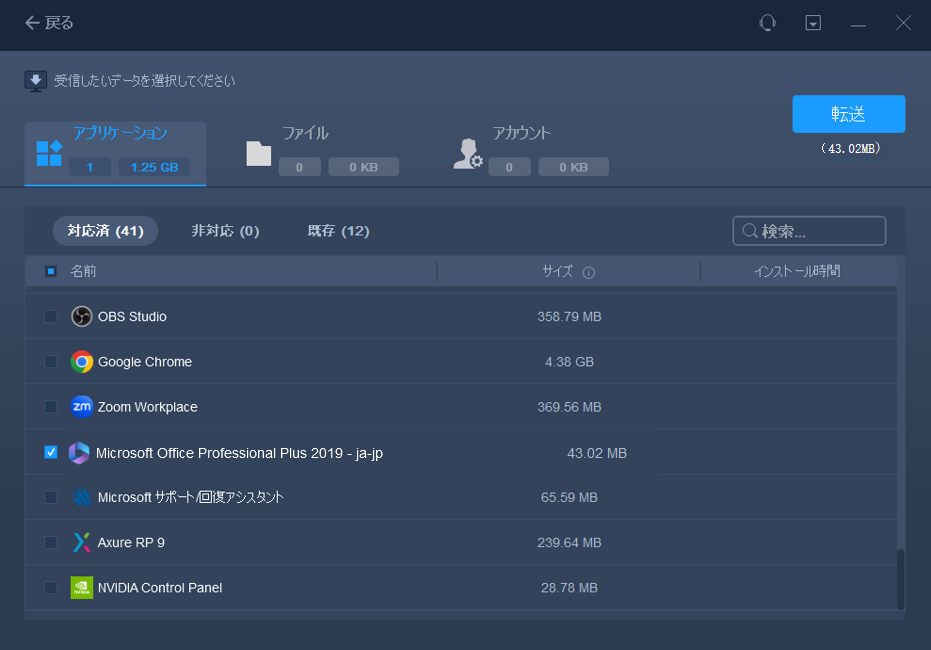
上記の方法以外、自分でOfficeスイートのプロダクトキーを確認してから、新しいWindows 11パソコンでOfficeスイートをインストールして認証することです。この方法でOfficeスイートをWindows 11搭載のパソコンで移行するには、4つのステップが必要です。
スタートメニューから「プログラムと機能」を検索>一覧からOfficeの製品を探し出し、右クリック>「アンインストール」
Office製品を購入した際についてくるDVDを使用して、新しいパソコンにインストールします。この際、プロダクトキーが必要になるので事前に準備しておきましょう。Office 2013/2016/2019/2021/365をネットから手に入れたい場合は、Microsoft公式からダウンロードして再インストールすることができます。
お持ちのOfficeのプロダクトキーのバージョンによって、下記のリンクからダウンロードしてパソコンにインストールしてください。
現在最新のOffice 2021、またはOffice 365をダウンロードしてインストールする
Office 2019/2016/2013をダウンロードしてインストールする
古いパソコンでOfficeスイートのプロダクトキーを確認するには、ここでEaseUS Key Finderを使用することがおすすめです。このプログラムを使って、1クリックで自動的にパソコンのすべてのプログラムのプロダクトキーを検出することができるので、非常に便利です。
手順1. 「キー」の下の「アプリケーション」をクリックします。
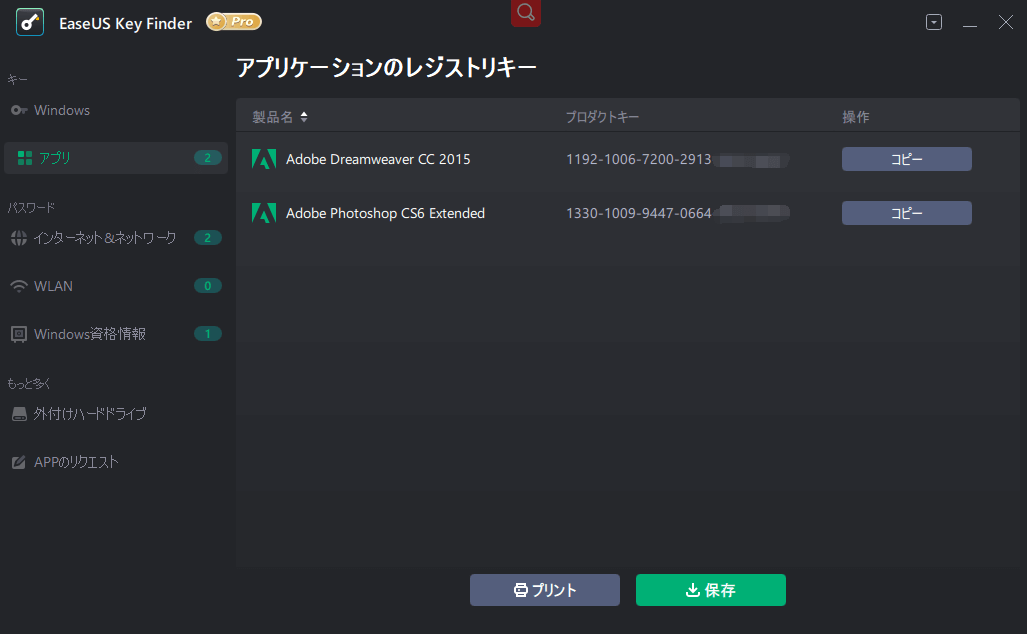
手順2.右側のパネルでアプリケーションレジストリキーを表示します。EaseUS Key Finderは、インストールされているソフトウェアのすべてのキーを表示します。対象のシリアル番号をコピーします。「プリント」/「保存」をクリックすることもできます。
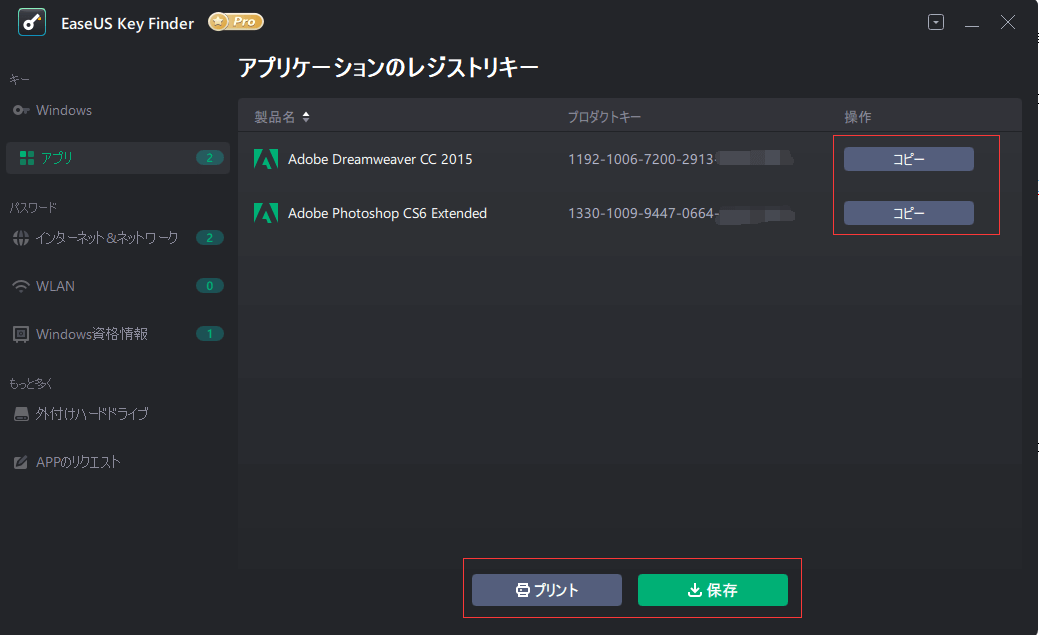
Office 2010/2013のインストールが完了すると、「Microsoft Office ライセンス認証ウィザード」が起動される。(※起動されない場合:「ファイル」タブ>「ヘルプ」>「ライセンス認証」をクリック)
まずはインターネット経由での認証を試してみます。もしインターネットでの認証ができない場合は、電話でライセンス認証をしてください。
ガイドに従って、残りの手順を行ってください。
(確認)
「ファイル」タブ>「ヘルプ」でライセンス認証されているかどうか確認可能です。
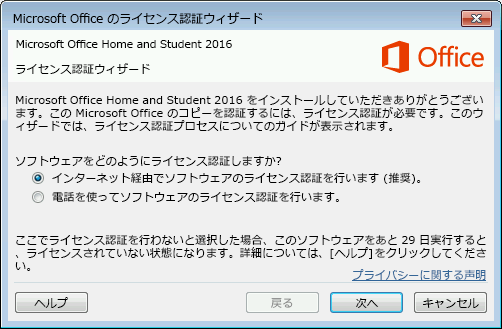
Office 365はマイクロソフトが提供するMicrosoft Office製品ラインのサブスクリプションサービスです。このブランドに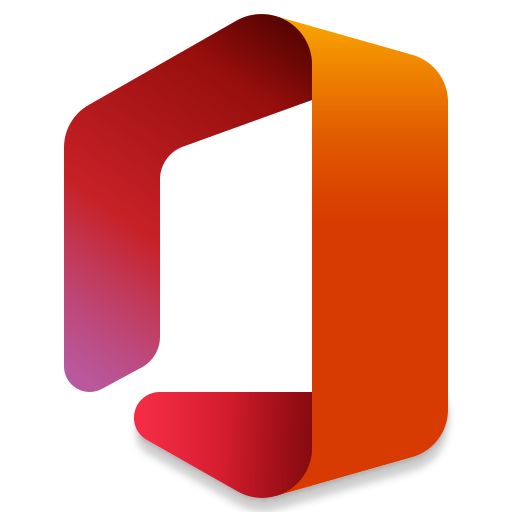 は、Microsoft Officeソフトウェアスイートをサブスクリプション期間中に利用できるプランのほか、Exchange Server、Skype for Business Server、SharePointなどのビジネス環境向けクラウドベースのSaaSとして利用できるプランが含まれています。これらのプログラムの従来のライセンス(新しいバージョンでは新しいライセンスを購入する必要がある)とは対照的に、すべてのOffice 365プランにはそれぞれのソフトウェアの自動更新が追加料金なしで含まれています。
は、Microsoft Officeソフトウェアスイートをサブスクリプション期間中に利用できるプランのほか、Exchange Server、Skype for Business Server、SharePointなどのビジネス環境向けクラウドベースのSaaSとして利用できるプランが含まれています。これらのプログラムの従来のライセンス(新しいバージョンでは新しいライセンスを購入する必要がある)とは対照的に、すべてのOffice 365プランにはそれぞれのソフトウェアの自動更新が追加料金なしで含まれています。
つまり、Office 365を利用している場合、新しいWindows 11搭載のパソコンに買い替えても、プロダクトキーを確認して認証する必要がなくなります。Office 365は、Microsoftアカウントと連携しているので、新しいパソコンでMicrosoftアカウントにログインすると、Officeは認証済みな状態になります。