-
![]() Windows向けデータ復旧
Windows向けデータ復旧
- Data Recovery Wizard Free購入ダウンロード
- Data Recovery Wizard Pro 購入ダウンロード
- Data Recovery Wizard WinPE購入ダウンロード
- Partition Recovery購入ダウンロード
- Email Recovery Wizard購入ダウンロード
- おまかせデータ復旧サービス
概要:
ノートパソコンからMicrosoft Officeをコピーして、別のコンピュータに転送するにはどうすればいいのですか?この記事では、PC転送ソフトを使用して、USBフラッシュドライブの有無にかかわらず、あるコンピュータから別のコンピュータにMicrosoft Officeをコピーする方法を説明します。
ユーザー例:
「USBメモリを通じて、Microsoft Officeを別のパソコンにコピーすることはできますか?そのようにやりましたが、コピー先のパソコンでOfficeが思うように動きません。どこに間違いが起こしたのかわからないですか…」MS Officeをペンドライブで他のパソコンに簡単にコピーすることはできません。Microsoft Officeは、ポータブルプログラムではなく、セットファイルをコピーすることによって、別のPC上でうまく実行することはできません。では、どのようにMS Officeをラップトップからペン ドライブにコピーして、再インストールせずに別のPC/ラップトップに移動するのですか。
このチュートリアルでは、 USBフラッシュ ドライブの有無にかかわらずプログラムをコピーできるPC転送ツールを使用して、あるコンピューターから別のコンピューターにMicrosoft Officeを転送する方法について説明します。
MS Officeは、Windowsレジストリに何十万ものエントリを作成し、アプリケーションをコピーするとき、それを全部複製することがありえないです。そのため、推奨されるアプリ移行ツールが必要になります。
EaseUS Todo PCTrans は、インストールされたプログラムをコピーするための簡単で効果的な方法を提供します。Microsoft Officeをあるコンピュータから別のコンピュータに移動するには、2つのオプションがあります。
この転送ソフトウェアをダウンロードして、MS Officeを別のコンピュータに転送する方法を学びましょう。
EaseUS Todo PCTransは、USBフラッシュ ドライブなしで2台のPC 間の高速プログラム転送もサポートします。同じLANの下で、2台のラップトップまたはPC間でファイルを直接共有できます。EaseUS PCデータ転送ツールをダウンロードして、ネットワーク経由でプログラム、ファイル、ユーザー アカウント、および設定をあるコンピューターから別のコンピューターに移動します。
ステップ1:古いパソコンの準備
まず、古いパソコンに EaseUS Todo PCTrans をインストールして起動します。「データ転送」→「古いPC」を選択してください。

次に、「直接転送」を選び、「次へ」をクリックします。

ステップ2:新しいパソコンの準備
新しいパソコンにも EaseUS Todo PCTrans をダウンロードして起動し、「新しいPC」を選択したら「次へ」をクリックします。

「直接転送」を選んで「次へ」をクリックし、「ネットワーク」を選択してもう一度「次へ」をクリックします。すると、自動的に古いパソコンがスキャンされます。
※両方のパソコンが同じネットワーク(LAN)に接続されている必要があります。

表示された古いパソコンを選択して「接続」をクリックしてください。接続が完了すると、古いパソコン内のデータがスキャン・分析されます。少し時間がかかることがあります。

ステップ3:Microsoft Officeを選択して転送する
新しいパソコン側で、Microsoft Officeを選んで、「転送」ボタンをクリックして、Microsoft Officeの引っ越しを開始しましょう。
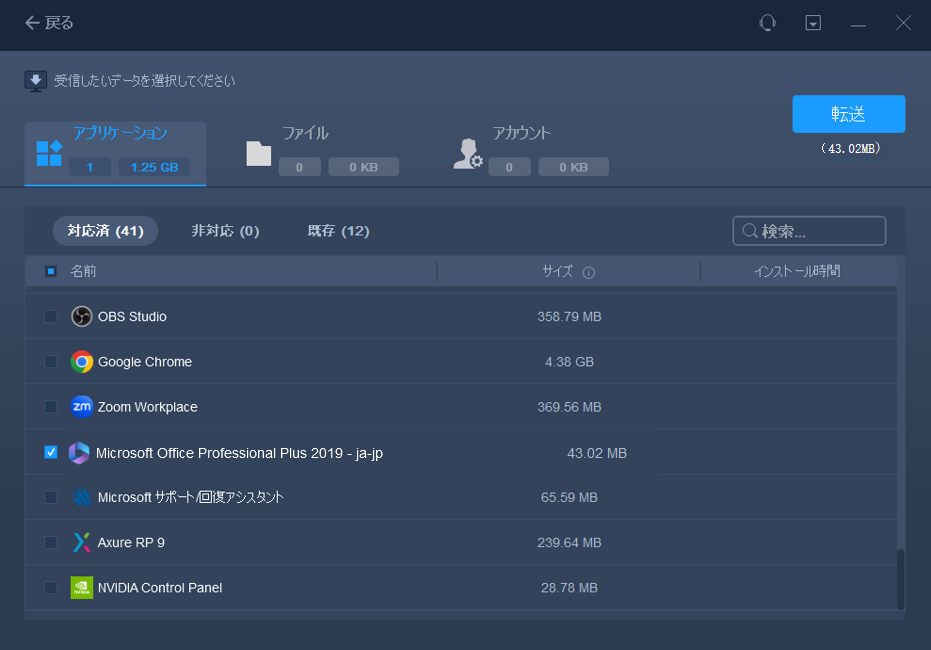
EaseUS Todo PCTransを使って、あるコンピューターから別のコンピューターにMicrosoft Officeをコピーする方法を紹介しました。
Microsoft Officeをネットワークを通じて、別のコンピューターに直接転送することができます。
この機能以外に、EaseUS Todo PCTransのアプリ移行オプションによって、CドライブからDドライブにプログラムを転送したり 、PCから外付けハード ドライブにアプリを移動したりするなど、2つのローカル ドライブ間でソフトウェアをコピーすることもできます。