-
![]() Windows向けデータ復旧
Windows向けデータ復旧
- Data Recovery Wizard Free購入ダウンロード
- Data Recovery Wizard Pro 購入ダウンロード
- Data Recovery Wizard WinPE購入ダウンロード
- Partition Recovery購入ダウンロード
- Email Recovery Wizard購入ダウンロード
- おまかせデータ復旧サービス
概要:
デスクトップに保存したフォルダやファイルなどを、どうやって保存先を変更しますか?Cドライブ以外に保存できますか?この記事では、Windows 11/10のデスクトップフォルダの保存先を変更する方法について説明します。
Windows 11やWindows 10のデスクトップには、通常、既定のソフトウェアやフォルダー、ファイルの内容がアイコンで表示され、これらのデータは通常システムディCドライブに保存されています。 しかし、デスクトップにフォルダやソフトなどを保存しすぎると、Cドライブの空き容量がどんどん小さくなってしまいます。
パソコンデスクトップに保存されたフォルダーなどのパスを変更する方法について、この記事では皆さんに詳しく説明します。
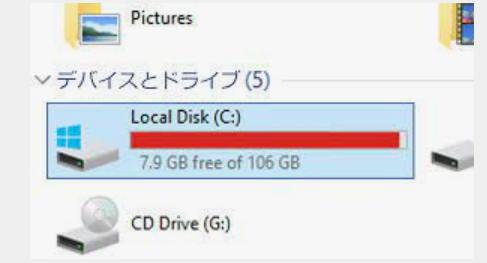
Windows 11やWindows 10のパソコンで、デスクトップのフォルダーやソフトのデフォルトパスを表示することができます。
デスクトップのフォルダーのパスは以下の通りです。
PC > ローカルディスク(C:) > ユーザー> admin> デスクトップ

EaseUS Todo PCTrans は、無料のデータ移行ソフトです。ユーザーのフォルダ、ソフトウェア、ゲームなどをCドライブから他のローカルディスクに移動するだけでなく、2台のパソコンの間でも移行することもできます。短時間で大量のデータやファイルを移行できて、データ損失を起こさないので、安全性も高いです。
しかも、初心者でも簡単にデスクトップのフォルダの保存先を変更できるほど、使い勝手が良いのです。3ステップだけでデスクトップフォルダの保存先を変更できます。
ステップ1: EaseUS Todo PCTrans を起動し、「ローカル移行」を選択して「スタート」をクリックします。

ステップ2: 各ディスクにあるアプリが自動で検出されます。移動したいアプリにチェックを入れ、移行先のドライブを選択して「転送」ボタンをクリックします。

ステップ3: 選択したアプリが、指定したディスクに移動されます。処理が完了するまでしばらくお待ちください。

デスクトップのフォルダは、「ファイルエクスプローラー」という内蔵ツールを使って別の場所に移動することができます。
ステップ1.上記のデスクトップフォルダのパスに従って、デスクトップフォルダの保存先を見つけます。
または、Windows + Rキーで「ファイル名を指定して実行」を表示させ、「. 」と入力して、「OK」をクリックします。
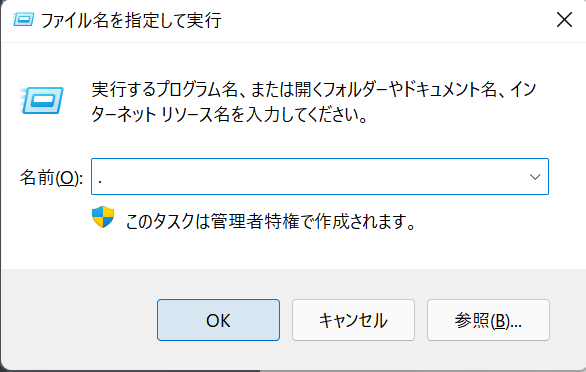
ステップ2.デスクトップフォルダを右クリックし、メニューから「プロパティ」を選択します。
ステップ3.デスクトップウィンドウの「場所」タブを選びます。現在の位置の下にある「移動」をクリックします。「移動...」ボタンをクリックします。
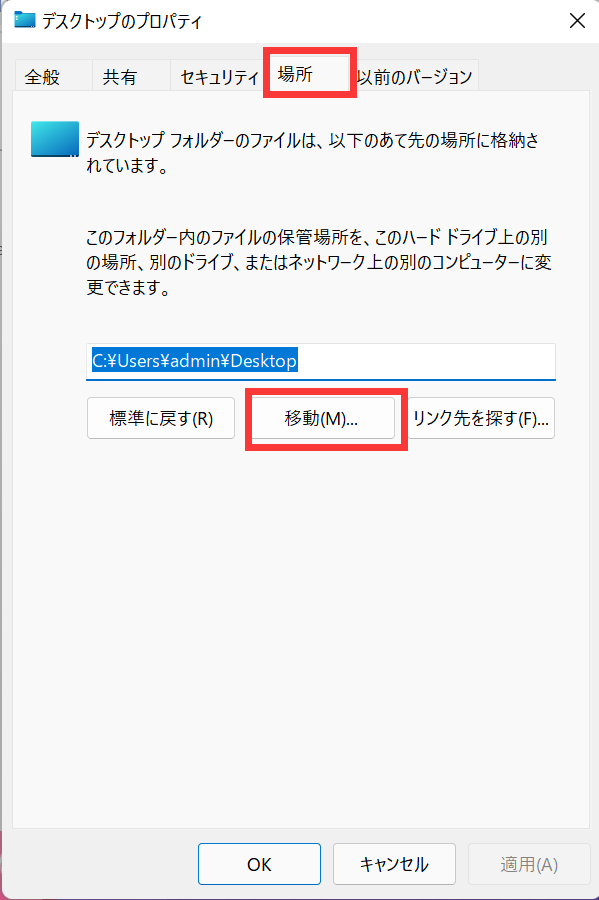
ステップ4.ウィンドウを起動し、デスクトップフォルダを保存したい場所を選びます。
今度はCドライブにデスクトップフォルダの「プロパテ」の「場所」タブをクリックして再び表示させます。このアドバイスで解決しない場合は、PCデータ移行ソフトの使用に戻ることができます。
注意:時々位置変更機能が表示されないことがあります。そんな時、次の方法3.を見てください。
位置変更機能が表示されない場合は、個人フォルダのデフォルトの場所を変更したことが原因である可能性があります。したがって、以下の手順によって、レジストリを使用してデフォルトの場所に復元するすることができます。
ステップ1. レジストリエディタを開く(2つの方法)
ステップ2.このパスを見つけてください。
HKEY_CURRENT_USER\SOFTWARE\Microsoft\Windows\CurrentVersion\Explorer\User Shell Folders
ステップ3.右側に、スクトップを見つけます。その後、ダブルクリックします。または、右クリックして「修正」を選択します。
ステップ4.値を「%USERPROFILE%\Desktop」に変更する(タイプミスで、コピー&貼り付けだけでいい)。変更を保存して、レジストリエディタを閉じます。
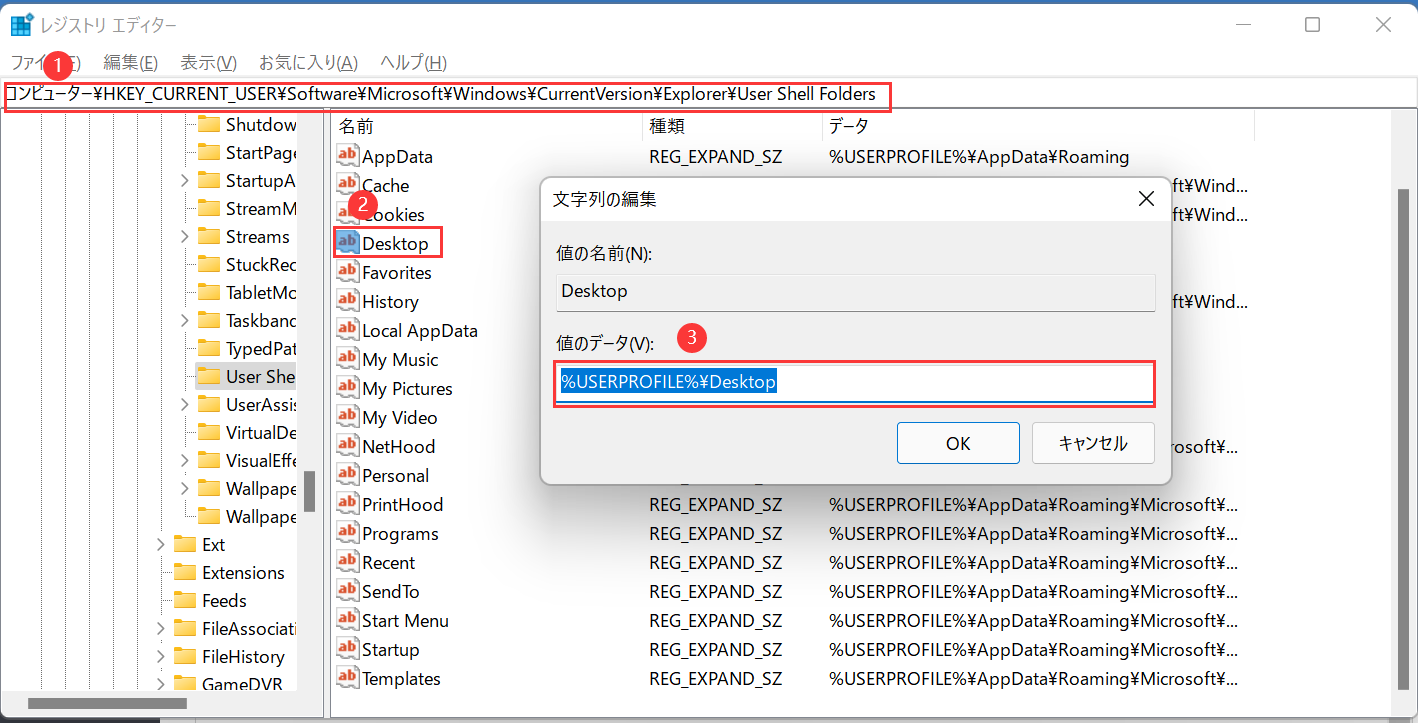
ステップ5.Windows 11/10のPCを再起動します。
ここで、CドライブのDesktopフォルダをクリックします。「プロパティ」の[場所]タブが再び表示されます。
方法2と3の操作は複雑で、PCの操作に慣れていない人には難しすぎかもしれません。また、様々な不具合が発生することもあります。デスクトップのフォルダの保存先を簡単に変えたい場合、パソコンの操作にあまり詳しくない方は、やはりファイル移行ソフト EaseUS Todo PCTrans をお勧めします。このソフトは無料版に対応できますので、ダウンロードして試してみることができます。