-
![]() Windows向けデータ復旧
Windows向けデータ復旧
- Data Recovery Wizard Free購入ダウンロード
- Data Recovery Wizard Pro 購入ダウンロード
- Data Recovery Wizard WinPE購入ダウンロード
- Partition Recovery購入ダウンロード
- Email Recovery Wizard購入ダウンロード
- おまかせデータ復旧サービス
概要:
Googleフォトに入るたびに、残りの保存容量が表示されます。写真やドキュメントを多く保存すればするほど、その残りの保存容量が少なくなります。その場合、PC、Mac、iPhone、またはAndroidなど、さまざまなデバイスからiCloudに写真を転送する必要があるかもしれません。この記事では、Googleフォト上の画像をiCloudに転送する方法について説明します。
2015年リリースされたGoogleフォトはストレージ容量に制限がありませんでしたが、今は約15GBの保存容量しか提供しません。100GBで月額2ドル、200GBで月額3ドルや年間プランなど、さまざまなプランが提供されていますから、自分のニーズに合ったものを選べばいいです。
しかし、長期的価値からみれば、iCloudストレージを利用したほうがいいです。Googleフォトと比較すると、iCloudは100GBで月額1ドル、200GBで月額3ドルなど、より多くのストレージ容量を提供します。 どちらのクラウドストレージオプションもそれぞれの長所があるため、どちらを選択するかはニーズによって異なります。だが、ストレージの制限により、ほとんどのユーザー、特にAppleのユーザーはiCloudオプションを利用しようとしています。
GoogleフォトをPCのiCloudに転送する方法は次のとおりです。大量の写真を転送する場合に適しています。
1.GoogleフォトをiCloudにエクスポートします。
手順1.Googleアカウントにログインしてから、Webブラウザでphotos.google.comにアクセスします。
手順2.転送したい写真を選択してダウンロードします。
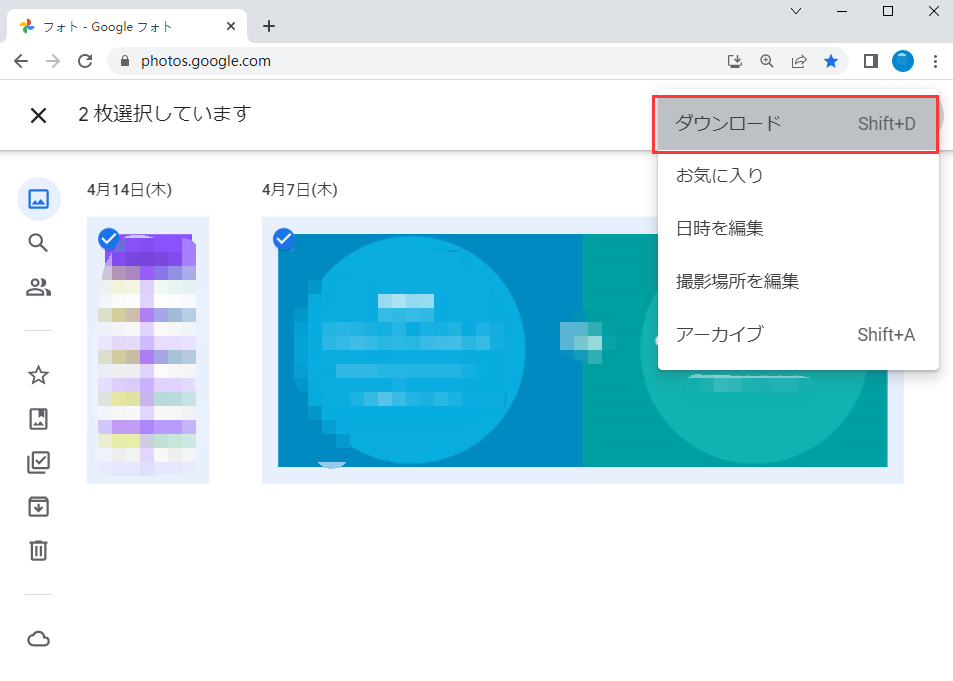
もう1つの方法は、Googleデータエクスポートを使用することです。
手順1.https://takeout.google.com/にアクセスし、エクスポートしたいデータ(Googleフォトを含む)を選択します。
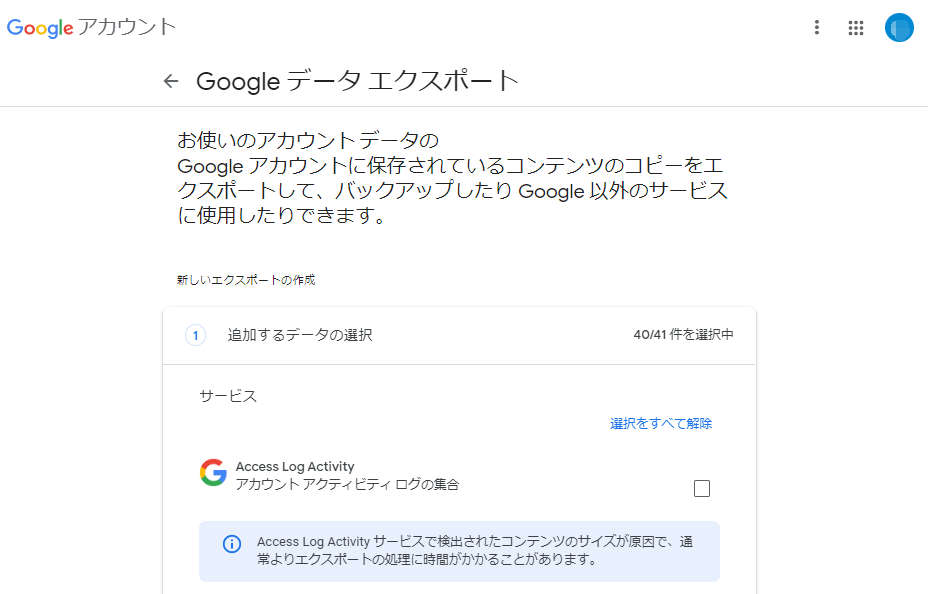
手順2.ファイル形式と配信方法を選択し、[エクスポートを作成]をクリックします。
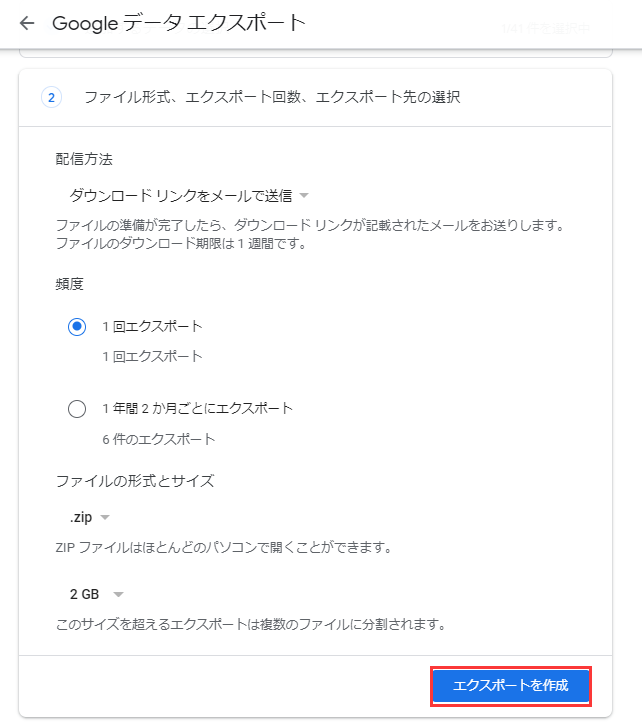
手順3.エクスポートの進行状況を確認します。エクスポートした写真をダウンロードしたら、次の手順に進みます。
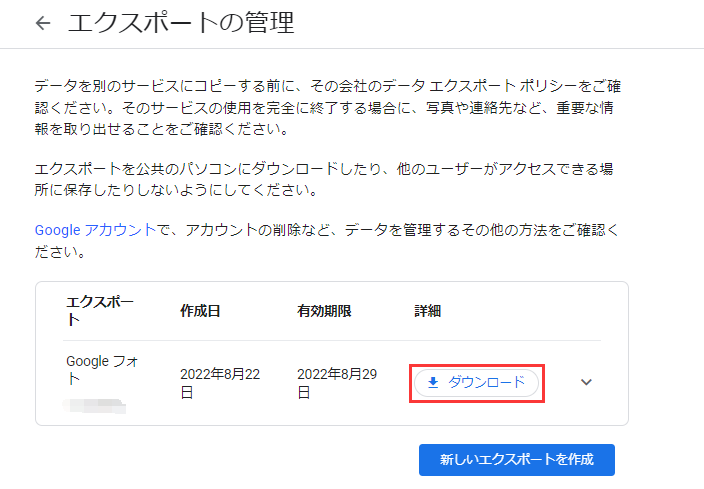
2.iCloudに画像をインポートします。
手順1.Webブラウザーからicloud.comにアクセスし、ダウンロードした写真を選択します。
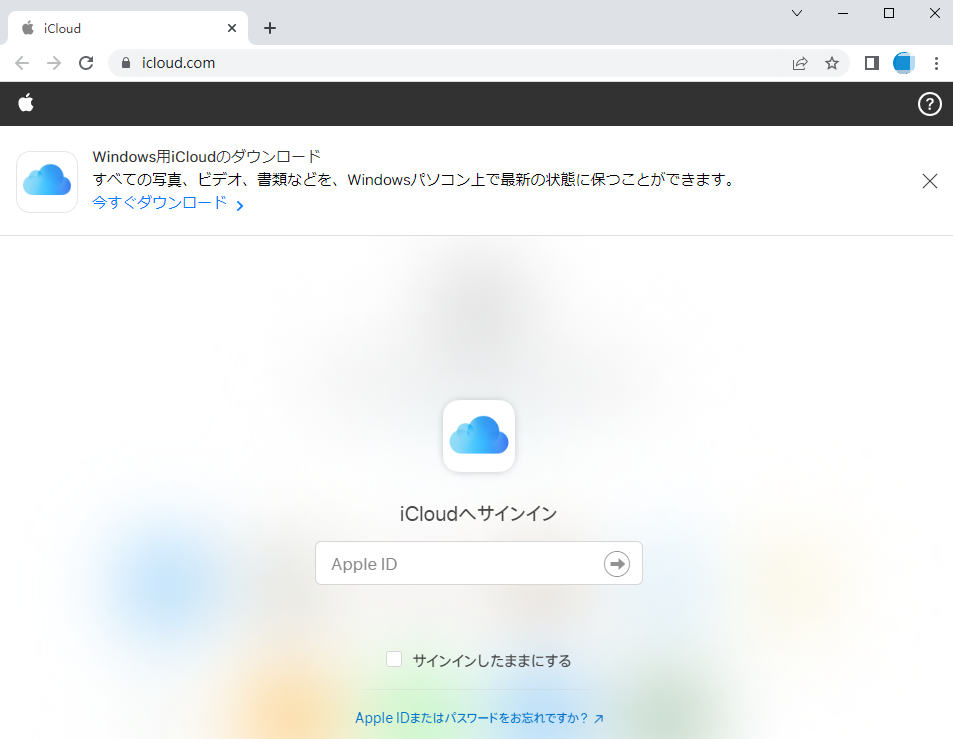
手順2.次に、[アップロード]ボタンをクリックして画像をインポートします。

MacでGoogleフォトからiCloudに写真を転送する方法は次のとおりです。GoogleフォトをiCloudに転送する前に、MacでGoogleドライブから写真をダウンロードする必要があります。
MacでGoogleドライブから写真をダウンロードするには:
手順1.WebブラウザでGoogleドライブを開きます。
手順2.写真を含むフォルダを見つけて選択します。
手順3.右上にある3つのドットをクリックして、ダウンロードオプションを選択します。システム内の場所を選択します。
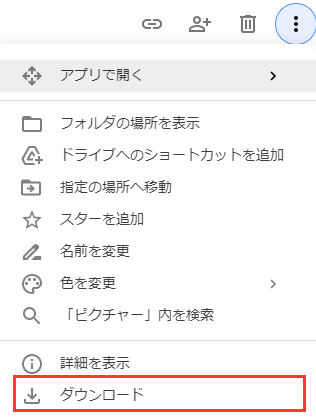
次に、写真をiCloudにドラッグします。
手順1.MacOSで写真のアプリケーションを開きます。
手順2.Googleフォトのダウンロードフォルダから写真をiCloudにドラッグします。
手順3.写真アプリケーションを開いた後、[システム環境設定] > [iCloud]の順に移動し、iCloud写真のオプションが有効になっていることを確認します。
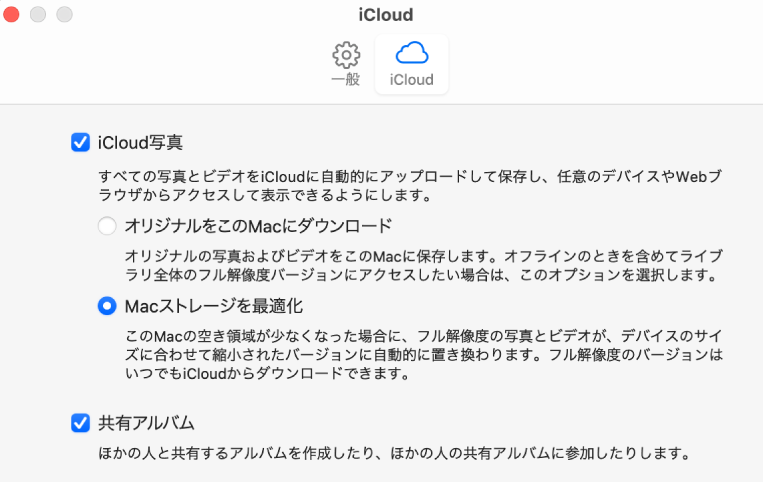
iPhoneからiCloudに写真を転送する方法が次のとおりです。iOSデバイスで写真を転送するための最も簡単な方法です。
手順1.iPhoneの設定で、[名前] > [iCloud] > [写真]の順に移動します。iCloud写真が有効になっていることを確認します。
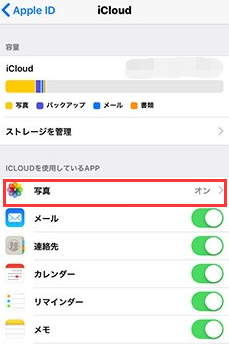
手順2.App Storeから、Googleフォトをダウンロードします。
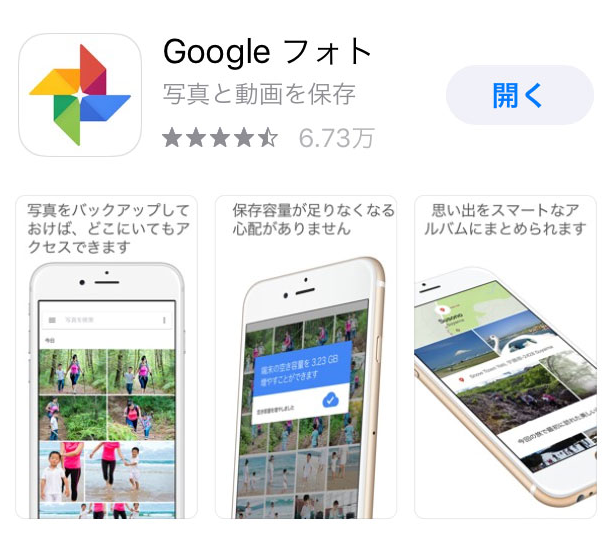
手順3.Googleアカウントにログインします。
手順4.写真をタップして、ターゲット写真を選択します。
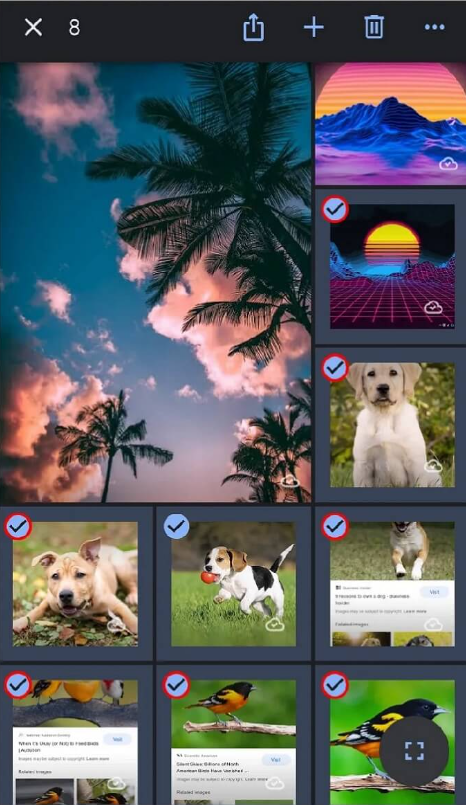
手順5.上部の画面にある[共有]ボタンを選択します。
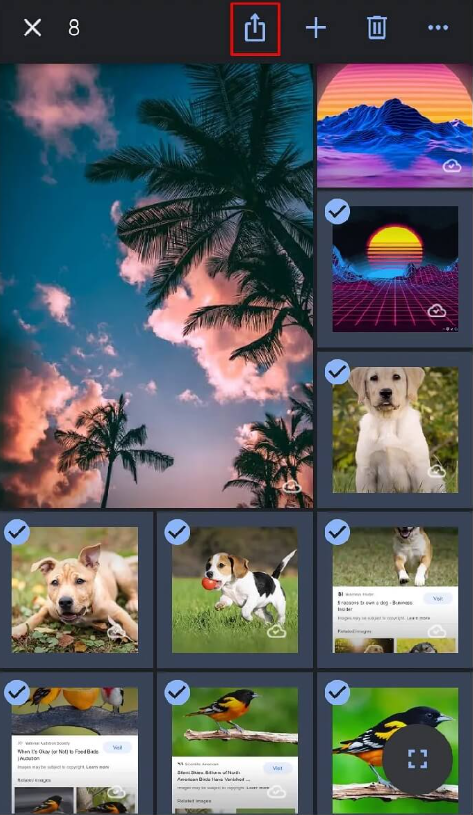
手順6.次に、ダウンロードしたい写真をすべてデバイスに保存します。これで、これらの写真はiCloudに自動的に同期されます。
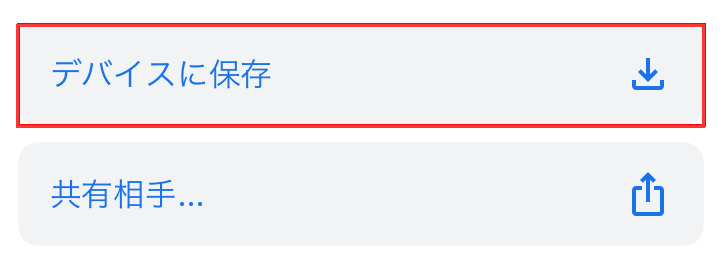
iCloudにストレージ容量が限られているため、空き容量が不足していると、追加のストレージを購入する必要があります。
それに対して、EaseUS Todo PCTransという写真転送ツールは、クラウドストレージを必要とせずに写真を転送できる優れたオプションです。
EaseUS Todo PCTransの機能一覧:
操作ガイド:
まずGoogleフォトをローカルディスクにダウンロードしてから、EaseUS Todo PCTransのバックアップと復元機能を適用して、ダウンロードした写真のイメージファイルを作成します。これにより、ローカルディスクのストレージ容量が大幅に節約されます。
ステップ1:古いパソコンの準備
まず、古いパソコンに EaseUS Todo PCTrans をインストールして起動します。「データ転送」→「古いPC」を選択してください。

次に、「直接転送」を選び、「次へ」をクリックします。

ステップ2:新しいパソコンの準備
新しいパソコンにも EaseUS Todo PCTrans をダウンロードして起動し、「新しいPC」を選択したら「次へ」をクリックします。

「直接転送」を選んで「次へ」をクリックし、「ネットワーク」を選択してもう一度「次へ」をクリックします。すると、自動的に古いパソコンがスキャンされます。
※両方のパソコンが同じネットワーク(LAN)に接続されている必要があります。

表示された古いパソコンを選択して「接続」をクリックしてください。接続が完了すると、古いパソコン内のデータがスキャン・分析されます。少し時間がかかることがあります。

ステップ3:転送するファイルの選択
新しいパソコン側で、転送したいアプリ、ファイル、アカウント設定などを選びます。選択が終わったら「転送」ボタンをクリックして、データの引っ越しを開始しましょう。

バックアップした写真を閲覧、利用したい場合は、EaseUS Todo PCTransでイメージファイルを復元すればいいです。
使用しているオペレーティングシステムやデバイスに関係なく、GoogleフォトはiCloudに転送できます。画像などのデータを正常に保存していることが重要ですが、クラウドストレージを使用したくなかったら、システム間のデータ転送に最適なオプションである EaseUS Todo PCTrans はお役に立ちます。それをダウンロードして、自ら試してみましょう。