-
![]() Windows向けデータ復旧
Windows向けデータ復旧
- Data Recovery Wizard Free購入ダウンロード
- Data Recovery Wizard Pro 購入ダウンロード
- Data Recovery Wizard WinPE購入ダウンロード
- Partition Recovery購入ダウンロード
- Email Recovery Wizard購入ダウンロード
- おまかせデータ復旧サービス
概要:
OneDriveの場所を他のPCやドライブに変更する方法を知りたい人が多いでしょう。ここでは、その方法を紹介します。EaseUS Todo PCTransは難なくOneDriveを別のPCやドライブに転送することができます。以下の詳細に従って、簡単にOneDriveの場所を変更しましょう。
OneDriveは、最も人気のあるクラウドストレージサービスの1つです。Windows 10、Android、OS X、iOSデバイス間でデータを同期させることができます。プライマリドライブの容量が足りなくなったら、データファイルやフォルダを外付けハードドライブに移動することができます。同様に、Microsoft OneDrive フォルダーとそのすべてのコンテンツは、別のドライブまたは二次記憶域に移動することができます。ここでは、OneDriveの場所を変更する2つの方法を紹介します。
OneDriveやゲームファイルがCドライブの容量を取りすぎている!外付けハードディスクをお持ちの方は、外付けハードディスクにプログラムを移動することも可能です。ここでは、安全なソフトと手動による方法をご紹介します。
OneDriveの場所を変更するといえば、PC転送ソフト-EaseUS Todo PCTransの助けが必要です。OneDriveや、Apex Legends、WOW、Leagues of Legendsといったインストール済みのゲームを、簡単に別のドライブに移動させることができます。
今すぐこちらから本ソフトをダウンロードし、直接本ソフトを起動することで、OneDriveを他のドライブに移動することができます。
ステップ1: EaseUS Todo PCTrans を起動し、「ローカル移行」を選択して「スタート」をクリックします。

ステップ2: 各ディスクにあるアプリが自動で検出されます。移動したいアプリにチェックを入れ、移行先のドライブを選択して「転送」ボタンをクリックします。

ステップ3: 選択したアプリが、指定したディスクに移動されます。処理が完了するまでしばらくお待ちください。

すでに多くのファイルをクラウドからローカルストレージに保存しているため、既存のOneDriveフォルダーを希望の場所に移動する必要があります。Windows 10でOneDriveフォルダのデフォルトの場所を好きな場所に変更するには、次のようにします。
ステップ1:OneDriveのタスクバーアイコンを右クリックし、「設定」を選択します。「アカウント」タブの「このPCからリンクを解除する」をクリックします。ログイン画面が表示された場合は、無視してください。
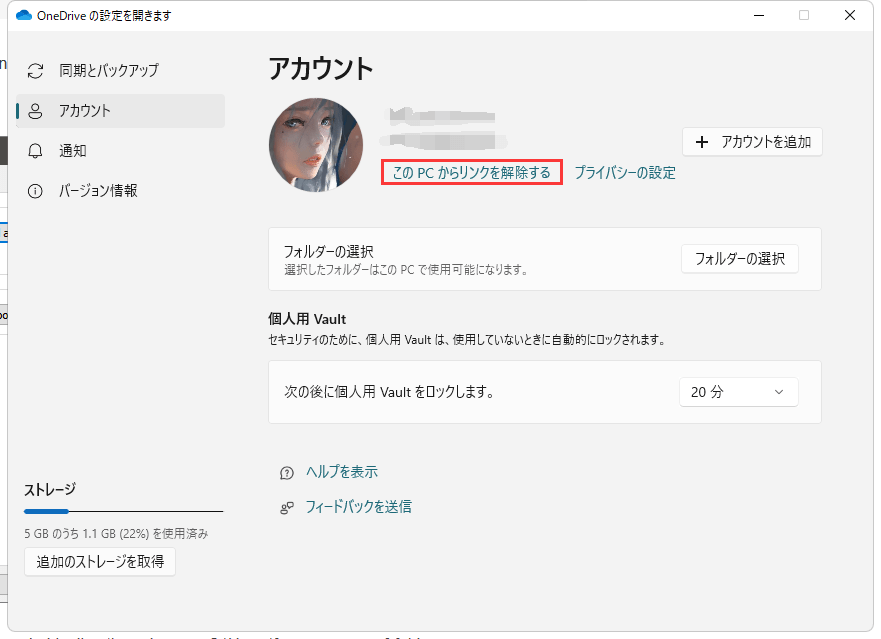
ステップ2:OneDriveフォルダに移動します。それはおそらく、あなたのC:³³Users³[あなたのユーザー名³]フォルダの直下にあります。
ステップ3:onedriveのフォルダを適当な場所に切り貼りする
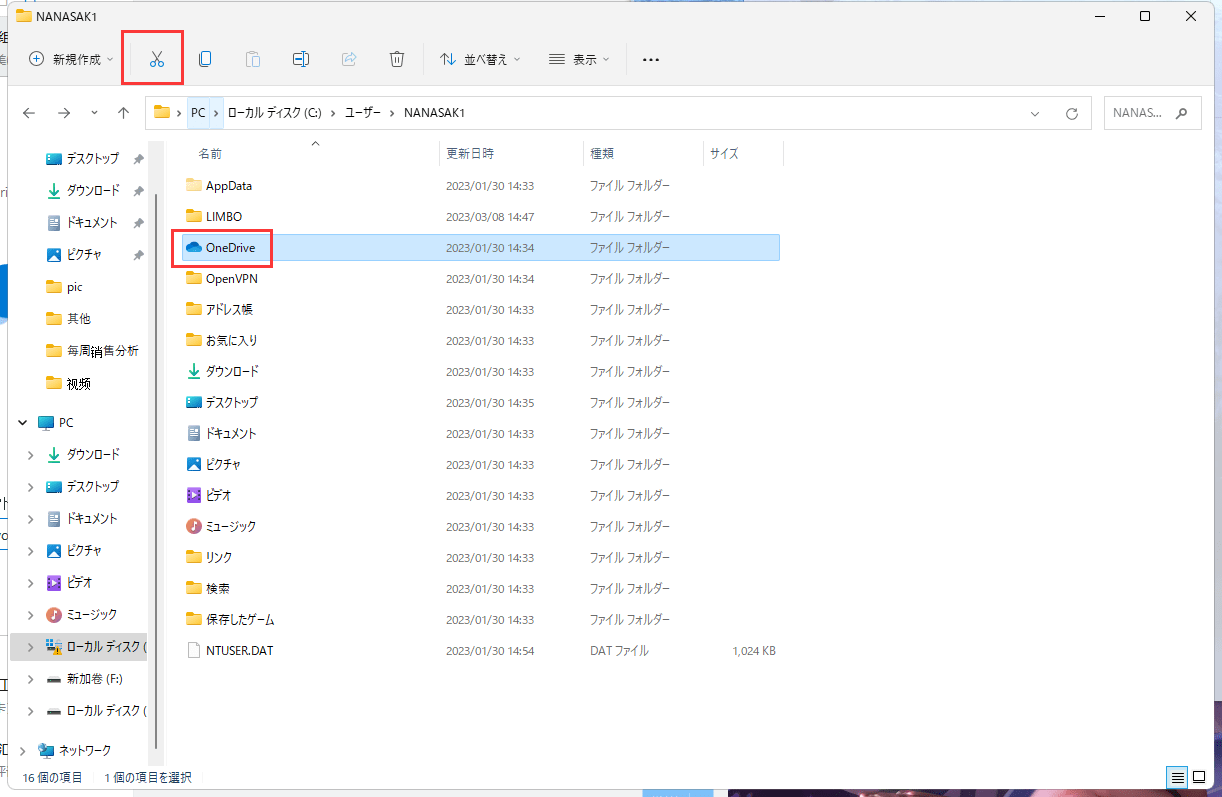
ステップ4:OneDriveのウィンドウにメールアドレスを入力します。
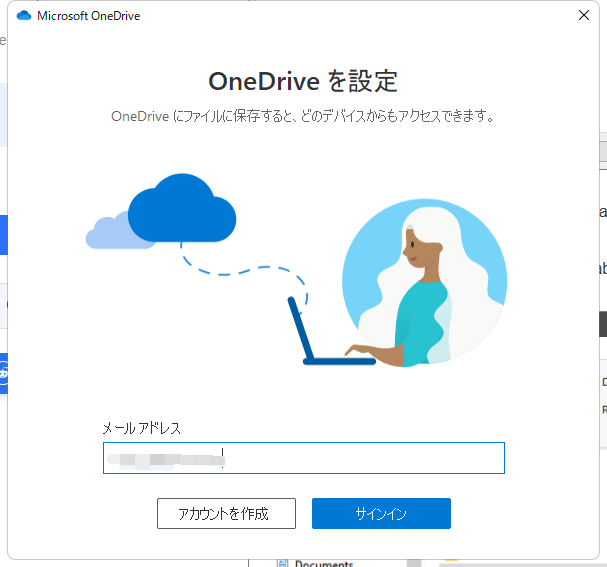
ステップ5:サインイン後、「場所の変更」をクリックします。
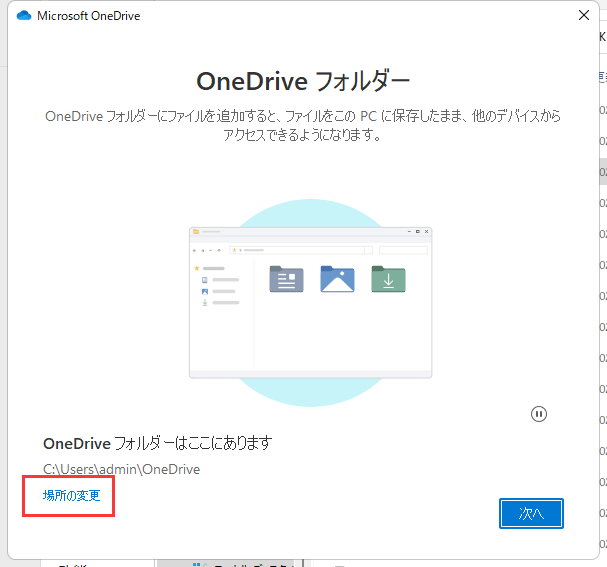
ステップ6:OneDriveフォルダを移動した場所を選択し、OneDriveフォルダを選択し、「フォルダの選択」をクリックします。「この場所を使用する」をクリックし、「次へ」をクリックします。
ステップ7: PCのOneDriveフォルダに同期したいものを選択し、「次へ」をクリックします。OneDriveのフォルダを開く」をクリックします。OneDriveフォルダが新しい場所にあり、選択したフォルダが同期されていることが確認できます。
新しいPCでプログラムを再ダウンロードするのが面倒な場合もあります。OneDriveを新しいPCに転送するのはいい選択です。ここでは、OneDriveをあるPCから別のPCに難なく移行する方法を紹介します。それを作るには、EaseUS Todo PCTransが必要です。この簡単なアプリケーション転送ソフトは、あるパソコンから別のパソコンにプログラムを転送するのに役立ちます。
この簡単なPC転送ツールは、既存のファイル、ファイルフォルダ、プログラム、およびアカウントを新しいコンピュータに安全に移行します。PC転送ソフトウェアをダウンロードし、各PCにインストールします。その後、以下の手順に従って、OneDriveを別のPCまたはノートPCに移動します。
ステップ1:古いパソコンの準備
まず、古いパソコンに EaseUS Todo PCTrans をインストールして起動します。「データ転送」→「古いPC」を選択してください。

次に、「直接転送」を選び、「次へ」をクリックします。

ステップ2:新しいパソコンの準備
新しいパソコンにも EaseUS Todo PCTrans をダウンロードして起動し、「新しいPC」を選択したら「次へ」をクリックします。

「直接転送」を選んで「次へ」をクリックし、「ネットワーク」を選択してもう一度「次へ」をクリックします。すると、自動的に古いパソコンがスキャンされます。
※両方のパソコンが同じネットワーク(LAN)に接続されている必要があります。

表示された古いパソコンを選択して「接続」をクリックしてください。接続が完了すると、古いパソコン内のデータがスキャン・分析されます。少し時間がかかることがあります。

ステップ3:転送するアプリの選択
新しいパソコン側で、転送したいアプリを選びます。選択が終わったら「転送」ボタンをクリックして、アプリの引っ越しを開始しましょう。
